Eingabeverzögerung des Xbox Elite Controllers auf dem PC [Fix]
![Eingabeverzögerung des Xbox Elite Controllers auf dem PC [Fix]](https://cdn.thewindowsclub.blog/wp-content/uploads/2024/02/xbox-controller-sensitivty-curve-1-640x362.webp)
Beim Versuch, den Xbox Elite Controller auf einem Windows-PC zu verwenden, bemerkten wir eine Eingabeverzögerung. Eingabeverzögerungen sind nirgends akzeptabel, schon gar nicht beim Gaming, wo es auf jede Sekunde ankommt. In diesem Beitrag erfahren Sie, was Sie tun können, wenn der Xbox Elite Controller am PC einen Input-Lag aufweist. Wenn Sie mit dem gleichen Problem konfrontiert sind, helfen Ihnen die hier genannten Lösungen weiter.
Behebung der Eingabeverzögerung des Xbox Elite Controllers auf dem PC
Wenn bei Ihrem Xbox Elite Controller eine Eingabeverzögerung auftritt, befolgen Sie die unten aufgeführten Lösungen, um das Problem zu beheben.
- Stellen Sie sicher, dass die Option „Empfindlichkeitskurve“ nicht auf „Verzögert“ eingestellt ist
- Aktualisieren Sie die Firmware Ihres Controllers
- Schalten Sie Ihren Router aus und wieder ein
- Verwenden Sie eine Kabelverbindung
- Aktualisieren Sie Ihren Bluetooth-Treiber
Lassen Sie uns ausführlich darüber sprechen.
1] Stellen Sie sicher, dass die Option „Empfindlichkeitskurve“ nicht auf „Verzögert“ eingestellt ist
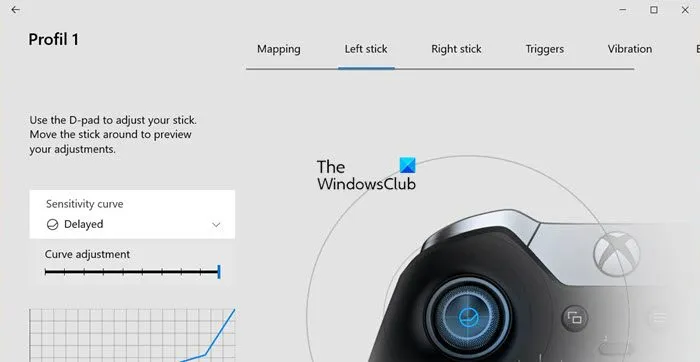
Wenn Sie die Xbox-Zubehöranwendung auf Ihrem Computer aufrufen, können Sie die Option „Empfindlichkeitskurve“ ändern. Wie der Name schon sagt, handelt es sich um eine Funktion, die bestimmt, wie empfindlich Ihr Controller sein kann. Manchmal ist es eine gute Wahl, die Empfindlichkeitsstufe zu senken, indem man sie auf „Verzögerung“ ändert, aber da wir mit einer Eingabeverzögerung konfrontiert sind, ändern wir sie auf etwas anderes. Befolgen Sie die unten aufgeführten Schritte, um die Empfindlichkeitskurve Ihres Xbox-Controllers zu ändern.
- Stellen Sie sicher, dass Ihr Xbox Elite Controller angeschlossen ist, und öffnen Sie dann die Xbox-Zubehör-App.
- Wählen Sie nun Ihren Controller aus und konfigurieren Sie ihn.
- Wählen Sie Ihr Profil aus und klicken Sie auf Bearbeiten (das Bleistiftsymbol).
- Anschließend müssen Sie die Empfindlichkeitskurve auf „ Standard“ , „Sofort “, „Aggressiv “ oder „ Glatt“ ändern.
- Ändern Sie Ihre Rechtsklick-Einstellung entsprechend und speichern Sie Ihre Konfigurationen.
Denken Sie daran, dass Sie die richtige Konfiguration nicht einfach auf einmal finden können, sondern es möglicherweise mehrere Male versuchen müssen.
2] Aktualisieren Sie die Firmware Ihres Controllers
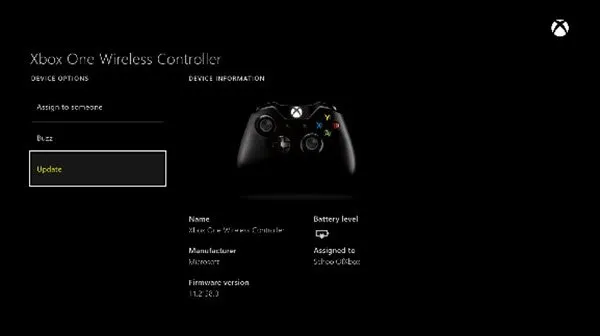
Es ist eine Selbstverständlichkeit, die Firmware Ihres Controllers zu behalten. Sie sollten Ihre Tools niemals veraltet halten, es sei denn, es liegt ein bekannter Fehler vor. Um die Firmware des Xbox-Controllers zu aktualisieren , verwenden wir die Xbox-Zubehör-App. Führen Sie in der Xbox-Zubehör-App die folgenden Schritte aus, um manuell nach Updates zu suchen:
- Öffnen Sie die Einstellungen auf Ihrem Gerät.
- Wählen Sie Gerät und Zubehör.
- Wählen Sie Ihren Controller aus der Liste aus.
- Wenn ein Update verfügbar ist, wird die Schaltfläche „Update erforderlich“ angezeigt. Klicken Sie darauf und befolgen Sie die Anweisungen auf dem Bildschirm, um den Aktualisierungsvorgang abzuschließen.
Hoffentlich wird dies die Arbeit für Sie erledigen.



Schreibe einen Kommentar