Der Xbox-Controller bewegt sich zu schnell
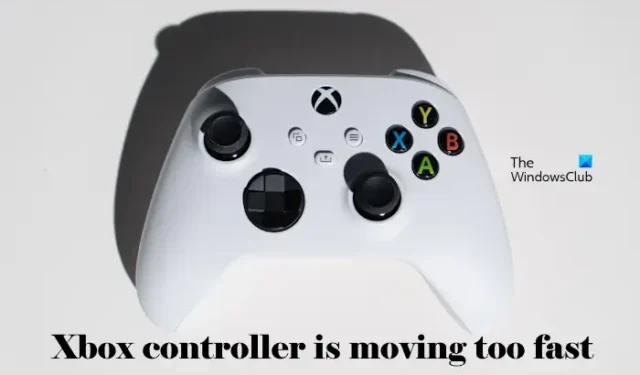
In diesem Artikel werden wir über einige mögliche Korrekturen sprechen, die Sie anwenden können, wenn sich Ihr Xbox-Controller zu schnell bewegt . Gamern zufolge bewegt sich der Controller in Spielen zu schnell. Dies führt zu einem Problem, da Sie keine Spiele spielen können, bis Sie dieses Problem behoben haben.
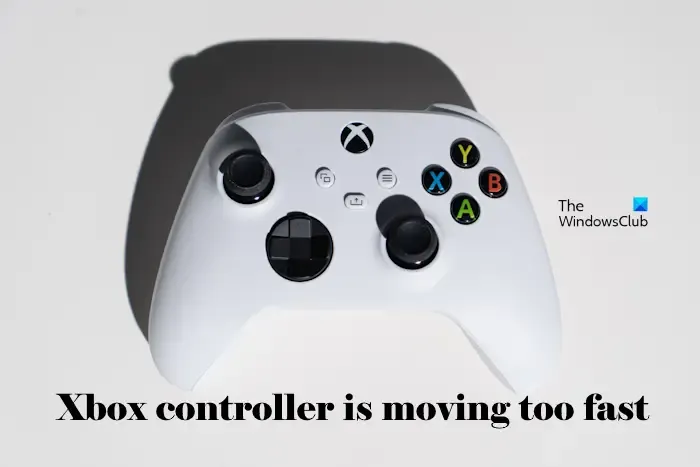
Der Xbox-Controller bewegt sich zu schnell
Wenn sich Ihr Xbox-Controller zu schnell bewegt, finden Sie hier einige Vorschläge, die Ihnen zeigen, wie Sie das Problem beheben können, dass sich der Xbox One-Controller zu schnell bewegt. Bevor Sie fortfahren, können Sie versuchen, Ihren Controller von Ihrer Xbox-Konsole zu trennen und wieder anzuschließen. Dieser Trick hat bei einigen Benutzern funktioniert. Vielleicht klappt es auch bei dir.
- Deaktivieren Sie den schnellen Bildlauf
- Schalten Sie Ihre Xbox-Konsole aus und wieder ein
- Aktualisieren Sie die Firmware Ihres Controllers
- Überprüfen Sie, ob die Tasten Ihres Controllers verklemmt sind
- Synchronisieren Sie Ihren Xbox-Controller neu
- Setzen Sie Ihre Xbox-Konsole auf die Werkseinstellungen zurück
So beheben Sie, dass sich der Xbox One-Controller zu schnell bewegt
1] Deaktivieren Sie den schnellen Bildlauf
Möglicherweise haben Sie die Funktion „Fast Scroll“ auf Ihrem Xbox-Controller aktiviert. Fast Scroll ist eine Funktion, mit der Sie schnell durch Menüs scrollen können, indem Sie die RB-Taste gedrückt halten und auf eine der Gesichtstasten tippen. Überprüfen Sie die folgenden Schritte, um den schnellen Bildlauf zu deaktivieren.
- Halten Sie die RB-Taste 10 Sekunden lang gedrückt.
- Die Funktion zum schnellen Scrollen wird deaktiviert.
2] Schalten Sie Ihre Xbox-Konsole aus und wieder ein
Manchmal lässt sich das Problem durch Aus- und Einschalten lösen, da dadurch alle vorübergehenden Störungen behoben werden, die dazu führen könnten, dass sich der Controller zu schnell bewegt. Um Ihre Xbox-Konsole aus- und wieder einzuschalten, können Sie die folgenden Schritte ausführen.
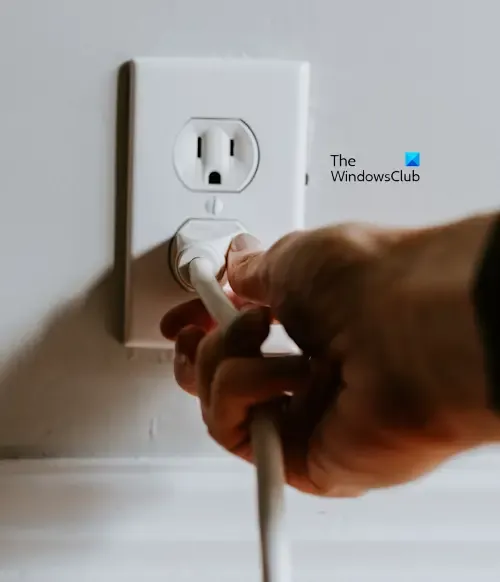
- Halten Sie die Xbox-Taste 5–10 Sekunden lang gedrückt.
- Die Xbox-Konsole wird ausgeschaltet.
- Entfernen Sie das Netzkabel.
- Warten Sie ein paar Sekunden.
- Schließen Sie das Netzkabel an und schalten Sie den Schalter ein, um die Konsole mit Strom zu versorgen.
- Schalten Sie jetzt Ihre Konsole ein.
3] Aktualisieren Sie die Firmware Ihres Controllers
Die Firmware ist für die Steuerung der Grundfunktionen und -merkmale des Geräts verantwortlich. Der Gerätehersteller veröffentlicht Firmware-Updates, um Fehler zu beheben, die Leistung zu verbessern oder neue Funktionen hinzuzufügen. Überprüfen Sie die folgenden Schritte, um die Firmware Ihres Controllers zu aktualisieren.
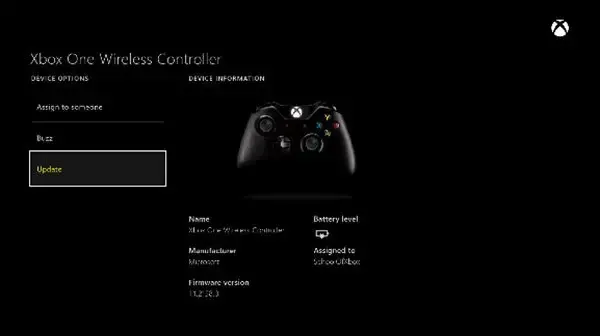
Sie können die Firmware Ihres Controllers auf Ihrem PC , drahtlos und über USB aktualisieren. Wenn Sie die Controller-Firmware drahtlos aktualisieren, gehen Sie folgendermaßen vor:
- Wenn Sie einen Stereo-Headset-Adapter verwenden, schließen Sie ein Headset an.
- Drücken Sie die Xbox-Taste, um die Anleitung zu öffnen.
- Gehen Sie zu Profil & System > Einstellungen > Geräte & Verbindungen > Zubehör und wählen Sie dann den Controller aus, den Sie aktualisieren möchten.
- Wählen Sie auf dem Bildschirm „Xbox Wireless Controller“ „…“, um die Firmware-Version Ihres Controllers zu überprüfen.
- Wenn auf Ihrem Bildschirm die Aktualisierungsmeldung angezeigt wird, wählen Sie die Firmware-Version aus und befolgen Sie dann die Anweisungen auf dem Bildschirm.
4]Überprüfen Sie, ob die Tasten Ihres Controllers verklemmt sind
Sie sollten Ihren Xbox-Controller auch physisch überprüfen. Möglicherweise sind einige Tasten Ihres Controllers blockiert, wodurch sich der Controller zu schnell auf dem Bildschirm bewegt. Sollte dies bei Ihnen der Fall sein, lassen Sie den klemmenden Schlüssel los.
5] Synchronisieren Sie Ihren Xbox-Controller neu
Sie können dieses Problem auch durch eine erneute Synchronisierung Ihres Xbox-Controllers beheben. Suchen Sie oben auf dem Xbox Wireless Controller nach einer Synchronisierungstaste neben dem USB-C-Eingangsanschluss. Drücken Sie die Sync-Taste auf Ihrem Xbox-Controller. Halten Sie diese Taste gedrückt, bis die Einschalttaste des Controllers blinkt, genau wie auf der Konsole.
6] Setzen Sie Ihre Xbox-Konsole auf die Werkseinstellungen zurück
Einige Spieler haben berichtet, dass sie dieses Problem durch Zurücksetzen ihrer Xbox-Konsole auf die Werkseinstellungen beheben konnten . Befolgen Sie diese Schritte, um Ihre Xbox-Konsole auf die Werkseinstellungen zurückzusetzen.
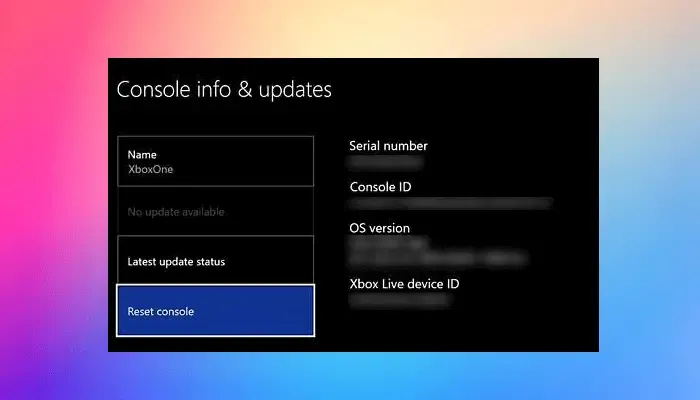
- Drücken Sie die Xbox-Taste, um die Anleitung zu öffnen.
- Wählen Sie Profil und System > Einstellungen > System > Konsoleninformationen .
- Wählen Sie Konsole zurücksetzen .
- Auf dem Bildschirm „Konsole zurücksetzen “.
- Wählen Sie „Zurücksetzen und meine Spiele und Apps behalten“ aus .
Durch diese Aktion wird Ihre Konsole zurückgesetzt, ohne dass Ihre Daten gelöscht werden.
Das ist es. Ich hoffe, dass die oben genannten Lösungen Ihnen bei der Lösung Ihres Problems helfen.
Warum läuft mein Xbox-Controller so schnell?
Dies kann der Grund dafür sein, dass Ihr Xbox-Controller so schnell läuft. Der schnelle Bildlauf ist möglicherweise auf Ihrem Controller aktiviert, wodurch das Problem auftritt. Andere Ursachen für dieses Problem sind beschädigter Cache, blockierte Tasten usw.
Können Sie den Xbox-Controller-Drift beheben?
Ja, Sie können die Abweichung des Xbox-Controllers beheben. Die häufigste Ursache für dieses Problem ist Staub. Sie können in Isopropylalkohol getränkte Watte verwenden, um Ihren Xbox-Controller zu reinigen. Außerdem können Sie mit einem Druckluftgebläse Staub und Schmutz entfernen, die die Drift verursachen könnten.



Schreibe einen Kommentar