Der Xbox-Controller blinkt, wenn er an den PC angeschlossen ist
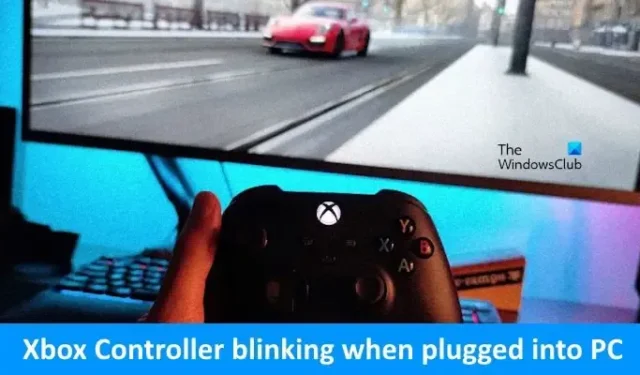
Wenn Ihr Xbox-Controller blinkt, wenn Sie ihn an Ihren PC anschließen , helfen Ihnen die in diesem Artikel bereitgestellten Lösungen. Dieses Problem kann für Xbox-Benutzer frustrierend sein, da sie die Spiele nicht auf ihrem Windows-Computer spielen können, bis das Problem behoben ist. Wenn der Xbox-Controller weiterhin blinkt, bedeutet dies, dass die Verbindung nicht erfolgreich hergestellt werden konnte. Allerdings berichteten einige Nutzer auch, dass der Controller trotz Verbindung zum Windows-Rechner weiterhin blinkt.
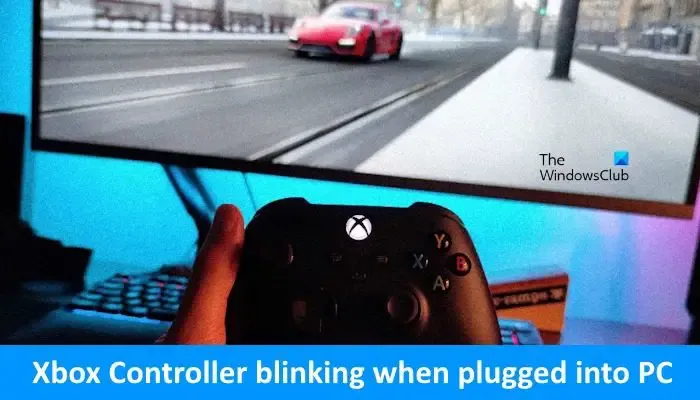
Der Xbox-Controller blinkt, wenn er an den PC angeschlossen ist
Wenn Ihr Xbox-Controller weiterhin blinkt, wenn er an Ihren PC angeschlossen ist, verwenden Sie die folgenden Lösungen, um das Problem zu beheben.
- Ersetzen Sie die Batterien Ihres Controllers
- Führen Sie die Bluetooth-Fehlerbehebung aus
- Schließen Sie Ihren Controller über USB an
- Versuchen Sie, den Controller über einen Xbox Wireless Adapter zu verbinden (falls verfügbar).
- Aktualisieren Sie die Firmware Ihres Controllers
- Aktualisieren oder installieren Sie Ihren Bluetooth-Adapter und Xbox-Controller-Treiber neu
Lasst uns beginnen.
1] Ersetzen Sie die Batterien Ihres Controllers
Der erste Schritt, den Sie tun sollten, ist zu prüfen, ob die Batterien Ihres Controllers bald leer sind oder leer sind. Aufgrund der schwachen Controller-Batterien kann es sein, dass Ihr Xbox-Controller beim Anschließen an den PC blinkt. Wir empfehlen Ihnen, die Batterien auszutauschen und es dann erneut zu versuchen.
2] Führen Sie die Bluetooth-Fehlerbehebung aus
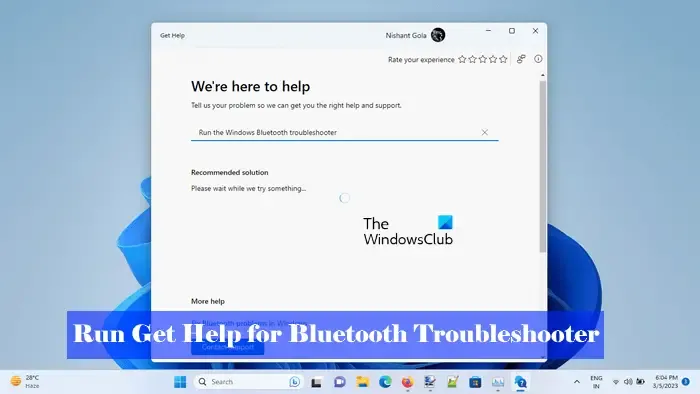
Das Ausführen einer Bluetooth-Fehlerbehebung kann zur Behebung dieses Problems beitragen. Ein Bluetooth Troubleshooter ist ein Tool auf Windows-Computern, das Benutzern bei der Behebung von Bluetooth-Problemen hilft. Sie können eine Bluetooth-Fehlerbehebung über die App „Hilfe“ ausführen . In der Get Help-App können Sie Ihr Problem eingeben, um die Bluetooth-Fehlerbehebung zu starten, um dieses spezielle Problem zu beheben.
3] Verbinden Sie Ihren Controller über USB

Kabelgebundene Verbindungen sind außerdem zuverlässiger als drahtlose Verbindungen. Sie können versuchen, Ihren Controller über ein USB-Kabel anzuschließen. Sobald Sie den USB-Anschluss anschließen, sollte Ihr Controller einmal vibrieren, um die Verbindung zu bestätigen, und das Blinkproblem verschwindet möglicherweise.
4] Versuchen Sie, den Controller über einen Xbox Wireless Adapter zu verbinden (falls verfügbar).
Wenn der Controller immer noch blinkt, können Sie eine andere Methode verwenden. Versuchen Sie, den Controller über einen Xbox-WLAN-Adapter zu verbinden (falls verfügbar). Befolgen Sie dazu die folgenden Schritte.
- Schalten Sie Ihren PC ein und melden Sie sich an.
- Schließen Sie den Xbox Wireless Adapter an Ihren PC an.
- Drücken Sie die Xbox-Taste, um Ihren Controller einzuschalten. Sobald sich Ihr Xbox-Controller einschaltet, beginnt die Xbox-Taste zu blinken.
- Halten Sie die Pair-Taste am Xbox Wireless Adapter gedrückt . Ein kleines Licht blinkt einige Sekunden lang.
- Halten Sie die Pair-Taste oben auf dem Controller gedrückt. Danach blinkt die Xbox-Taste auf dem Controller schneller. Das bedeutet, dass Ihr Controller nach dem Xbox Wireless Adapter sucht. Lassen Sie es über den WLAN-Adapter mit Ihrem PC verbinden. Wenn die Verbindung erfolgreich ist, leuchtet die Xbox-Taste auf dem Controller dauerhaft.
5] Aktualisieren Sie die Firmware Ihres Controllers
Veraltete Firmware ist für die Steuerung der Grundfunktionen und -merkmale des Geräts verantwortlich. Der Gerätehersteller veröffentlicht Firmware-Updates, um Fehler zu beheben, die Leistung zu verbessern oder neue Funktionen hinzuzufügen. Überprüfen Sie die folgenden Schritte, um die Firmware Ihres Controllers zu aktualisieren.
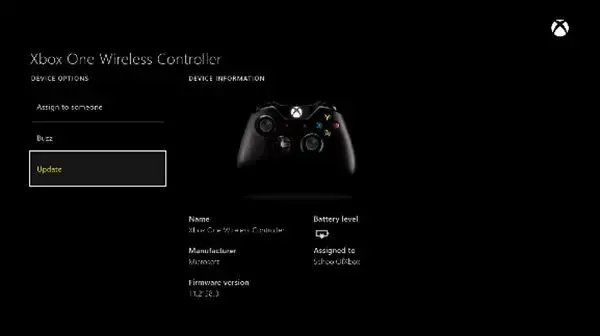
Sie können die Firmware Ihres Controllers auf Ihrem PC, drahtlos und über USB aktualisieren. Wenn Sie die Controller-Firmware drahtlos aktualisieren, gehen Sie folgendermaßen vor:
- Wenn Sie einen Stereo-Headset-Adapter verwenden, schließen Sie ein Headset an.
- Drücken Sie die Xbox-Taste, um die Anleitung zu öffnen.
- Gehen Sie zu Profil & System > Einstellungen > Geräte & Verbindungen > Zubehör und wählen Sie dann den Controller aus, den Sie aktualisieren möchten.
- Wählen Sie auf dem Bildschirm „Xbox Wireless Controller“ „…“, um die Firmware-Version Ihres Controllers zu überprüfen.
- Wenn auf Ihrem Bildschirm die Aktualisierungsmeldung angezeigt wird, wählen Sie die Firmware-Version aus und befolgen Sie dann die Anweisungen auf dem Bildschirm.
6] Aktualisieren oder installieren Sie Ihren Bluetooth-Adapter und Xbox-Controller-Treiber neu
Sie können auch versuchen, Ihren Bluetooth-Adapter und den Xbox-Controller-Treiber zu aktualisieren oder neu zu installieren. Benutzen Sie dazu die folgende Anleitung.
Deinstallieren Sie den Bluetooth-Adapter und installieren Sie ihn erneut:
- Öffnen Sie den Geräte-Manager .
- Erweitern Sie die Kategorie Bluetooth .
- Klicken Sie mit der rechten Maustaste auf Ihren Bluetooth-Adapter .
- Klicken Sie nun auf Gerät deinstallieren .
- Starte deinen Computer neu. Windows installiert den fehlenden Treiber nach dem Neustart automatisch.
Sie können den neuesten Treiber auch von der Website des Herstellers herunterladen und manuell installieren.
Deinstallieren Sie den Xbox-Controller-Treiber:
Um den Xbox-Controller-Treiber zu deinstallieren, müssen Sie den Geräte-Manager verwenden. Suchen Sie nach dem Öffnen des Geräte-Managers Ihren Controller-Treiber, indem Sie die einzelnen Zweige erweitern. Möglicherweise ist es in der Kategorie „Human Interface Devices“ aufgeführt. Sobald Sie es gefunden haben, deinstallieren Sie es und starten Sie Ihren Computer neu. Koppeln Sie nach dem Neustart Ihres Computers Ihren Xbox-Controller erneut und prüfen Sie, ob es hilft.
Ich hoffe, dass die oben genannten Lösungen Ihnen helfen, das Problem zu beheben.
Warum erkennt mein PC meinen Controller nicht?
Es kann mehrere Gründe geben, warum Ihr PC Ihren Xbox-Controller nicht erkennt. Der häufigste Grund ist ein defektes USB-Kabel, leere Batterien (im Falle eines drahtlosen Controllers), ein nicht richtig funktionierender USB-Anschluss usw.
Wie verbinde ich meinen Controller manuell mit meinem PC?
Es gibt drei Möglichkeiten, Ihren Controller an Ihren PC anzuschließen. Sie können Ihren Controller über USB, den Xbox Wireless Adapter (falls verfügbar) und mithilfe von Bluetooth mit Ihrem PC verbinden. Wenn Sie Ihren Controller an Ihren PC anschließen, beginnt die Xbox-Tastenbeleuchtung schnell zu blinken und sobald die Verbindung hergestellt ist, leuchtet sie dauerhaft.



Schreibe einen Kommentar