Die Xbox-Konsole erkennt oder zeigt keine WLAN-Netzwerke an

Wenn Ihre Xbox-Konsole keine WLAN-Netzwerke erkennt oder anzeigt , kann Ihnen dieser Beitrag helfen. Dieses Problem ist für Gamer frustrierend, da sie erst dann Spiele auf der Xbox-Konsole spielen können, wenn diese mit dem Internet verbunden ist. Sehen Sie sich nun die folgenden Lösungen in diesem Artikel an.

Funktioniert ein Ethernet-Kabel für Xbox One?
Ja, es funktioniert für Xbox One. Xbox-Konsolen sind mit einem Ethernet-Anschluss ausgestattet, sodass Sie Ihre Xbox-Konsole an das Ethernet-Kabel anschließen können, wenn sie das WLAN-Signal nicht erkennt oder wenn ein Paketverlust auftritt.
Die Xbox-Konsole erkennt oder zeigt keine WLAN-Netzwerke an
Wenn Ihre Xbox-Konsole keine WLAN-Netzwerke erkennt oder anzeigt, verwenden Sie die folgenden Lösungen, um das Problem zu beheben.
- Versuchen Sie, eine Verbindung zum Telefonnetz herzustellen
- Löschen Sie die alternative MAC-Adresse
- Schalten Sie Ihre Xbox-Konsole aus und wieder ein
- Ändern Sie Ihre DNS-Einstellungen
- Setzen Sie Ihre Xbox-Konsole zurück
- Möglicherweise ist Ihre WLAN-Karte defekt
Lasst uns beginnen.
1] Versuchen Sie, eine Verbindung zum Telefonnetz herzustellen
Hiermit prüfen Sie, ob das Problem mit der WLAN-Karte Ihrer Konsole zusammenhängt oder nicht. Wenn Ihre Xbox-Konsole das Netzwerk Ihres Telefons erkennen kann, funktioniert die WLAN-Karte einwandfrei.

- Schalten Sie den Hotspot auf Ihrem Telefon ein.
- Gehen Sie auf Ihrer Xbox-Konsole zu Einstellungen > Allgemein > Netzwerkeinstellungen .
- Wählen Sie Ein drahtloses Netzwerk einrichten aus .
- Wenn Ihre Konsole den Namen des Hotspots Ihres Telefons anzeigt, wählen Sie ihn aus.
- Geben Sie das Passwort für den Hotspot Ihres Telefons ein.
- Wählen Sie „ Netzwerkverbindung testen“ . Lassen Sie den Verbindungstest abschließen, die Xbox One ist mit Ihrem mobilen Hotspot verbunden.
Wenn Ihre Konsole keinen mobilen Hotspot findet, liegt möglicherweise ein Problem mit Ihrer Xbox Wi-Fi-Netzwerkkarte vor.
2] Löschen Sie die alternative MAC-Adresse
Sie können auch versuchen, die alternative MAC-Adresse zu löschen , um das Problem zu beheben.
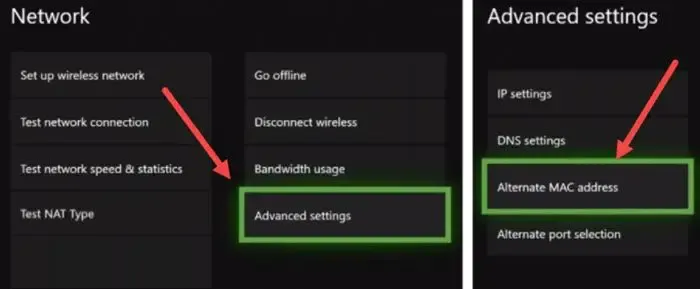
- Drücken Sie die Xbox-Taste .
- Gehen Sie zu „System > Einstellungen > Netzwerk > Netzwerkeinstellungen“ .
- Wählen Sie Erweiterte Einstellungen .
- Wählen Sie Alternative MAC-Adresse .
- Wählen Sie die Schaltfläche „Löschen“ .
- Wählen Sie nun die Schaltfläche „Neustart“ aus .
Überprüfen Sie nach dem Neustart der Konsole, ob das Problem weiterhin besteht.
3] Schalten Sie Ihre Xbox-Konsole aus und wieder ein
Durch Aus- und Wiedereinschalten der Xbox-Konsole wird der beschädigte Cache gelöscht. Wenn das Problem auf einen beschädigten Cache zurückzuführen ist, hilft diese Methode bei der Behebung des Problems. Sehen Sie sich die unten aufgeführten Anweisungen an, um Ihre Xbox-Konsole aus- und wieder einzuschalten.

- Halten Sie die Xbox-Taste auf Ihrer Konsole gedrückt, um sie auszuschalten.
- Entfernen Sie das Netzkabel von Ihrer Konsole.
- Warten Sie ein paar Minuten.
- Schließen Sie das Netzkabel an und schalten Sie Ihre Konsole ein.
Überprüfen Sie, ob das Problem weiterhin besteht. Wenn dies nicht hilft, empfehlen wir Ihnen, Ihren WLAN-Router aus- und wieder einzuschalten. Probleme mit der Internetverbindung können auch durch Aus- und Einschalten des WLAN-Routers behoben werden. Um Ihren WLAN-Router aus- und wieder einzuschalten, müssen Sie das gleiche Verfahren wie oben beschrieben befolgen.
4]Ändern Sie Ihre DNS-Einstellungen
Durch Ändern der DNS-Einstellungen kann das Problem möglicherweise behoben werden. Hier sind einige Schritte zum Ändern der DNS-Einstellungen.
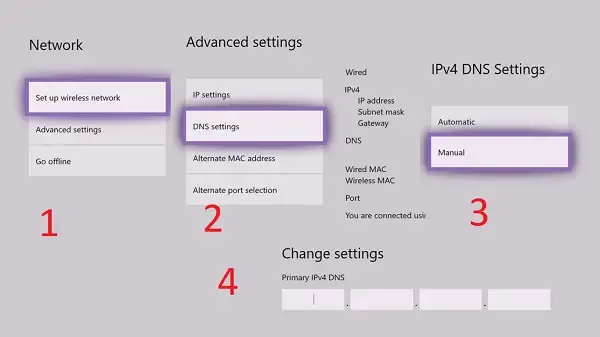
- Drücken Sie die Xbox-Taste auf Ihrem Controller, um die Anleitung zu öffnen.
- Wählen Sie Profil und System > Einstellungen > Allgemein > Netzwerkeinstellungen .
- Wählen Sie die erweiterten Einstellungen .
- Wählen Sie die DNS-Einstellungen aus .
- Wählen Sie Manuell .
- Geben Sie Google Public DNS ein.
- Wählen Sie Speichern aus .
5] Setzen Sie Ihre Xbox-Konsole zurück
Einige Benutzer berichteten, dass das Problem durch das Zurücksetzen der Xbox-Konsole behoben wurde. Beim Zurücksetzen wird die Xbox-Konsole auf die Werkseinstellungen zurückgesetzt. Um Ihre Xbox-Konsole zurückzusetzen, befolgen Sie die unten aufgeführten Schritte.

- Drücken Sie die Xbox-Taste, um die Anleitung zu öffnen.
- Wählen Sie Profil und System > Einstellungen > System > Konsoleninformationen.
- Wählen Sie Konsole zurücksetzen.
- Nachdem Sie „Konsole zurücksetzen“ ausgewählt haben, wählen Sie „Zurücksetzen und meine Spiele und Apps behalten“.
Mit dieser Option wird Ihre Xbox-Konsole zurückgesetzt, ohne dass Ihre Spiele oder App-Daten gelöscht werden. Nach dem Zurücksetzen der Konsole sollte das Problem behoben sein.
6] Möglicherweise ist Ihre WLAN-Karte fehlerhaft
Wenn das Problem durch keine der oben genannten Korrekturen behoben wurde, hängt das Problem möglicherweise mit Ihrer WLAN-Karte auf der Xbox-Konsole zusammen. Jetzt ist es an der Zeit, professionelle Hilfe in Anspruch zu nehmen und die WLAN-Karte Ihrer Konsole überprüfen zu lassen. Einige Benutzer berichteten, dass das Problem bei der WLAN-Karte ihrer Konsole lag.
Das ist es. Ich hoffe, dass diese Lösungen zur Behebung Ihres Problems beitragen.
Warum findet meine Xbox keine drahtlosen Netzwerke?
Das Problem könnte bei Ihrem WLAN-Router liegen. Sie können Ihren Router aus- und wieder einschalten und prüfen, ob dies hilft. Es ist auch möglich, dass die WLAN-Karte Ihrer Xbox-Konsole nicht richtig funktioniert oder defekt ist. Allerdings sind die Chancen dafür geringer. In den meisten Fällen können Netzwerkprobleme auf Xbox-Konsolen durch Löschen der alternativen MAC-Adresse behoben werden.



Schreibe einen Kommentar