Xbox Assist 0x87dd0006: Was es bedeutet und wie man es behebt

Mit Ihrer Xbox können Sie alle möglichen Spiele alleine oder mit Ihren Freunden online spielen. Darüber hinaus können Sie über die Konsole auf eine Vielzahl von Diensten zugreifen.
Dazu benötigen Sie Internetzugang und ein Xbox-Konto. Es können jedoch verschiedene Probleme auftreten, die Ihre Spielesitzungen beeinträchtigen.
Viele Spieler berichteten, dass sie sich aufgrund des Xbox-Anmeldefehlers 0x87dd0006 nicht einmal bei ihrem Xbox-Konto anmelden können.
Dies ist ein bekanntes Problem und im heutigen Handbuch zeigen wir Ihnen die besten Methoden, mit denen Sie es beheben und Ihre Gaming-Sitzungen fortsetzen können.
Was ist der Xbox-Fehler 0x87dd0006?
Dies ist ein Netzwerkfehler. Wenn er auftritt, können Sie mit Ihrer Konsole nicht auf Online-Inhalte zugreifen. Die Hauptursache ist normalerweise ein Serverproblem.
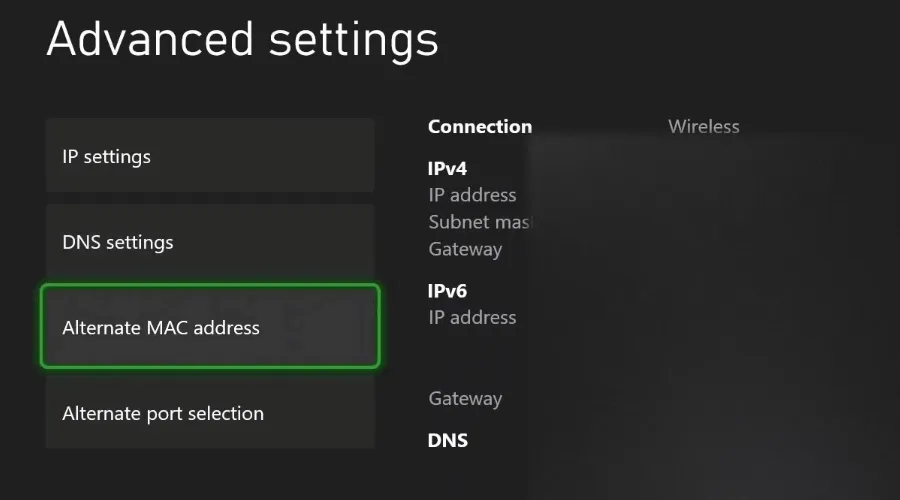
In einigen Fällen kann die Ursache dieses Problems Ihre Netzwerkverbindung oder falsche Rechnungsinformationen sein. Wir empfehlen Ihnen daher, diese zu überprüfen.
Ist es besser, auf der Xbox eine Ethernet- oder eine drahtlose Verbindung zu verwenden?
In den meisten Fällen ist es besser, wenn möglich Ethernet zu verwenden. Eine kabelgebundene Verbindung ist stabiler und weniger anfällig für Störungen und Latenzprobleme.
Wenn Sie hingegen auf kabellose Geräte verzichten möchten, können Sie auf Ihrer Xbox WLAN verwenden. Allerdings können dabei je nach Signalstärke und Störungen verschiedene Probleme auftreten.
Solange sich Ihr Router in der Nähe Ihrer Konsole befindet, sollten Sie beim Spielen nicht allzu viele Probleme haben.
Was kann ich tun, um den Xbox-Anmeldefehler 0x87dd0006 zu beheben?
1. Überprüfen Sie den Status der Xbox Live-Dienste
- Besuchen Sie die Xbox Live-Statusseite .

- Prüfen Sie, ob es zu Ausfällen gekommen ist.
- Wenn dies der Fall ist, bedeutet dies, dass das Problem durch den Server verursacht wird und Ihre einzige Möglichkeit darin besteht, zu warten, bis Microsoft das Problem behebt.
2) Trennen Sie Ihr Ethernet
- Trennen Sie Ihr Ethernet-Kabel von der Konsole.
- Versuchen Sie einige Male, sich bei abgezogenem Kabel anzumelden.
- Schließen Sie das Ethernet-Kabel erneut an.
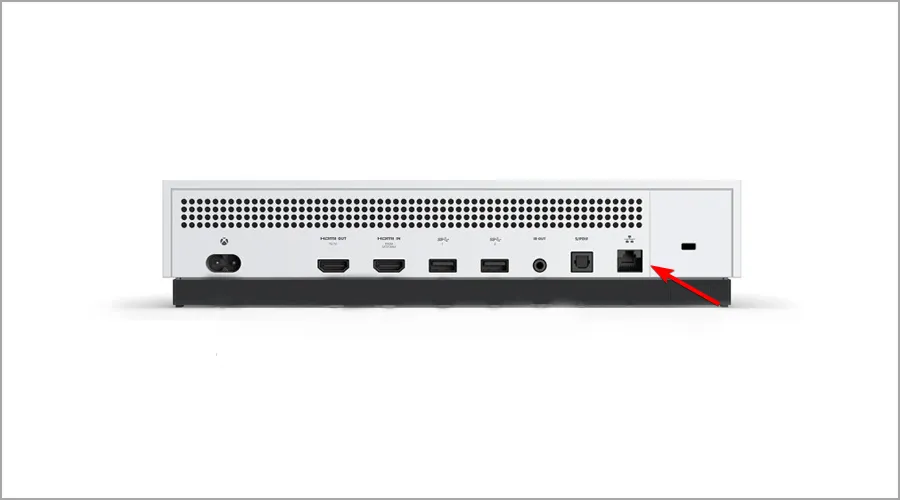
- Versuchen Sie erneut, sich anzumelden.
3. Stellen Sie sicher, dass Ihre Rechnungsinformationen korrekt sind
- Besuchen Sie die Microsoft-Kontoseite und klicken Sie auf Anmelden .
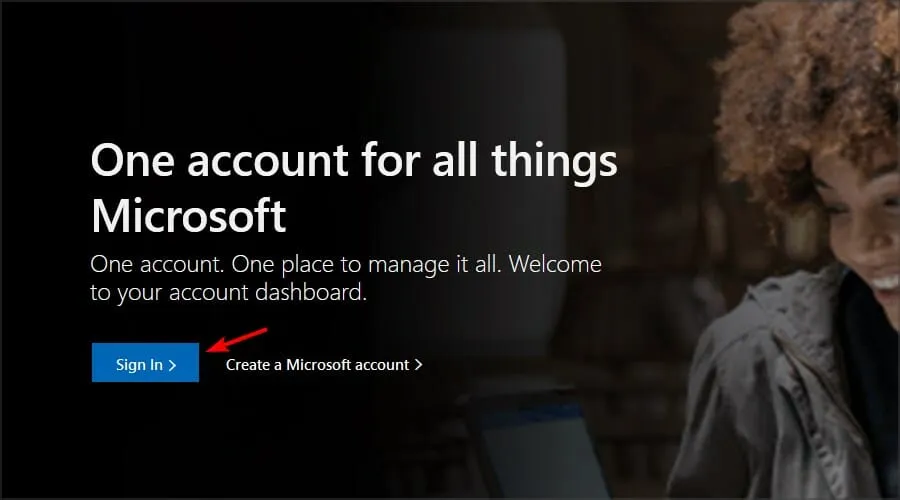
- Gehen Sie zum Abschnitt „Zahlung und Abrechnung“ und wählen Sie „Zahlungsoptionen“ aus .
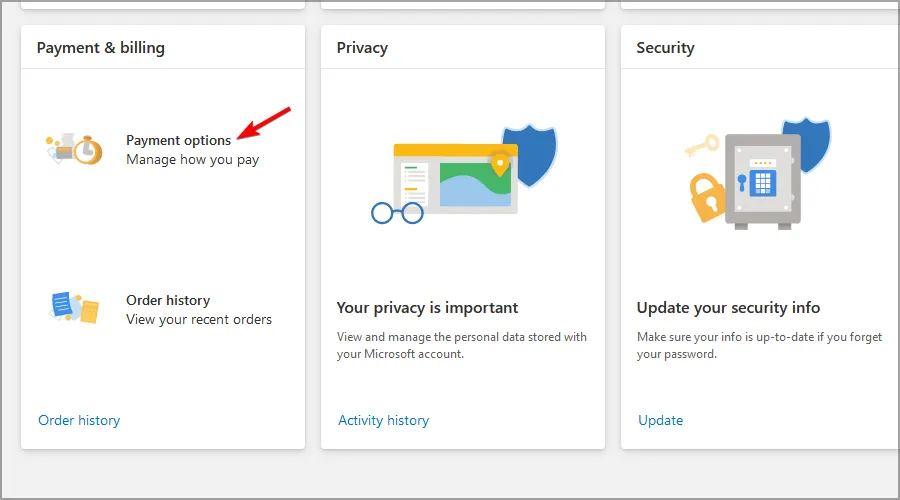
- Wählen Sie die Option „Profil bearbeiten“ und ändern Sie die gewünschten Informationen.
Auf Xbox Series X:
- Drücken Sie die Xbox-Taste, um den Guide zu öffnen.
- Wählen Sie „Profil und System“ aus .
- Navigieren Sie zu „Einstellungen“ und wählen Sie „Konto“ .
- Gehen Sie zum Abschnitt „Zahlung und Abrechnung“ .
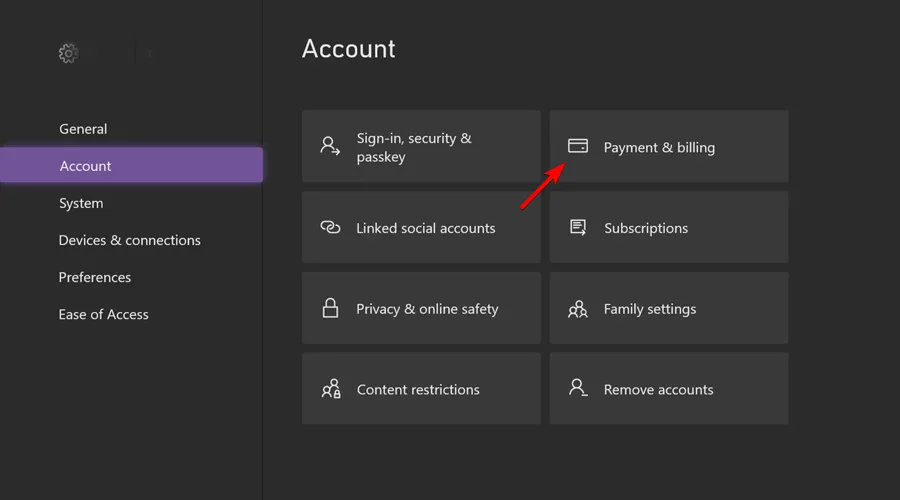
- Wählen Sie „Informationen bearbeiten“ aus .
Auf Xbox One :
- Scrollen Sie auf dem Startbildschirm nach links, um den Leitfaden zu öffnen.
- Wählen Sie „Einstellungen“ und wählen Sie „Alle Einstellungen“ .
- Wählen Sie im Bereich „Konto“ die Option „Zahlung und Abrechnung“ aus .
- Wählen Sie Rechnungsadresse ändern .

- Bearbeiten Sie Ihre Rechnungsinformationen. Sie können Rechnungsinformationen, die nicht bearbeitet werden müssen, überspringen, indem Sie einfach die B- Taste auf Ihrem Controller drücken und Weiter wählen .
- Nachdem die gewünschten Informationen geändert wurden, wählen Sie „Informationen speichern“ aus , um die Änderungen zu speichern.
Auf Xbox 360:
- Gehen Sie zu „Einstellungen“ und wählen Sie „Konto“ aus .
- Wählen Sie „Zahlungsoptionen verwalten“ aus .
- Wählen Sie die Zahlungsoption aus, die Sie aktualisieren möchten.
- Nehmen Sie Änderungen an den Rechnungsinformationen vor.
- Wenn Sie fertig sind, wählen Sie „OK“ , um die Änderungen zu speichern.
Falsche Zahlungsinformationen können zu allen möglichen Xbox-Abrechnungsfehlern führen. Halten Sie Ihre Zahlungsinformationen daher unbedingt auf dem neuesten Stand.
4. Legen Sie die Spiel-CD ein
- Nehmen Sie eine beliebige Xbox-Spiele-CD.
- Legen Sie nun die Disc in die Konsole ein.

- Versuchen Sie, sich erneut anzumelden, nachdem Sie die CD eingelegt haben.
Wenn Sie diese Schritte nicht ausführen konnten, lesen Sie bitte unseren Leitfaden „Xbox liest keine Discs“.
5. Löschen und laden Sie Ihr Profil herunter
- Drücken Sie die Xbox- Taste auf Ihrem Controller.
- Navigieren Sie zu „Profil & System“ und wählen Sie „Einstellungen“ aus .
- Gehen Sie zu Konto und wählen Sie Konten entfernen .
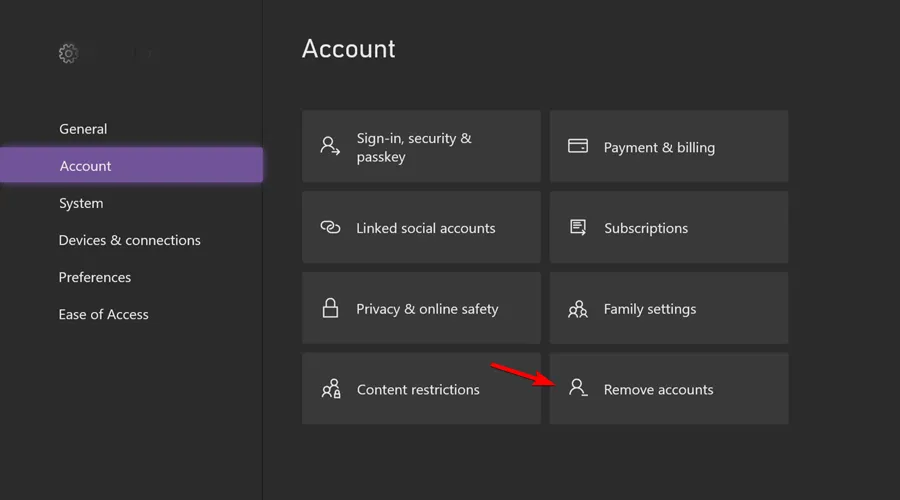
- Wählen Sie das Konto aus, das Sie entfernen möchten, und wählen Sie Entfernen .
Sie können das Konto wie folgt hinzufügen:
- Drücken Sie die Xbox- Taste, um die Anleitung zu öffnen.
- Wählen Sie nun „Profil & System“ und gehen Sie zu „ Hinzufügen oder wechseln“ .
- Wählen Sie „Neu hinzufügen“ und geben Sie die Anmeldeinformationen Ihres Microsoft-Kontos ein.
- Konfigurieren Sie Ihre Sicherheitseinstellungen.
Auf Xbox One:
- Scrollen Sie auf dem Startbildschirm nach links, um den Leitfaden zu öffnen.
- Wählen Sie „Einstellungen“ und wählen Sie „Alle Einstellungen“ .
- Gehen Sie zu „Konto“ und wählen Sie „Konten entfernen“ .
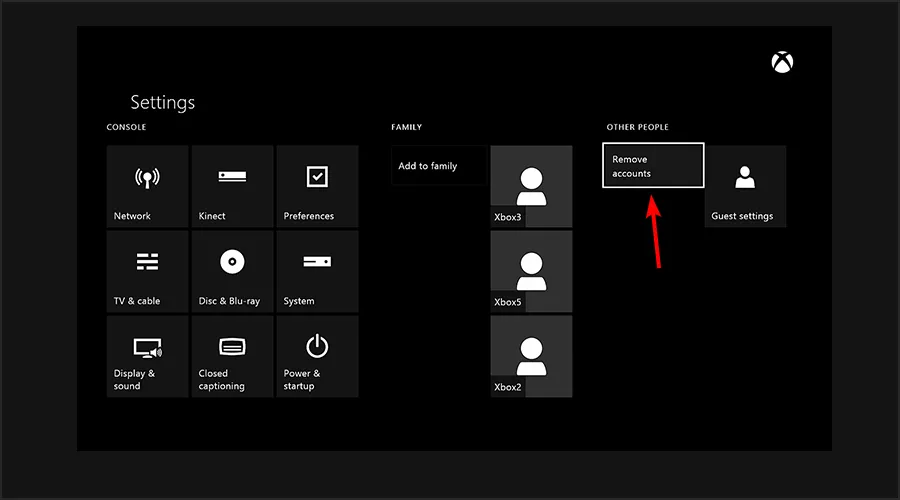
- Wählen Sie das Konto aus, das Sie entfernen möchten, und wählen Sie die Option „Entfernen“ .
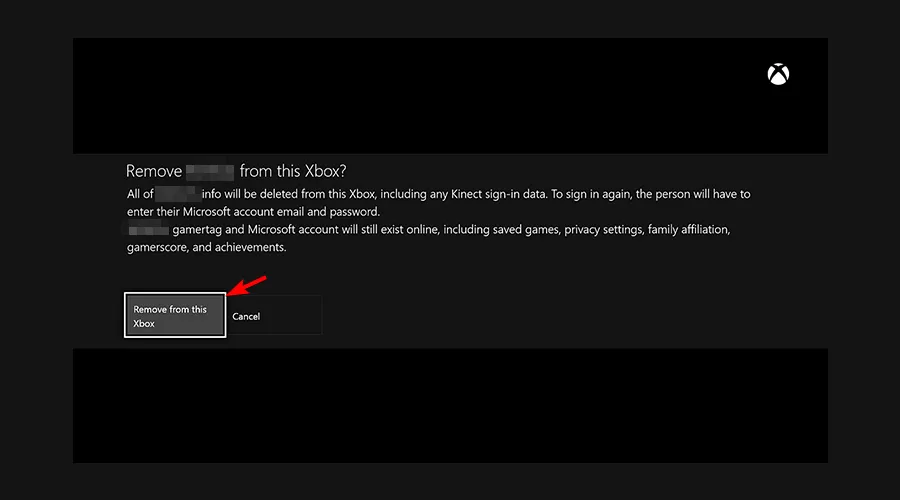
- Wenn Sie fertig sind, wählen Sie Schließen aus .
Jetzt müssen Sie Ihr Konto erneut hinzufügen, indem Sie die folgenden Schritte ausführen:
- Öffnen Sie den Leitfaden, indem Sie auf dem Startbildschirm nach links scrollen.
- Gehen Sie auf der Registerkarte „Anmelden“ ganz nach unten und wählen Sie „ Hinzufügen und verwalten“ aus .
- Wählen Sie Neu hinzufügen aus .
- Geben Sie die Anmeldeinformationen für Ihr Microsoft-Konto ein und wählen Sie die Eingabetaste .
- Lesen und akzeptieren Sie den Servicevertrag und die Datenschutzerklärung von Microsoft.
- Befolgen Sie die Anweisungen auf dem Bildschirm, um die Anmelde- und Sicherheitseinstellungen zu konfigurieren.
Auf Xbox 360:
- Gehen Sie zu „Einstellungen“ und wählen Sie „System“ .
- Wählen Sie Speicher .
- Wenn an Ihre Konsole externe Speichergeräte angeschlossen sind, wählen Sie Alle Geräte . Wenn Sie keine externen Speichergeräte haben, wählen Sie Festplatte .
- Wählen Sie Profile .
- Wählen Sie das Profil aus, das Sie löschen möchten, und wählen Sie die Option „Löschen“ .
- Wählen Sie die Option „Nur Profil löschen“, um Ihr Profil zu löschen, ohne Erfolge oder gespeicherte Spiele zu löschen. Wenn Sie möchten, können Sie auch die Option „Profil und Elemente löschen“ verwenden. Mit dieser Option werden jedoch sowohl gespeicherte Spiele als auch Erfolge von Ihrer Konsole gelöscht.
Nachdem Ihr Profil gelöscht wurde, müssen Sie es mit den folgenden Schritten erneut herunterladen:
- Drücken Sie die Guide- Taste auf Ihrem Controller.
- Wählen Sie die Option „Profil herunterladen“ . Wenn diese Option nicht verfügbar ist, müssen Sie sicherstellen, dass Sie von allen Xbox-Profilen abgemeldet sind.
- Wählen Sie die Schaltfläche „Profil herunterladen“ aus .
- Geben Sie die Anmeldeinformationen Ihres Microsoft-Kontos ein.
- Wählen Sie den Speicherort für Ihr Profil und warten Sie, bis Ihr Profil heruntergeladen ist.
6. Starten Sie Ihr Modem / Ihren Router neu
- Schalten Sie Ihre Xbox aus .
- Drücken Sie die Einschalttaste an Ihrem Modem, um es auszuschalten.

- Warten Sie nach dem Ausschalten Ihres Modems mindestens 30 Sekunden.
- Drücken Sie anschließend den Einschaltknopf an Ihrem Modem und warten Sie, bis es vollständig eingeschaltet ist.
- Schalten Sie Ihre Xbox ein und prüfen Sie, ob der Fehler behoben ist.
In manchen Fällen kann das Aktualisieren der Router-Firmware bei diesem Problem helfen. Sie sollten dies also in Erwägung ziehen.
7. Aktualisieren Sie Ihren Controller
- Drücken Sie die Xbox- Taste.
- Navigieren Sie zu „Profil & System“ und wählen Sie „Einstellungen“ aus .
- Navigieren Sie zu Geräte und Verbindungen und wählen Sie Zubehör aus .

- Wählen Sie den Controller aus, den Sie aktualisieren möchten, und wählen Sie darunter das Symbol mit den drei Punkten .
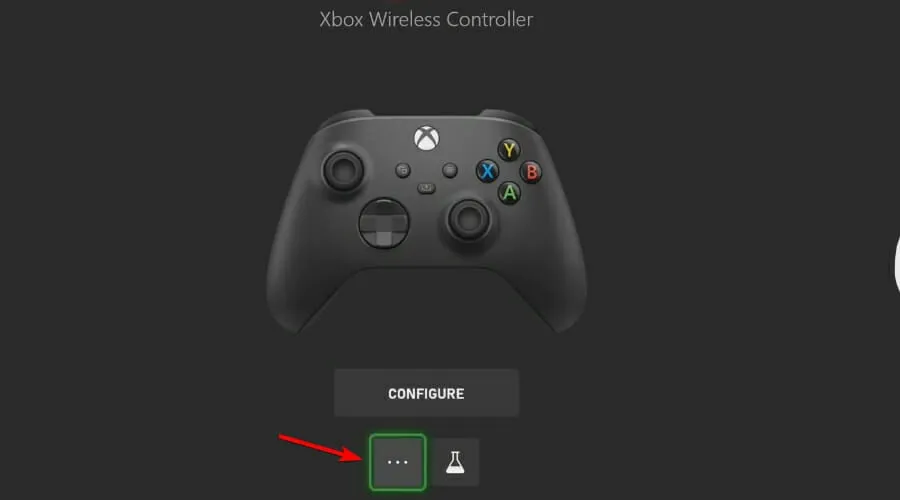
- Wählen Sie Ihre Firmware-Version. Wenn eine neue Firmware verfügbar ist, laden Sie sie herunter und folgen Sie den Anweisungen auf dem Bildschirm.
Auf Xbox One:
- Drücken Sie die Menütaste und wählen Sie „Einstellungen“ .
- Wählen Sie „Geräte und Streaming“. Navigieren Sie nun zu „ Zubehör“ .
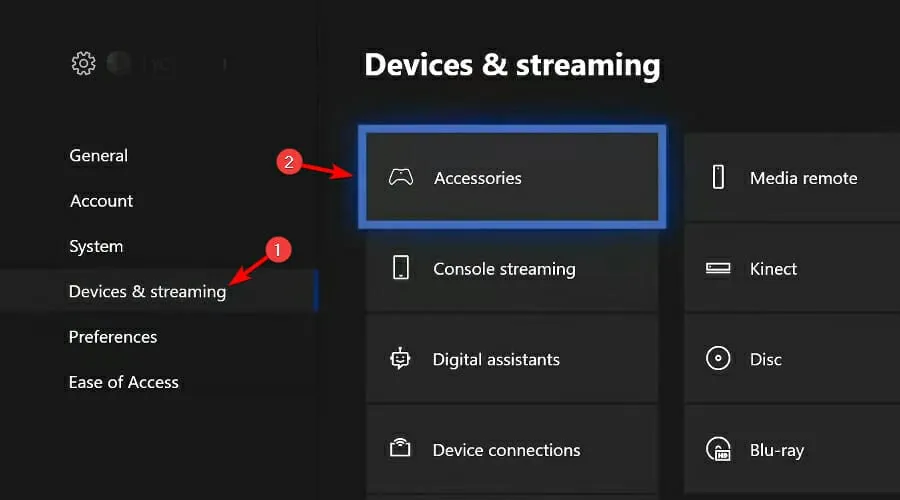
- Wählen Sie den Controller aus, den Sie aktualisieren möchten, und navigieren Sie zu den drei Punkten darunter.
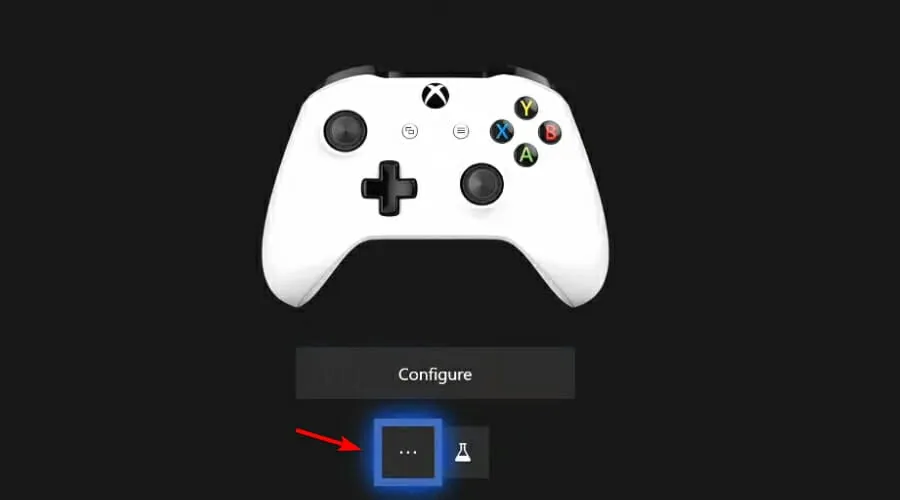
- Wählen Sie die Firmware-Version und aktualisieren Sie sie.
- Warten Sie, bis das Controller-Update installiert ist.
Beachten Sie, dass nur Controller, die nach Juni 2015 gekauft wurden, Updates drahtlos installieren können. Diese Controllertypen haben an der Unterseite einen runden 3,5-mm-Anschluss und sind leicht zu erkennen.
Wenn Ihr Controller keine drahtlosen Updates unterstützt, müssen Sie das Update über ein USB-Kabel installieren. Gehen Sie dazu folgendermaßen vor:
- Verbinden Sie Ihren Controller mithilfe des USB-Kabels mit Ihrer Konsole.
- Jetzt sollten Anweisungen auf dem Bildschirm erscheinen.
- Wenn die Anweisungen nicht angezeigt werden, müssen Sie die Menütaste drücken und zu „Einstellungen“ navigieren.
- Navigieren Sie zu „Geräte und Streaming“, wählen Sie „Zubehör“ und wählen Sie die Option „Aktualisieren“ .
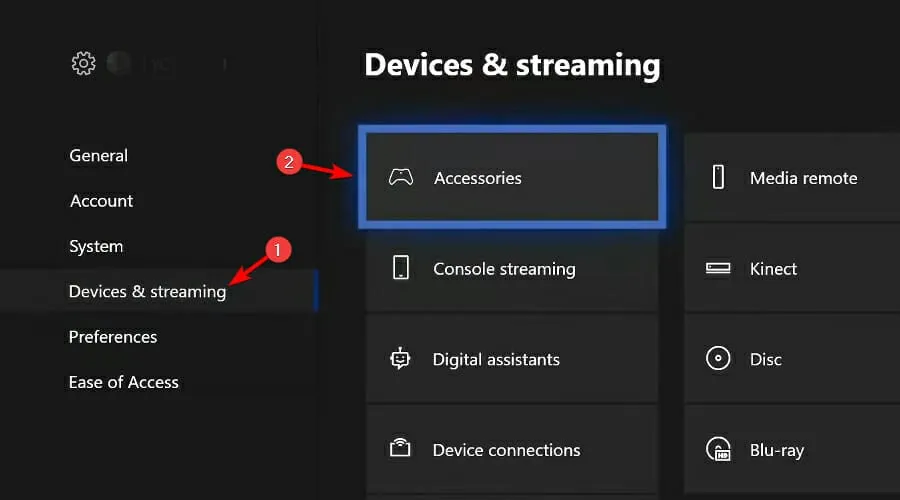
Sie können Ihren Controller auch über den PC aktualisieren. Um Ihren Controller zu aktualisieren, müssen Sie diese Schritte ausführen:
- Laden Sie die Xbox-Zubehör -App aus dem Windows Store herunter.

- Starten Sie die Xbox-Zubehör -App und verbinden Sie Ihren Xbox One Wireless Controller mit dem USB-Kabel oder dem Xbox Wireless Adapter.
- Nachdem Sie Ihren Controller angeschlossen haben, sollte die Meldung „Update erforderlich“ angezeigt werden, wenn ein obligatorisches Update verfügbar ist.
- Installieren Sie das Update.
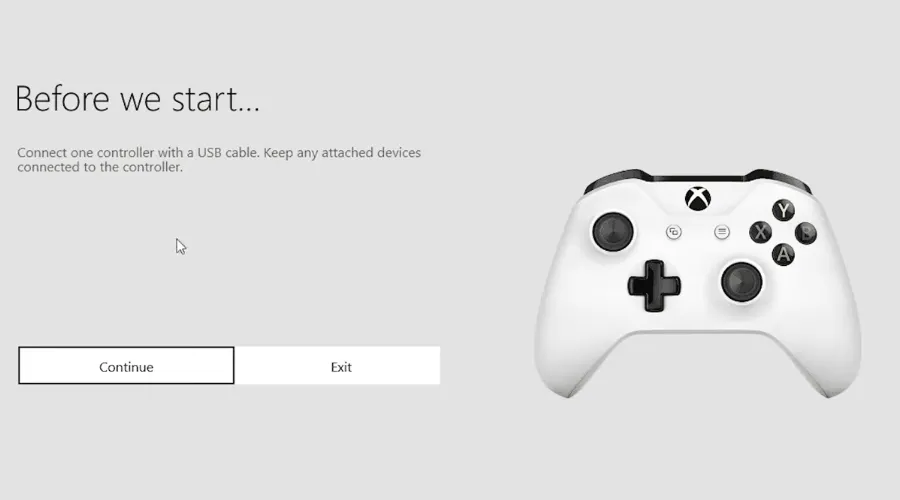
Ausführliche Informationen zu diesem Vorgang finden Sie in unserer Anleitung zum Aktualisieren des Xbox-Controllers.
8. Trennen Sie Ihre Konsole vom Stromnetz
- Drücken Sie die Xbox- Taste.
- Gehen Sie nun zu Profil und System und wählen Sie Einstellungen .
- Navigieren Sie zur Registerkarte „Allgemein“ und wählen Sie „Energiemodus und Start“ aus .

- Wählen Sie „Vollständiges Herunterfahren“ .
- Wählen Sie Herunterfahren .
- Trennen Sie die Konsole von der Steckdose.
- Lassen Sie die Verbindung etwa 5 Minuten lang getrennt.
- Schließen Sie die Konsole an die Steckdose an und drücken Sie die Einschalttaste , um sie zu starten.
9. Überprüfen Sie Ihre Netzwerkkonfiguration
Manchmal kann der Fehler 0x87dd0006 durch die Konfiguration Ihrer Netzwerkhardware verursacht werden. Benutzer haben Probleme mit verschiedenen WLAN-Routern gemeldet. Wenn Sie dieses Problem haben, sollten Sie daher versuchen, Ihre Einstellungen zu ändern.

Dies ist ein fortgeschrittenes Verfahren. Lesen Sie daher unbedingt das Handbuch Ihres Routers und Modems, bevor Sie Änderungen vornehmen. Weitere Informationen zur Fehlerbehebung finden Sie in unserem Leitfaden „Ihr Netzwerk befindet sich hinter dem portbeschränkten NAT“.
10. Aktualisieren Sie Ihre Konsole
- Drücken Sie die Xbox- Taste.
- Wählen Sie „Profil und System“ und navigieren Sie zu „Einstellungen“ .
- Gehen Sie zu „System“ und wählen Sie „Updates“ .
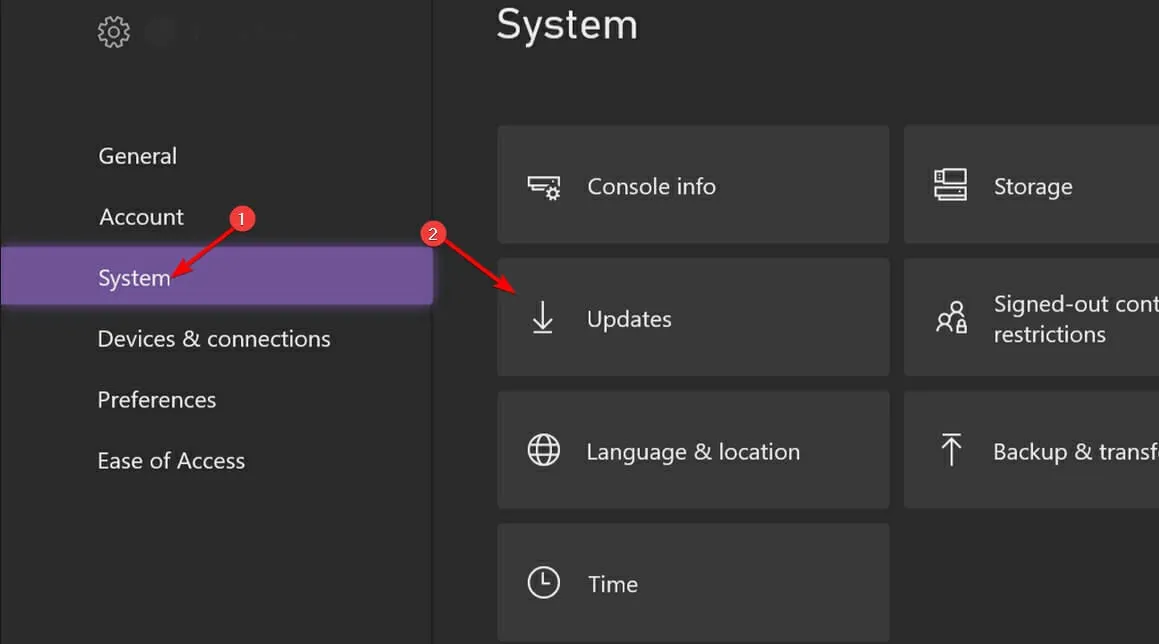
- Wählen Sie „Konsolenupdate verfügbar“ , um fehlende Updates zu installieren.
Wenn Ihr Update fehlschlägt, lesen Sie unbedingt unseren Leitfaden zum fehlgeschlagenen Xbox-Update, um zu erfahren, wie Sie das Problem beheben können.
11. Melden Sie sich von allen Diensten ab und vergessen Sie Ihr WLAN
- Drücken Sie die Xbox- Taste und wählen Sie „Profil und System“.
- Wählen Sie die Option „Abmelden“ .
- Gehen Sie erneut zu „Profil und System“ und navigieren Sie zu „ Einstellungen“ .
- Wählen Sie „Allgemein“ und dann „Netzwerkeinstellungen“ .
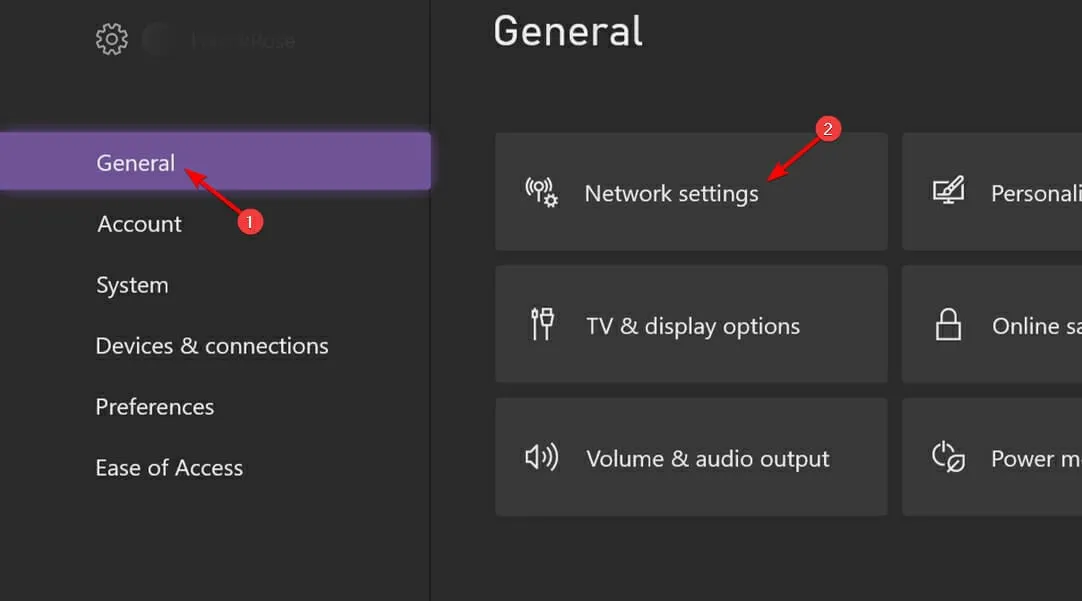
- Wählen Sie Offline gehen aus .
- Wählen Sie Ihr drahtloses Netzwerk. Wählen Sie die Option „Drahtloses Netzwerk vergessen“ .
- Warten Sie einen Moment und stellen Sie die Verbindung erneut her.
- Melden Sie sich bei Ihrem Microsoft-Konto an und prüfen Sie, ob das Problem behoben ist.
Wie melde ich mich bei Xbox an?
- Drücken Sie die Xbox-Taste und wählen Sie „Profil & System“ .
- Wählen Sie die Option „ Anmelden“ .
- Geben Sie die E-Mail-Adresse und das Kennwort Ihres Microsoft-Kontos ein.

- Folgen Sie den Anweisungen auf dem Bildschirm, um den Vorgang abzuschließen.
Was ist Xbox Game Pass?
Hierbei handelt es sich um einen speziellen Abonnementtyp, der Ihnen Zugriff auf verschiedene Titel gewährt, solange Sie die monatliche Gebühr bezahlen.
Für viele Benutzer ist das ein tolles Angebot, da sie so viele Titel ausprobieren und im selben Paket ein Xbox Live Gold-Abonnement erhalten können.
Der Fehler 0x87dd0006 kann große Probleme verursachen, da Sie sich nicht anmelden und Ihre Lieblingsspiele online spielen können. In den meisten Fällen müssen Sie nur warten, bis Microsoft dieses Problem behebt.
Sie können als Workaround auch versuchen, Ihre Konsole und Netzwerkverbindung neu zu starten. In manchen Fällen kann es hilfreich sein, Ihre Rechnungsinformationen zu aktualisieren.
Wenn Sie weitere Fragen haben, können Sie diese gerne unten im Kommentarbereich posten. Wir werden uns diese auf jeden Fall ansehen.



Schreibe einen Kommentar