Die Xbox-App wirft mich ständig von der Party [Fix]
![Die Xbox-App wirft mich ständig von der Party [Fix]](https://cdn.thewindowsclub.blog/wp-content/uploads/2024/03/xbox-app-keeps-kicking-me-from-party-1-640x375.webp)
Wenn Ihre Xbox-App Sie immer wieder aus der Party wirft , hilft Ihnen dieser Beitrag dabei, dieses Problem zu beheben. Dieses Problem ist frustrierend. Normalerweise kann dieses Problem aufgrund einer schwachen oder instabilen Internetverbindung, eines falschen NAT-Typs, Serverproblemen usw. auftreten.

Fix: Die Xbox-App wirft mich immer wieder von der Party
Verwenden Sie diese Korrekturen, wenn die Xbox-App Sie immer wieder von der Party wirft:
- Überprüfen Sie den Status des Xbox Live-Dienstes
- Schalten Sie Ihre Xbox-Konsole aus und wieder ein
- Löschen Sie die alternative MAC-Adresse
- Lassen Sie die Xbox-App immer im Hintergrund laufen
- Überprüfen Sie Ihren NAT-Typ
- Netzwerkeinstellungen zurücksetzen
- Setzen Sie Ihre Xbox-Konsole auf die Werkseinstellungen zurück
Lasst uns beginnen.
1]Überprüfen Sie den Status des Xbox Live-Dienstes
Es besteht die Möglichkeit, dass ein Problem mit dem Xbox Live-Dienst vorliegt. Überprüfen Sie den Xbox-Dienststatus auf der Xbox-Statusseite. Sollte es zu einem Ausfall der Xbox-Server kommen, liegt das Problem nicht bei Ihnen. In diesem Fall müssen Sie warten, bis das Problem behoben ist. Überprüfen Sie weiterhin den Status des Ausfalls auf der Xbox-Statusseite.
2] Schalten Sie Ihre Xbox-Konsole aus und wieder ein
Durch Aus- und Wiedereinschalten der Xbox-Konsole können viele Probleme behoben werden. Durch diese Aktion werden alle vorübergehenden Störungen behoben, die dieses Problem verursachen könnten. Um Ihre Xbox-Konsole aus- und wieder einzuschalten, können Sie die folgenden Schritte ausführen:
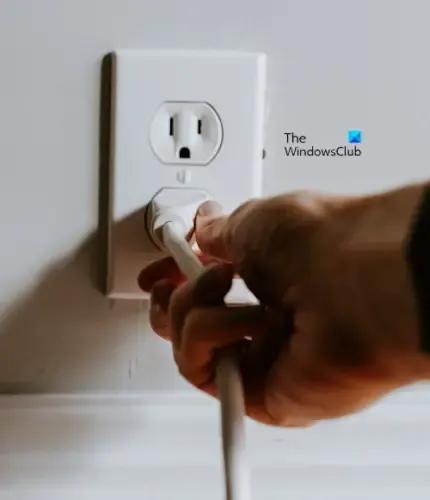
- Schalten Sie Ihre Konsole aus, indem Sie die Xbox-Taste auf der Konsole 5–10 Sekunden lang gedrückt halten.
- Ziehen Sie das Netzkabel aus der Steckdose und der Xbox-Konsole.
- Warten Sie einige Minuten, schließen Sie dann das Netzkabel an und schalten Sie die Stromversorgung ein.
- Drücken Sie die Xbox-Taste erneut, um die Xbox-Konsole einzuschalten.
Versuchen Sie nun, Ihrer Gruppe wieder beizutreten und prüfen Sie, ob sich dadurch Änderungen ergeben.
3] Löschen Sie die alternative MAC-Adresse
Manchmal kann dieses Problem durch Löschen der alternativen MAC-Adresse behoben werden .
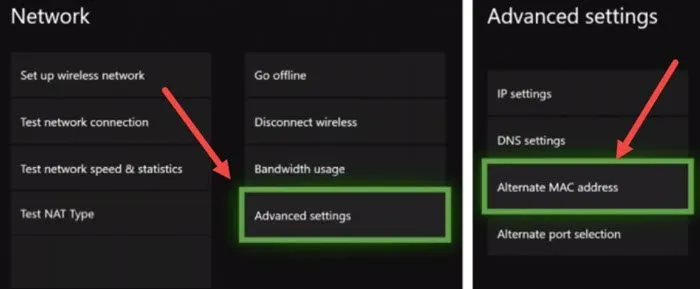
- Drücken Sie die Xbox-Taste.
- Gehen Sie zu „ System > Einstellungen > Netzwerk > Netzwerkeinstellungen “.
- Wählen Sie Erweiterte Einstellungen .
- Wählen Sie Alternative MAC-Adresse .
- Wählen Sie die Schaltfläche „Löschen“ .
- Wählen Sie nun die Schaltfläche „Neu starten“ .
Überprüfen Sie nach dem Neustart der Konsole, ob das Problem weiterhin besteht.
4] Lassen Sie die Xbox-App immer im Hintergrund laufen
Wenn dieses Problem auf Ihrem Windows-PC auftritt, lassen Sie die Xbox-App im Hintergrund laufen . Befolgen Sie dazu die folgenden Anweisungen:
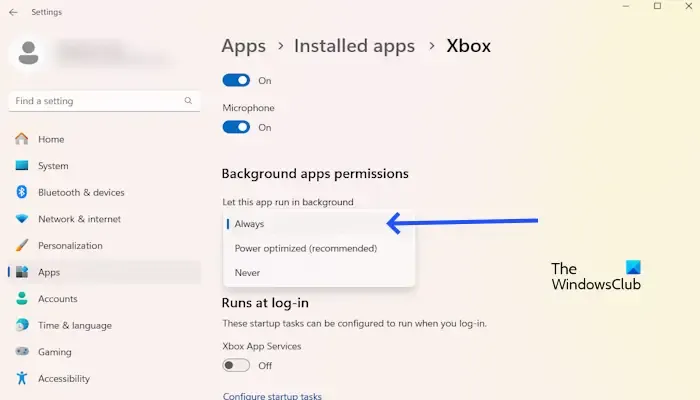
- Gehen Sie zu den Windows- Einstellungen .
- Klicken Sie auf Apps > Installierte Apps .
- Scrollen Sie nach unten und suchen Sie nach der Xbox .
- Klicken Sie auf die drei Punkte und wählen Sie Erweiterte Optionen .
- Suchen Sie nach dem Dropdown-Menü „ Hintergrund-App-Berechtigungen “ und wählen Sie „Immer“ aus .
Treten Sie der Party bei und prüfen Sie, ob das Problem weiterhin besteht.
5]Überprüfen Sie Ihren NAT-Typ
Ein strikter oder nicht verfügbarer NAT-Typ kann zu Problemen bei Partyverbindungen führen. NAT steht für Network Address Translation. Es bestimmt, ob Sie Multiplayer-Gaming oder Party-Chat auf der Xbox nutzen können oder nicht. Dies kann einer der Hauptgründe für das Problem sein, mit dem Sie derzeit konfrontiert sind. Überprüfen Sie Ihren NAT-Typ und ändern Sie ihn (falls erforderlich). Führen Sie die folgenden Schritte aus:
- Öffnen Sie den Xbox-Guide.
- Gehen Sie zu „ Profil & System > Einstellungen > Allgemein > Netzwerkeinstellungen “.
- Sie sehen Ihren NAT-Typ unter dem aktuellen Netzwerkstatus.
Wenn Ihr NAT-Typ nicht geöffnet ist, müssen Sie Ihren NAT-Typ ändern, den persistenten Speicher löschen und eine alternative MAC-Adresse festlegen . Nachdem Sie es gelöscht haben, starten Sie Ihre Konsole neu und prüfen Sie dann, ob das NAT geändert wurde oder nicht. Wenn nicht, müssen Sie den Port ändern. Überprüfen Sie die folgenden Anweisungen:

- Öffnen Sie den Xbox-Guide.
- Gehen Sie zu „Profil & System > Einstellungen > Allgemein > Netzwerkeinstellungen“.
- Gehen Sie nun zu „Erweiterte Einstellungen > Alternative Portauswahl“.
- Wenn der Port auf „Automatisch“ eingestellt ist, ändern Sie ihn in „Manuell“.
- Klicken Sie auf das Dropdown-Menü „Port auswählen“ und wählen Sie einen anderen Port aus.
- Überprüfen Sie nun, ob Ihr NAT auf „Offen“ geändert ist oder nicht. Wenn nicht, wählen Sie einen anderen Port und überprüfen Sie es erneut.
6] Netzwerkeinstellungen zurücksetzen
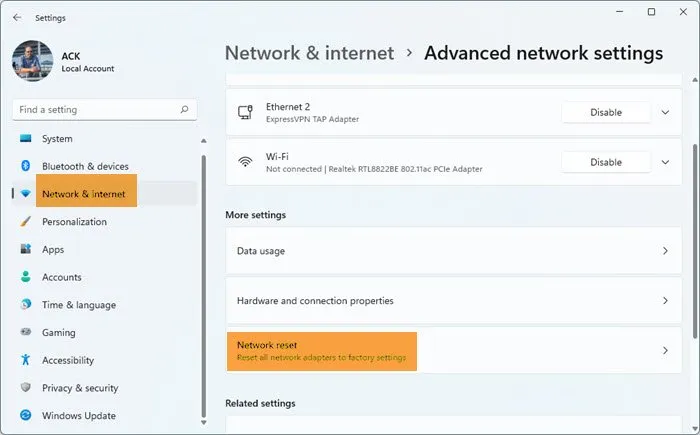
Manchmal kann das Zurücksetzen der Netzwerkeinstellungen zur Behebung mehrerer Probleme beitragen. Dadurch werden alle Netzwerkprobleme behoben. Gehen Sie dazu wie folgt vor:
- Öffnen Sie die Windows-Einstellungen.
- Klicken Sie auf Netzwerk & Internet.
- Klicken Sie nun auf Erweiterte Netzwerkeinstellungen.
- Klicken Sie auf „Netzwerk zurücksetzen“ und wählen Sie „Jetzt zurücksetzen“.
Beachten Sie, dass Sie beim Durchführen eines Netzwerk-Resets 5 Minuten warten müssen. Nach 5 Minuten wird Windows automatisch neu gestartet. Außerdem wird auf Ihrem Windows-Display eine diesbezügliche Meldung angezeigt. Stellen Sie daher sicher, dass Sie Ihre Arbeit speichern, bevor Sie Ihren Computer neu starten.
7] Setzen Sie Ihre Xbox-Konsole auf die Werkseinstellungen zurück
Wenn das gleiche Problem immer noch auftritt, empfehlen wir Ihnen, die Konsole auf die Werkseinstellungen zurückzusetzen, um dieses Problem zu beheben. Befolgen Sie die unten aufgeführten Schritte, um Ihre Konsole auf die Werkseinstellungen zurückzusetzen:
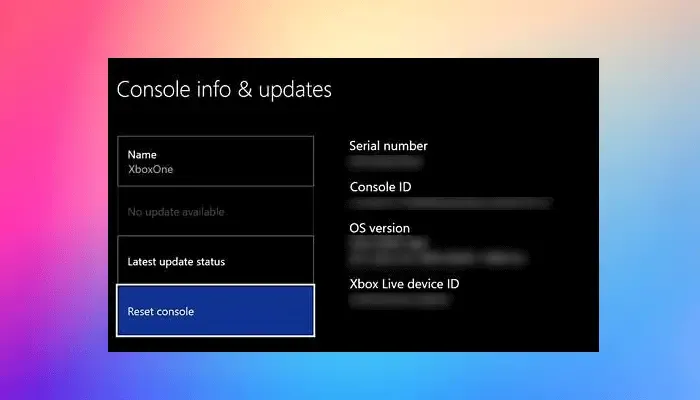
- Drücken Sie die Xbox-Taste, um die Anleitung zu öffnen.
- Wählen Sie Profil und System > Einstellungen > System > Konsoleninformationen.
- Wählen Sie Konsole zurücksetzen.
- Auf dem Bildschirm „Konsole zurücksetzen“ werden drei Optionen angezeigt.
- Wählen Sie „Zurücksetzen und meine Spiele und Apps behalten“.
Mit den oben genannten Schritten wird Ihre Xbox-Konsole auf die Werkseinstellungen zurückgesetzt, ohne dass Ihre Daten gelöscht werden.
Warum wird meine Verbindung zur Xbox-Party immer wieder getrennt?
Es gibt verschiedene Gründe, warum Sie von der Xbox-Party getrennt werden. Zu den häufigsten Gründen gehören eine schwache oder instabile Internetverbindung, ein strikter NAT-Typ, Serverprobleme, vorübergehende Störungen usw.
Wie verhindere ich, dass die Verbindung zu meiner Xbox unterbrochen wird?
Sie können verschiedene Maßnahmen ergreifen, um zu verhindern, dass die Verbindung zu Ihrer Xbox unterbrochen wird , z. B. indem Sie Ihr Konto entfernen und erneut hinzufügen, Ihre WLAN-Frequenz ändern, Ihren WLAN-Router und Ihre Xbox-Konsole aus- und wieder einschalten usw.



Schreibe einen Kommentar