Xbox 360-Fehlercode 8015000a [Fix]
![Xbox 360-Fehlercode 8015000a [Fix]](https://cdn.thewindowsclub.blog/wp-content/uploads/2023/10/xbox-360-error-code-8015000a-fix-1-640x375.webp)
In diesem Artikel zeigen wir Ihnen einige Korrekturen zur Behebung des Xbox 360-Fehlercodes 8015000a . Die vollständige Fehlermeldung lautet:
Leider kann Ihr Xbox Live-Profil derzeit nicht heruntergeladen werden. Versuchen Sie es später erneut.
oder
Leider kann Ihr Xbox Live-Profil derzeit nicht heruntergeladen werden. Versuchen Sie es später erneut.
![Xbox 360-Fehlercode 8015000a [Fix] Xbox 360-Fehlercode 8015000a [Fix]](https://cdn.thewindowsclub.blog/wp-content/uploads/2023/10/xbox-360-error-code-8015000a-fix.webp)
Was ist der Code 8015000a auf Xbox?
Normalerweise tritt dieser Fehler auf, wenn Sie versuchen, Ihr Profil auf die Xbox 360 herunterzuladen. Für dieses Problem können viele Faktoren verantwortlich sein, aber die häufigsten Faktoren sind Serverprobleme, Probleme mit der Internetverbindung usw.
Xbox 360-Fehlercode 8015000a [Fix]
Der Xbox 360-Fehlercode 8015000a kann aufgrund eines Serverproblems auftreten. Überprüfen Sie, ob ein Problem mit den Xbox-Servern vorliegt, bevor Sie Schritte zur Fehlerbehebung durchführen. Es zeigt Ihnen den Live-Status für verschiedene Xbox-Dienste wie Geräte und Netzwerke, Cloud-Gaming und Remote Play usw. an.
Wenn auf der Xbox-Seite alles in Ordnung ist, helfen Ihnen die folgenden Lösungen, den Xbox-Fehlercode 8015000a zu beheben.
- Schalten Sie Ihren WLAN-Router aus und wieder ein
- Leeren Sie Ihren DNS-Cache
- Leeren Sie Ihren Xbox-Cache
- Löschen Sie das beschädigte Xbox-Profil
- Setzen Sie Ihre Xbox-Konsole auf die Werkseinstellungen zurück

1] Schalten Sie Ihren WLAN-Router aus und wieder ein

Das Internet ist einer der häufigsten Gründe für diesen Fehler. Wir empfehlen Ihnen, Ihren WLAN-Router aus- und wieder einzuschalten. Dadurch werden die vorübergehenden Störungen behoben. Überprüfen Sie die unten aufgeführten Schritte, um Ihren WLAN-Router aus- und wieder einzuschalten.

- Trennen Sie das Netzteil vom Router.
- Warten Sie ein paar Minuten.
- Stecken Sie das Netzteil wieder in den Router.
- Warten Sie, bis der Router hochfährt und eine Verbindung zum Internet herstellt.
Versuchen Sie, Ihr Profil herunterzuladen und prüfen Sie, ob es Änderungen mit sich bringt.
2] Leeren Sie Ihren DNS-Cache
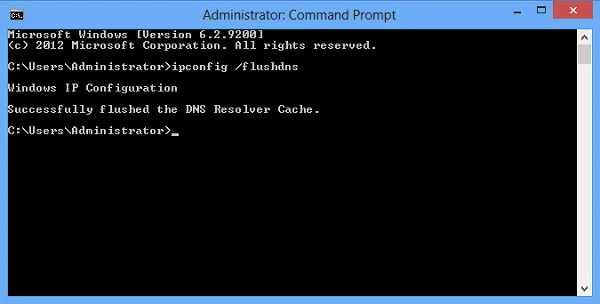
Leeren Sie Ihren DNS-Cache![]()
3] Leeren Sie Ihren Xbox-Cache
Das Leeren des Caches der Xbox-Konsole hilft, viele Probleme zu beheben. Wir empfehlen Ihnen, diese Aktion durchzuführen. Dadurch werden temporäre oder beschädigte Daten entfernt, die auf der Konsole gespeichert sind. Die folgenden Schritte unterstützen Sie dabei.
- Gehen Sie zu den Einstellungen , indem Sie die Guide-Taste auf Ihrem Xbox-Controller drücken.
- Wählen Sie Systemeinstellungen .
- Wählen Sie Speicher aus .
- Markieren Sie ein Speichergerät, wählen Sie es jedoch nicht aus und drücken Sie dann die Y- Taste auf Ihrem Controller, um die Geräteoptionen aufzurufen.
- Wählen Sie im Bildschirm „Geräteoptionen“ die Option „Systemcache löschen“ aus .
- Wählen Sie Ja .
Nachdem Sie den Systemcache geleert haben, kehren Sie zum Bildschirm „Speichergeräte“ zurück. Um zur Xbox Home zurückzukehren, drücken Sie die Guide-Taste. Überprüfen Sie nun, ob Sie Ihr Profil herunterladen können oder nicht.
4] Löschen Sie das beschädigte Xbox-Profil

- Drücken Sie die Guide-Taste auf Ihrem Xbox-Controller.
- Gehen Sie zu den Einstellungen .
- Wählen Sie System aus .
- Wählen Sie Speicher aus .
- Wählen Sie das Speichergerät aus, auf dem das beschädigte Profil gespeichert ist.
- Wählen Sie die Spielerprofile aus .
- Wählen Sie das beschädigte Profil aus.
- Drücken Sie die Y- Taste auf Ihrem Controller.
- Wählen Sie „Löschen“ und wählen Sie „ Nur Profil löschen“ aus .
Durch diese Aktion wird nur Ihr Profil gelöscht, ohne dass Ihre gespeicherten Spiele und Erfolge intakt gelöscht werden.
5] Setzen Sie Ihre Xbox-Konsole auf die Werkseinstellungen zurück
Das Zurücksetzen Ihrer Xbox-Konsole auf die Werkseinstellungen kann ebenfalls zur Behebung dieses Fehlers beitragen. Diese Aktion löscht möglicherweise Ihre Daten auf der Xbox 360, abhängig von der Option, die Sie während des Vorgangs auswählen. Befolgen Sie die unten aufgeführten Schritte, um dieses Problem zu beheben.
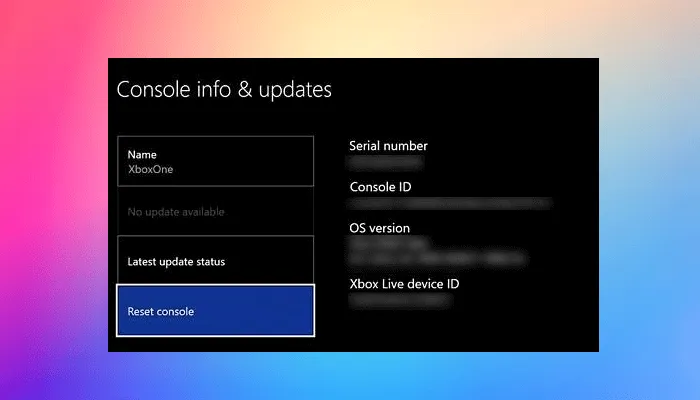
- Drücken Sie die Xbox-Taste, um die Anleitung zu öffnen.
- Wählen Sie Profil und System > Einstellungen > System > Konsoleninformationen aus .
- Wählen Sie Konsole zurücksetzen .
- Auf dem Bildschirm „Konsole zurücksetzen“.
- Wählen Sie „Zurücksetzen und meine Spiele und Apps behalten“ aus .
Das ist es. Ich hoffe, dass die oben genannten Lösungen Ihnen bei der Lösung Ihres Problems helfen.
Sind alle Xbox 360 WiFi-kompatibel?
Nein, nicht alle Xbox 360-Konsolen sind Wi-Fi-kompatibel. Nur die Konsolen Xbox 360 S und Xbox 360 E verfügen über integriertes WLAN. Die ursprüngliche Xbox 360-Konsole verfügt nicht über integriertes WLAN, Sie können sie jedoch mit einem Xbox 360 Wireless Networking Adapter mit einem WLAN-Netzwerk verbinden. Wenn Sie den Adapter an eine Xbox 360 S-Konsole anschließen, wird die interne Wireless N-Funktion der Konsole deaktiviert.



Schreibe einen Kommentar