Wuthering Waves – Die Überprüfung der Dateiintegrität bleibt bei 0 hängen
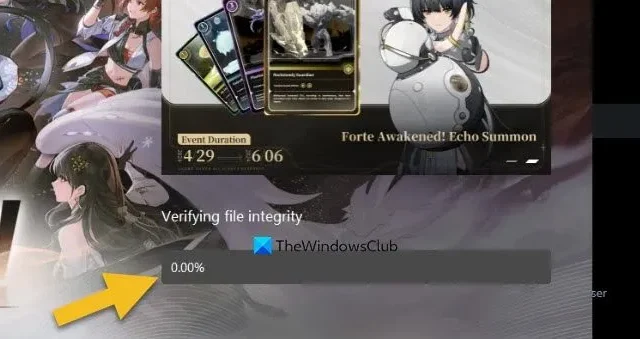
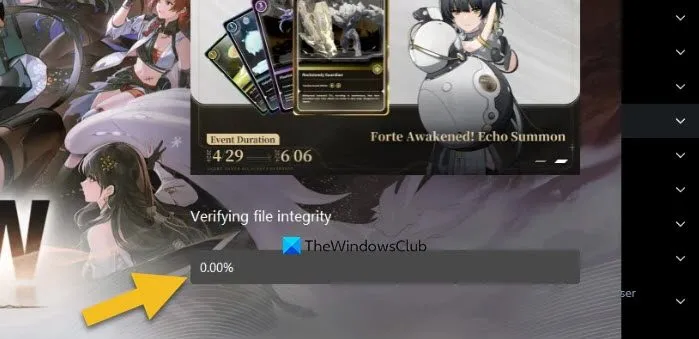
- Setzen Sie Wave Launcher im Task-Manager auf hohe Priorität
- Prüfe deine Internetverbindung
- Wuthering Waves durch die Windows-Firewall zulassen
- Überprüfen der Integrität im Clean Boot-Zustand
Lassen Sie uns sie im Detail besprechen.
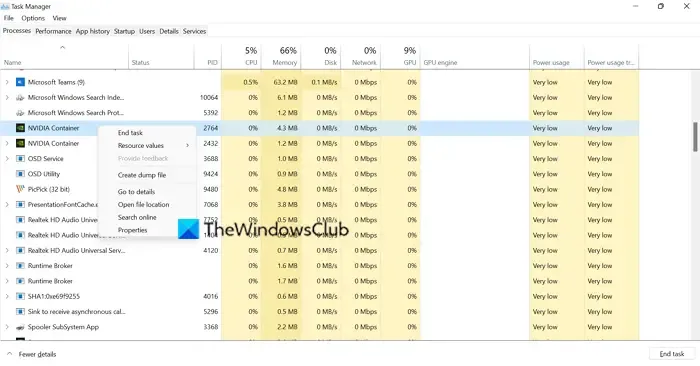
Da Wuthering Waves zum Überprüfen von Dateien Systemressourcen verwenden muss, muss es warten, bis andere laufende Prozesse beendet sind. Wir empfehlen jedoch, diese manuell zu beenden. Öffnen Sie dazu den Task-Manager, klicken Sie mit der rechten Maustaste auf die Prozesse und wählen Sie dann „Task beenden“. Sobald Sie über genügend Ressourcen – CPU und Speicher – verfügen, warten Sie einfach, bis der Vorgang abgeschlossen ist.
2] Setzen Sie Wave Launcher im Task-Manager auf hohe Priorität
Wenn Sie andere Systemprozesse nicht beenden möchten, sie neu starten oder das Beenden nicht funktioniert hat, geben Sie dem wichtigsten Prozess, in diesem Fall Wave Launcher, einfach mehr Ressourcen. Öffnen Sie dazu den Task-Manager, gehen Sie zur Registerkarte Details, klicken Sie mit der rechten Maustaste auf Wuthering Waves Launcher.exe und setzen Sie die Priorität auf „Hohe Priorität“. Das wird funktionieren.
3] Überprüfen Sie Ihre Internetverbindung
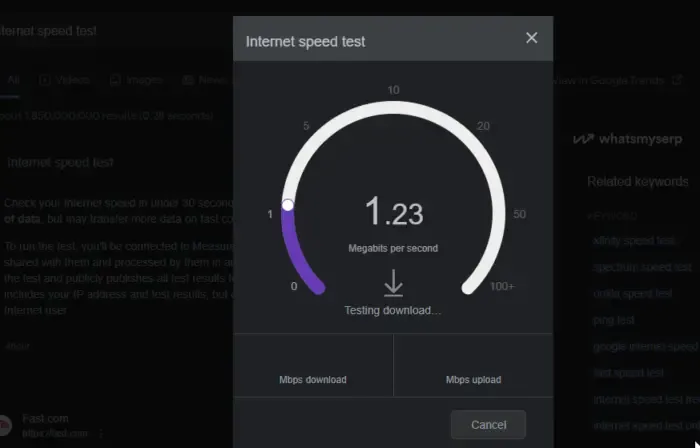
Um die Spieldateien zu überprüfen, kann der Wuthering Waves-Launcher auch das Internet verwenden. Wir empfehlen Ihnen daher, einen der kostenlosen Internet-Geschwindigkeitstester zu verwenden, um Ihre Bandbreite zu ermitteln. Wenn die Bandbreite niedrig ist, starten Sie Ihren Router neu. Wenn das nicht funktioniert, wenden Sie sich an Ihren ISP.
4] Wuthering Waves durch die Windows-Firewall zulassen
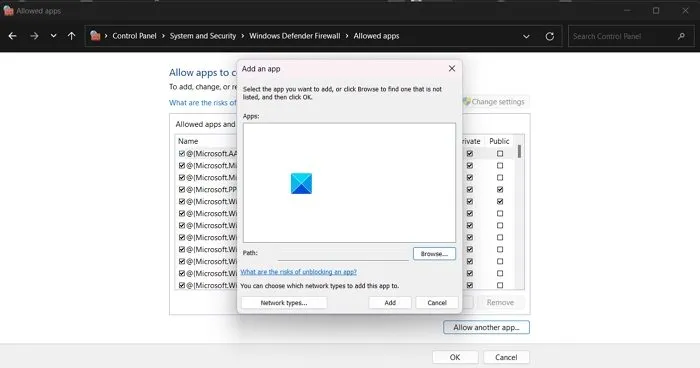
Ihre Firewall kann einige Funktionen des Launchers blockieren, wodurch dieser möglicherweise nicht auf die Spieldateien zugreifen kann, geschweige denn sie überprüfen kann. Um dieses Problem zu beheben, empfehlen wir Ihnen, das Programm durch die Firewall zu lassen. Befolgen Sie dazu die unten aufgeführten Schritte.
- Öffnen Sie die Windows-Sicherheit über das Startmenü.
- Gehen Sie zu Firewall- und Netzwerkschutz > Einer App die Firewall erlauben.
- Klicken Sie auf Einstellungen ändern.
- Und lassen Sie dann Wuthering Waves sowohl über private als auch über öffentliche Netzwerke zu.
Hoffentlich funktioniert das für Sie.
5] Überprüfen Sie die Integrität im Clean Boot-Zustand
Einige andere Apps können den Prozess stören und Probleme verursachen. Um dies zu beheben, empfehlen wir Ihnen, das System im Clean Boot zu öffnen, aber stellen Sie sicher, dass Sie keine Prozesse deaktivieren, die mit dem Wuthering Waves Launcher und dem Spiel zusammenhängen. Führen Sie dann die Integritätsprüfung der Spieldateien aus. Wenn dies funktioniert, aktivieren Sie die Prozesse manuell, um herauszufinden, was das Problem verursacht, und entfernen Sie dann den problematischen Dienst.
Das ist es!
Wie lange dauert die Überprüfung der Integrität von Spieldateien?
Wenn Ihre SSD schnell ist und alle Systemressourcen ausreichend frei sind, ist der Vorgang normalerweise in wenigen Minuten abgeschlossen.
Wie überprüfe ich lokale Dateien auf Steam?

Um lokale Dateien auf Steam zu überprüfen, müssen Sie den Steam-Client-Launcher öffnen, dann zur Bibliothek gehen, mit der rechten Maustaste auf das Spiel klicken und Eigenschaften auswählen. Gehen Sie nun zur Registerkarte Lokale Dateien und wählen Sie Integrität der Spieldateien überprüfen.



Schreibe einen Kommentar