Es dauert lange, bis WordPad geöffnet wird oder nicht
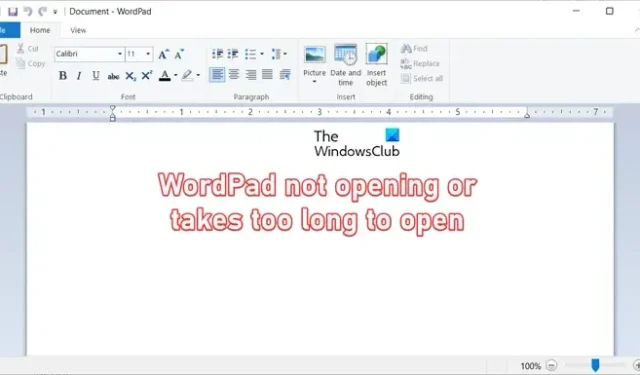
Wenn das Öffnen von WordPad zu lange dauert oder sich einfach nicht auf Ihrem Windows-PC öffnen lässt , hilft Ihnen diese Anleitung bei der Behebung des Problems.

Warum wird meine WordPad-Datei nicht geöffnet?
Wenn Ihre WordPad- App nicht geöffnet wird, kann dies verschiedene Gründe haben. Mögliche Ursachen für dieses Problem sind beschädigte oder fehlende Systemdateien, eine Malware-Infektion sowie beschädigte Benutzereinstellungen oder andere Daten in WordPad.
Es dauert lange, bis WordPad geöffnet wird oder nicht
Wenn WordPad auf Ihrem Windows-PC nicht geöffnet wird oder das Öffnen zu lange dauert, können Sie das Problem mit den folgenden Methoden beheben:
- Öffnen Sie WordPad direkt aus dem Installationsordner.
- Führen Sie einen SFC-Scan durch.
- Scannen Sie Ihr System auf Malware.
- Setzen Sie WordPad mit dem Registrierungseditor zurück.
- Deinstallieren Sie WordPad und installieren Sie es erneut
- Verwenden Sie eine Alternative zu WordPad.
- Netzwerkadapter deaktivieren und erneut aktivieren.
1] Öffnen Sie WordPad direkt aus dem Installationsordner
Das erste, was Sie tun können, wenn WordPad nicht geöffnet wird oder zu lange dauert, ist, die App direkt aus ihrem Installationsordner auszuführen. Sie können das Installationsverzeichnis von WordPad öffnen und die Datei wordpad.exe mit Administratorrechten ausführen. Schauen wir uns die Schritt-für-Schritt-Anleitung dazu an:
Öffnen Sie zunächst den Datei-Explorer mit Win+E und navigieren Sie zu dem Verzeichnis, in dem sich die ausführbare Hauptdatei von WordPad befindet. Es ist an der folgenden Stelle verfügbar:
C:\Programme (x86)\Windows NT\Zubehör
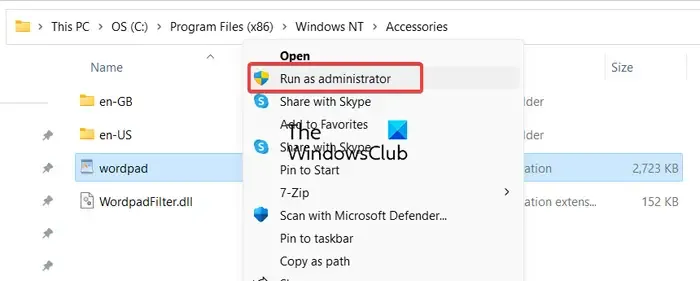
Klicken Sie anschließend mit der rechten Maustaste auf die Datei „wordpad.exe “ und wählen Sie im angezeigten Kontextmenü die Option „Als Administrator ausführen“ .
Klicken Sie anschließend in der UAC-Eingabeaufforderung auf „Ja“ und prüfen Sie, ob die WordPad-App korrekt geöffnet wird oder nicht.
Falls das Problem weiterhin besteht, fahren Sie mit dem nächsten Fix fort, um es zu beheben.
2] Führen Sie einen SFC-Scan durch
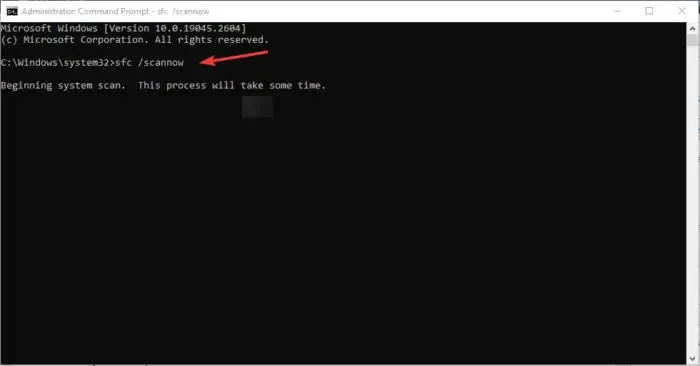
Es könnte eine beschädigte oder fehlende Systemdatei sein, die das Problem verursacht. Wenn das Szenario zutrifft, können Sie daher das in Windows integrierte Befehlszeilenprogramm namens System File Checker (SFC) verwenden, um die beschädigten Systemdateien zu reparieren. Hier ist der Befehl, den Sie zum Durchführen eines SFC-Scans verwenden müssen.
Öffnen Sie zunächst die Eingabeaufforderung mit Administratorrechten und geben Sie den folgenden Befehl ein:
sfc /scannow
Wenn der Befehl abgeschlossen ist, starten Sie Ihren Computer neu und prüfen Sie, ob das Problem behoben ist.
3]Scannen Sie Ihr System auf Malware
Dieses Problem kann auftreten, wenn Ihr Computer mit einem Virus oder einer Malware infiziert ist. Daher können Sie einen Virenscan auf Ihrem Computer durchführen und potenzielle Bedrohungen von Ihrem PC entfernen. Öffnen Sie anschließend WordPad und prüfen Sie, ob das Problem behoben ist.
4] Setzen Sie WordPad mit dem Registrierungseditor zurück
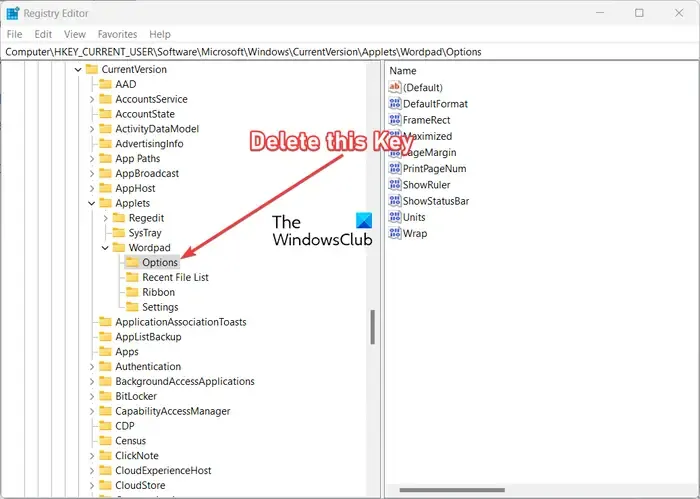
Wenn das Problem weiterhin besteht, können Sie versuchen, die WordPad-App auf die Standardeinstellungen zurückzusetzen. Möglicherweise sind beschädigte Benutzerdaten und Einstellungen im Zusammenhang mit WordPad die Ursache des Problems. In diesem Fall können Sie WordPad zurücksetzen und prüfen, ob das Problem behoben ist.
Dazu müssen Sie den Registrierungseditor verwenden und einige Änderungen daran vornehmen. Bevor Sie dies tun, wird jedoch dringend empfohlen, eine Sicherungskopie Ihrer Registrierung zu erstellen , da jede falsche Optimierung zu schweren Schäden an Ihrem PC führen kann.
Jetzt können Sie die folgenden Schritte ausführen, um WordPad zurückzusetzen:
Öffnen Sie zunächst Ausführen mit Win+R und geben Sie regedit in das Feld „Öffnen“ ein, um die Registrierungseditor-App schnell zu öffnen.
Gehen Sie als Nächstes zur folgenden Adresse in der Adressleiste:
HKEY_CURRENT_USER\SOFTWARE\Microsoft\Windows\CurrentVersion\Applets\Wordpad\
Klicken Sie nun mit der rechten Maustaste auf die Optionstaste an der oben genannten Stelle und wählen Sie im angezeigten Kontextmenü die Option „ Löschen“ , um die Taste zu löschen.
Wenn Sie fertig sind, schließen Sie den Registrierungseditor und starten Sie Ihren Computer neu. Versuchen Sie beim nächsten Start, WordPad zu öffnen und prüfen Sie, ob das Problem behoben ist oder nicht.
5] So deinstallieren und installieren Sie Microsoft WordPad erneut
Sie können WordPad deinstallieren und erneut installieren
6] Verwenden Sie eine Alternative zu WordPad
Wenn Sie das Problem immer noch nicht beheben können, können Sie zum Erstellen von Textdokumenten eine Alternative zu WordPad verwenden. Es gibt mehrere kostenlose Textverarbeitungsprogramme , die Sie anstelle von WordPad verwenden können, z. B. LibreOffice, OpenOffice, Microsoft Word, FocusWriter und mehr. Wenn Sie reine Textdokumente erstellen möchten, ist Notepad die beste Option.
7] Netzwerkadapter deaktivieren und erneut aktivieren
Bei der Untersuchung dieses Problems haben wir festgestellt, dass einige betroffene Benutzer aus irgendeinem Grund berichtet haben, dass sie WordPad nach dem Deaktivieren ihres Netzwerkadapters schnell öffnen konnten. Es gibt keine Erklärung dafür, warum das funktioniert, aber Sie können diesen Hotfix ausprobieren und prüfen, ob er Ihnen hilft.
Sie können den Geräte-Manager über das Win+X-Menü öffnen, das Menü „Netzwerkadapter“ erweitern, mit der rechten Maustaste auf Ihren Netzwerkadapter klicken und die Option „Gerät deaktivieren“ auswählen. Versuchen Sie anschließend, WordPad zu öffnen und prüfen Sie, ob das Problem behoben ist. Sie können das Netzwerkadaptergerät später aktivieren, um online zu gehen und eine Verbindung zum Internet herzustellen.
Hoffe das hilft!
Was tun, wenn WordPad nicht reagiert?
Wenn WordPad nicht reagiert oder ständig abstürzt oder einfriert, können Sie versuchen, die WordPad-App auf die Standardeinstellungen zurückzusetzen. Reparieren Sie außerdem die beschädigten Systemdateien oder versuchen Sie, Malware von Ihrem Computer zu entfernen, um das Problem zu beheben.



Schreibe einen Kommentar