Word zeigt Bilder nicht korrekt an [Fix]
![Word zeigt Bilder nicht korrekt an [Fix]](https://cdn.thewindowsclub.blog/wp-content/uploads/2023/08/word-not-displaying-images-correctly-1-640x360.webp)
Wenn Word Bilder auf Ihrem Windows-Gerät nicht korrekt anzeigt , kann dieser Beitrag hilfreich sein. Microsoft Word ist ein reiner Texteditor, mit dem Sie Dokumente in professioneller Qualität erstellen können. Sie können auch Bilder in Word-Dateien hinzufügen, um sie interessanter zu gestalten. Doch in letzter Zeit beschweren sich einige Benutzer darüber, dass Word Bilder nicht korrekt anzeigt. Glücklicherweise können Sie einige einfache Vorschläge befolgen, um das Problem zu beheben.

Warum werden in meinem Word-Dokument keine Bilder angezeigt?
Bilder werden möglicherweise nicht in Word-Dokumenten angezeigt, wenn die Datei beschädigt ist oder von der auf Ihrem PC installierten Office-Version nicht unterstützt wird. Es kann jedoch auch mehrere andere Gründe dafür geben. Einige von ihnen sind:
- Fehler beim Einfügen von Bildern
- Nicht unterstütztes oder beschädigtes Bildformat
- Kompatibilitätsmodus
- Add-Ins von Drittanbietern
- Bildumbruch- und Positionierungsfehler
Behebung, dass Word Bilder nicht korrekt anzeigt
Wenn Microsoft Word die Bilder nicht korrekt anzeigt, starten Sie Word neu und suchen Sie nach ausstehenden Updates. Ansonsten befolgen Sie diese Vorschläge:
- Verwenden Sie „Im Einklang mit dem Textstil“.
- Überprüfen Sie die Dokumentkompatibilität
- Aktivieren Sie die Option Zeichnungen und Textfelder auf dem Bildschirm anzeigen
- Aktivieren Sie „In Word erstellte Zeichnungen drucken“.
- Deaktivieren Sie „Entwurfsqualität verwenden“ und „Feldcodes anstelle ihrer Werte anzeigen“.
- Starten Sie den abgesicherten Modus von Microsoft Word
- Reparieren Sie Microsoft Office
Sehen wir uns diese nun im Detail an.
1] Verwenden Sie „Im Einklang mit dem Textstil“.
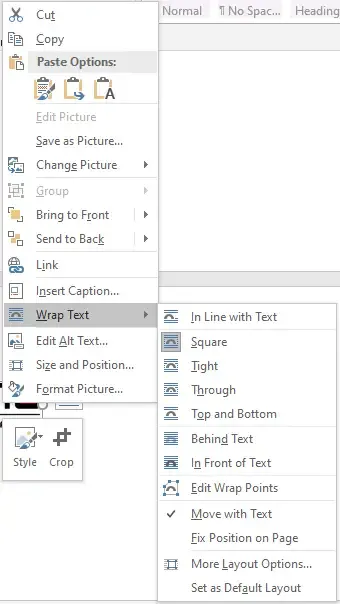
Die Option „In Zeile mit Text“ platziert ein Bild als umgebenden Text in der Zeile. Durch die Aktivierung dieser Funktion können Sie das Problem beheben, dass Word Bilder nicht korrekt anzeigt. Hier ist wie:
- Klicken Sie auf das Bild, navigieren Sie zur Registerkarte „Format“ und wählen Sie „Textumbruch“ in der Gruppe „Anordnen“ aus .
- Klicken Sie auf „In Text eingefügt“ und das Bild bzw. Objekt wird angezeigt.
2] Überprüfen Sie die Dokumentkompatibilität
Überprüfen Sie zunächst, ob das von Ihnen verwendete Dokument mit der auf Ihrem Gerät installierten Word-Version kompatibel ist. Möglicherweise wird das Dokument nicht unterstützt oder ist beschädigt.
3] Aktivieren Sie die Option Zeichnungen und Textfelder auf dem Bildschirm anzeigen

Wenn Sie die Option „Zeichnungen und Textfelder auf dem Bildschirm anzeigen“ aktivieren, können Sie das Bild in den Ansichten „Drucklayout“ oder „Weblayout“ anzeigen. So können Sie es machen:
- Klicken Sie auf Datei , klicken Sie auf Optionen und wählen Sie Erweitert .
- Wählen Sie unter Dokumentinhalt anzeigen die Option Zeichnungen und Textfelder auf dem Bildschirm anzeigen aus .
- Klicken Sie abschließend auf OK , um die Änderungen zu speichern.
4] Aktivieren Sie „In Word erstellte Zeichnungen drucken“.

Mit der Option „Erstellte Zeichnungen drucken“ können Sie das Bild oder Objekt in der Druckvorschau anzeigen. Anschließend können Sie das Bild ausdrucken. Hier ist wie:
- Klicken Sie auf Datei , klicken Sie auf Optionen und wählen Sie Anzeige .
- Wählen Sie unter „ Druckoptionen“ die Option „In Word erstellte Zeichnungen drucken“ .
- Klicken Sie auf Ok , um die Änderungen zu speichern.
5] Deaktivieren Sie „Entwurfsqualität verwenden“ und „Feldcodes anstelle ihrer Werte anzeigen“.
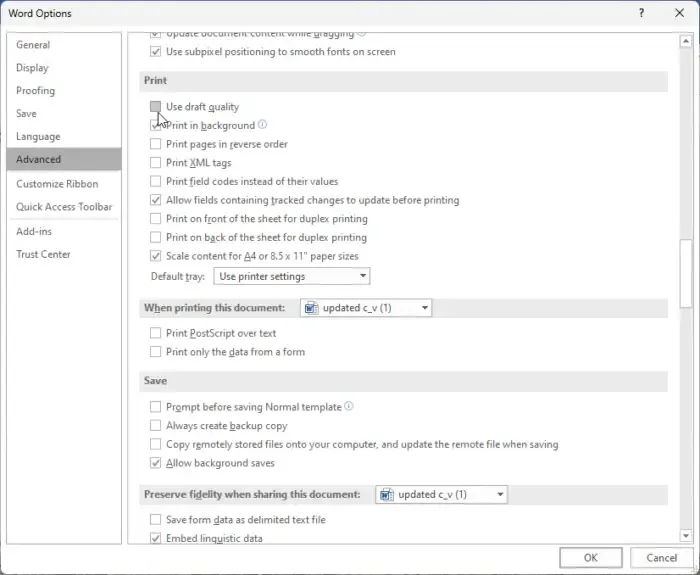
Durch Deaktivieren der Optionen „Entwurfsqualität verwenden“ und „Feldcodes anstelle ihrer Werte anzeigen“ wird die Qualität des Entwurfs erhöht und mehr Informationen darüber angezeigt. So können Sie es machen:
- Klicken Sie auf Datei , klicken Sie auf Optionen und wählen Sie Erweitert .
- Deaktivieren Sie unter Drucken die Option Entwurfsqualität verwenden .
- Deaktivieren Sie als Nächstes die Option Feldcodes anstelle ihrer Werte anzeigen unter Dokumentinhalt anzeigen .
- Klicken Sie auf Ok , um die Änderungen zu speichern.
6] Starten Sie den abgesicherten Modus von Microsoft Word
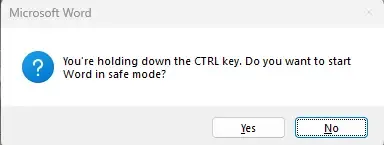
Auch Standardeinstellungen und installierte Treiber können dafür verantwortlich sein, dass Word Bilder falsch anzeigt. Wenn Sie Word sicher ausführen, wird die Anwendung mit begrenzten Dateien und Treibern gestartet. So können Sie es machen:
- Halten Sie die STRG-Taste gedrückt und doppelklicken Sie dann auf die Word- Datei.
- Sie werden nun gefragt: „Möchten Sie Word im abgesicherten Modus starten?“ ; Klicken Sie auf Ja .
- Word wird nun im abgesicherten Modus geöffnet . Überprüfen Sie, ob die Bilder korrekt angezeigt werden.
7] Reparieren Sie Microsoft Office

Wenn keiner der oben genannten Vorschläge hilft, reparieren Sie die Word-Anwendung. Hier ist wie:
- Drücken Sie die Windows-Taste + I , um die Einstellungen zu öffnen , und navigieren Sie zu Apps > Apps & Funktionen .
- Klicken Sie hier auf das Office-Produkt, das Sie reparieren möchten, und wählen Sie „Ändern“ aus .
- Klicken Sie auf Online-Reparatur und befolgen Sie die Anweisungen auf dem Bildschirm.
Wie richte ich Bilder in Word perfekt aus?
Um Bilder in Word auszurichten, klicken Sie auf die Registerkarte „Startseite“ und navigieren Sie zur Absatzoption. Wählen Sie hier eine der Ausrichtungsoptionen aus, um das Bild auszurichten.
Warum verlieren Bilder in Word an Qualität?
In Microsoft Word hochgeladene Bilder verlieren an Qualität, da die Bilder komprimiert und in der Größe geändert werden. Dadurch wird die Originalqualität des Bildes beeinträchtigt. Sie können dies verhindern, indem Sie die Bildeinstellungen manuell anpassen oder eine andere Bearbeitungssoftware verwenden.



Schreibe einen Kommentar