Word Mail Merge druckt leere Seiten

Wenn Word leere Seiten für ein Seriendruckdokument druckt , ist dieser Beitrag genau das Richtige für Sie. Seriendruck ist eine praktische Funktion, mit der Sie personalisierte Dokumente erstellen und an mehrere Empfänger senden können. Die Funktion „Seriendruck“ ist in Microsoft Word besonders wichtig, da sie Benutzern die Zeit erspart, den gleichen Inhalt für jeden Empfänger manuell zu kopieren.
Sie können ein Serienbriefdokument drucken, indem Sie zur Registerkarte „Mailings“ gehen . Einige Word-Benutzer haben jedoch berichtet, dass der Drucker leere Seiten druckt, wenn sie versuchen, ein Serienbriefdokument (Umschlag, Brief usw.) zu drucken. Viele haben sich sogar darüber beschwert, dass der Drucker nichts druckt, wenn sie einen Druckbefehl für ein Serienbriefdokument erteilen. Allerdings scheint Word andere Dokumente für sie korrekt zu drucken.

Dieses Problem kann durch einen fehlerhaften Druckertreiber oder falsche Druckeinstellungen für Seriendruckdokumente verursacht werden. Außerdem könnte es sich bei diesem Problem um eine beschädigte oder veraltete Word-App handeln.
Problem behoben, bei dem beim Word-Seriendruck leere Seiten gedruckt wurden
Wenn Seriendruckdokumente in Word nicht gedruckt werden, falsch gedruckt werden oder leere Seiten gedruckt werden, finden Sie hier die Lösungen, mit denen Sie das Problem beheben können:
- Suchen Sie nach Druckerproblemen.
- Word-/Druckoptionen richtig konfigurieren.
- Druckoptionen zurücksetzen.
- Aktualisieren Sie Ihre Druckertreiber.
- Aktualisieren Sie Microsoft Word.
- Reparieren Sie Microsoft Word.
1] Suchen Sie nach Druckerproblemen
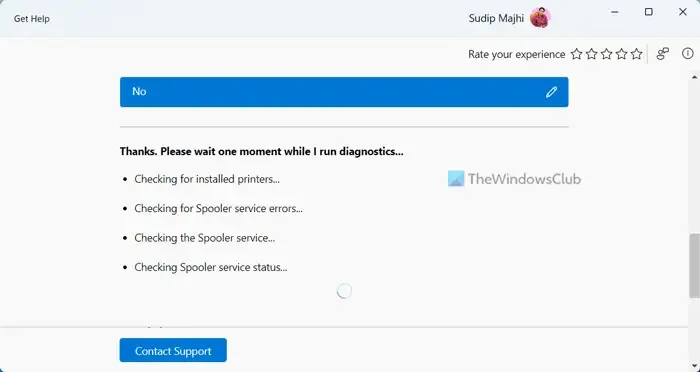
Das Problem könnte bei Ihrem Drucker liegen. Daher können Sie zunächst Druckerprobleme beheben, um das Problem zu beheben. Hier sind einige Tipps, die Sie befolgen können:
- Sie können Ihren Drucker neu starten und dann prüfen, ob das Seriendruckdokument in Word gedruckt wird.
- Darüber hinaus können Sie versuchen, Ihren Drucker zu entfernen und ihn dann erneut auf Ihrem PC zu installieren, um zu sehen, ob das Problem behoben ist.
- Wenn das Problem beim Drucken von Umschlägen auftritt, stellen Sie sicher, dass Sie diese im richtigen Fach Ihres Druckers aufbewahren. Auch die Ausrichtung sollte stimmen.
Wenn das Problem nur bei Serienbriefdokumenten auftritt, verwenden Sie die folgenden Korrekturen.
2] Word-/Druckoptionen richtig konfigurieren
Es könnten Ihre Druck- oder Dokumenteinstellungen sein, die das Problem verursachen. Wenn Sie falsche Druck- oder Dokumentkonfigurationen eingestellt haben, können Sie Seriendruckdokumente nicht korrekt drucken. Wenn das Szenario zutrifft, überprüfen Sie daher Ihre Druckoptionen und ändern Sie sie entsprechend.
Wenn dieses Problem beispielsweise beim Drucken eines Serienbriefumschlags auftritt, gehen Sie wie folgt vor:
Gehen Sie zunächst in MS Word zur Registerkarte „Mailings“ und klicken Sie auf die Dropdown-Option „ Seriendruck starten“ .
Wählen Sie nun „Umschlag“ aus den angezeigten Optionen aus.
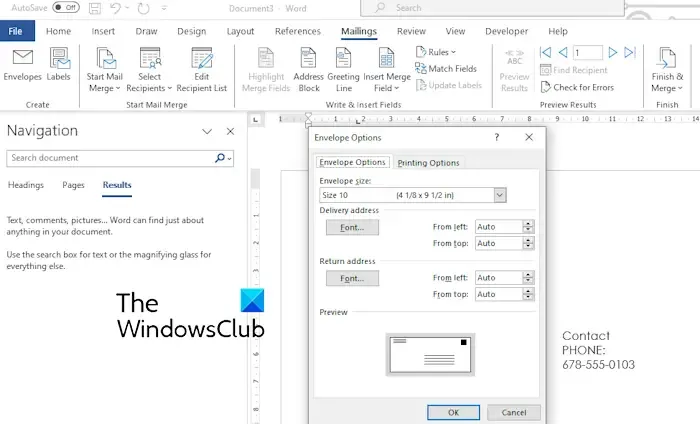
Wählen Sie auf der Registerkarte „Umschlagoptionen“ die richtige Umschlaggröße aus.
Wechseln Sie anschließend zur Registerkarte „Druckoptionen“ , wo Sie sehen können, wie Sie Umschläge richtig in Ihren Drucker einführen. Sie können je nach Bedarf auch das Kontrollkästchen Drehung im Uhrzeigersinn aktivieren.
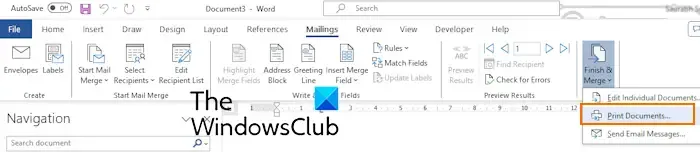
Sobald Sie fertig sind, können Sie die Option „Fertig stellen und zusammenführen“ > „Dokumente drucken“ auswählen und die Ausgabedruckoptionen korrekt konfigurieren.
Wählen Sie im Dialogfenster „Drucken“ den richtigen Drucker und andere Optionen aus. Sie können jetzt versuchen zu drucken und prüfen, ob das Problem behoben ist.
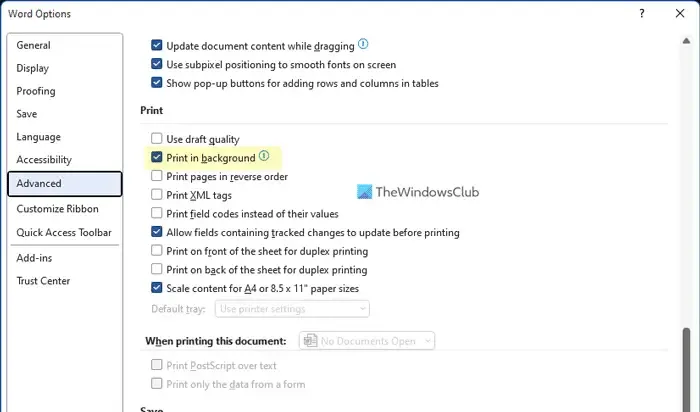
Sie können auch die Funktion „Im Hintergrund drucken“ deaktivieren und prüfen, ob sie Ihnen bei der Behebung des Problems hilft. Gehen Sie dazu zum Menü „Datei“ und wählen Sie „Optionen“ aus . Wechseln Sie anschließend zur Registerkarte „Erweitert“ und scrollen Sie nach unten zum Abschnitt „Drucken“ . Deaktivieren Sie hier das Kontrollkästchen „Im Hintergrund drucken“ und klicken Sie auf die Schaltfläche „OK“ , um die Änderungen zu speichern. Überprüfen Sie, ob das Problem jetzt behoben ist.
3] Druckoptionen zurücksetzen
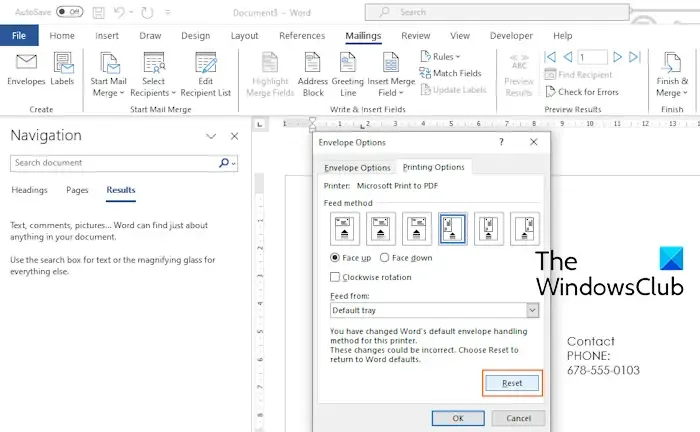
Sie können auch versuchen, Ihre Druckoptionen zurückzusetzen und dann prüfen, ob die Serienbriefdokumente korrekt gedruckt werden oder nicht. Angenommen, Sie können für Umschläge zu „Mailings“ > „Seriendruck starten“ > „Umschläge“ gehen und auf der Registerkarte „Druckoptionen“ auf die Schaltfläche „ Zurücksetzen“ klicken . Sehen Sie, ob das für Sie funktioniert.
4] Aktualisieren Sie Ihre Druckertreiber
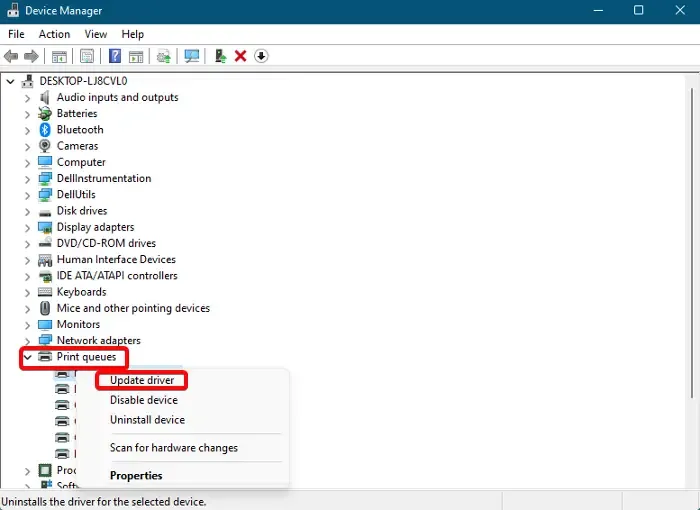
Dieses Problem des Word-Serienbriefdrucks leerer Seiten könnte durch beschädigte oder inkompatible Druckertreiber sehr wahrscheinlich behoben werden. Wenn das Szenario zutrifft, können Sie daher Ihren Druckertreiber auf die neueste Version aktualisieren .
Falls die Aktualisierung des Druckertreibers nicht funktioniert, deinstallieren Sie den Druckertreiber und installieren Sie dann die neueste Version erneut auf Ihrem Computer. Sie können die neueste Version Ihres Druckertreibers von der offiziellen Website des Druckerherstellers herunterladen.
Siehe: Word-Dokumente werden nicht richtig oder nicht ordnungsgemäß gedruckt .
5] Aktualisieren Sie Microsoft Word
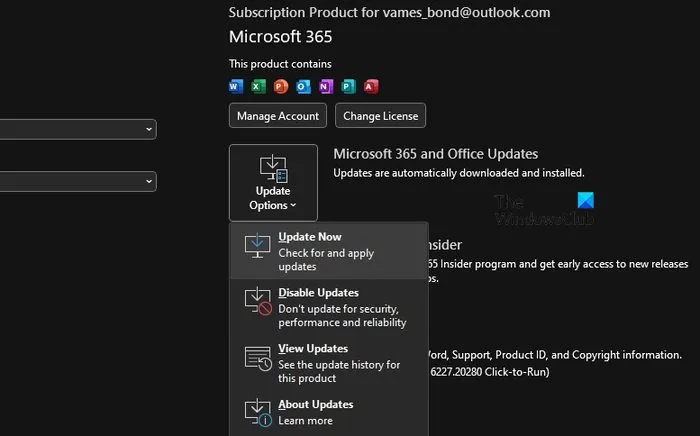
Wenn die oben genannten Lösungen nicht funktionieren, installieren Sie die ausstehenden Updates für Microsoft Word . So geht’s:
- Öffnen Sie zunächst Word und gehen Sie zum Menü Datei .
- Wählen Sie nun die Option „Konto“ und klicken Sie auf die Dropdown-Schaltfläche „Update-Optionen“ .
- Klicken Sie anschließend auf die Option „Jetzt aktualisieren“ und lassen Sie Office ausstehende Updates für seine Apps wie Microsoft Word herunterladen und installieren.
- Wenn Sie fertig sind, öffnen Sie Word erneut und prüfen Sie, ob das Problem behoben ist.
6] Reparieren Sie Microsoft Word
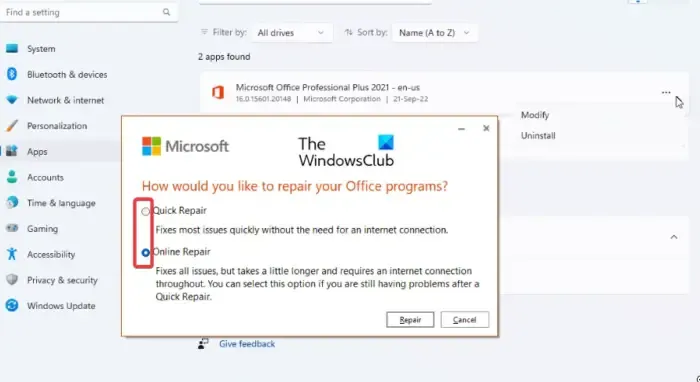
Möglicherweise liegt eine Beschädigung in der Word-App vor, die Probleme beim Drucken von Seriendruckdokumenten verursacht. Sie können also versuchen, Microsoft Word zu reparieren und sehen, ob es hilft. So können Sie das tun:
- Öffnen Sie zunächst die App „Einstellungen“ und wechseln Sie zur Registerkarte „Apps“.
- Klicken Sie nun auf die Option Installierte Apps.
- Scrollen Sie als Nächstes nach unten zur Microsoft Office-App und klicken Sie auf die Menüschaltfläche mit den drei Punkten daneben.
- Wählen Sie anschließend die Option „Ändern“ und wählen Sie dann im geöffneten Dialogfeld entweder die Option „ Schnellreparatur“ oder „ Online-Reparatur“ .
- Befolgen Sie nun die angezeigten Anweisungen, um den Vorgang abzuschließen.
- Wenn Sie fertig sind, öffnen Sie Word erneut und versuchen Sie, Ihr Seriendruckdokument zu drucken, um zu überprüfen, ob das Problem behoben ist.
Warum erscheint beim Drucken eine leere Seite in Word?
Word fügt zwischen zwei ungeraden Seiten immer dann eine leere Seite ein, wenn Text vorhanden ist, bevor der Umbruch auf einer ungeraden Seite endet. Möglicherweise wird diese leere Seite in Word nicht angezeigt, sie wird jedoch gedruckt. Überprüfen Sie daher vor dem Drucken in der Druckvorschau, ob eine leere Seite vorhanden ist. Wenn dies der Fall ist, können Sie leere Seiten in Word löschen, um das Problem zu beheben.
Wie drucke ich nur bestimmte Seiten eines Seriendrucks?
Um nur bestimmte Seiten eines Seriendruckdokuments zu drucken, richten Sie die Druckoptionen im Druckassistenten entsprechend ein. Wenn Sie den Druckbefehl für ein Seriendruckdokument erteilen, wählen Sie unter „Seitenbereich“ die Option „Seiten“, geben Sie die genauen Seitenzahlen (z. B. 2, 5, 6 usw.) in das Feld ein und klicken Sie auf die Schaltfläche „OK“.



Schreibe einen Kommentar