Word friert beim Drucken unter Windows 11/10 ein
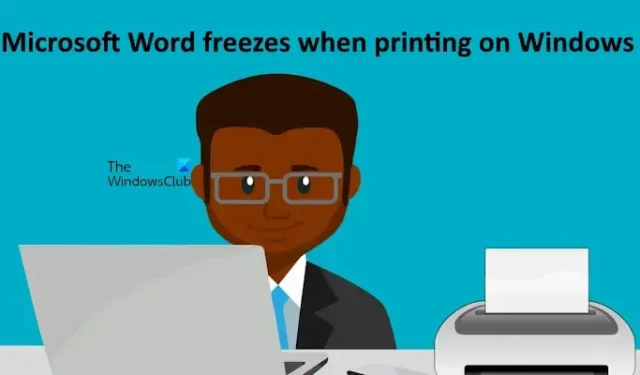
Wenn Microsoft Word beim Drucken eines Dokuments auf Ihrem Windows 11/10-Computer einfriert , helfen Ihnen die in diesem Artikel bereitgestellten Korrekturen, das Problem zu beheben. Laut den Benutzern stürzt Microsoft Word jedes Mal ab und reagiert nicht mehr, wenn sie versuchen, ein Dokument in Microsoft Word zu drucken. Einige Benutzer hatten auch Absturzprobleme beim Versuch, ein Dokument in Microsoft Word zu drucken.
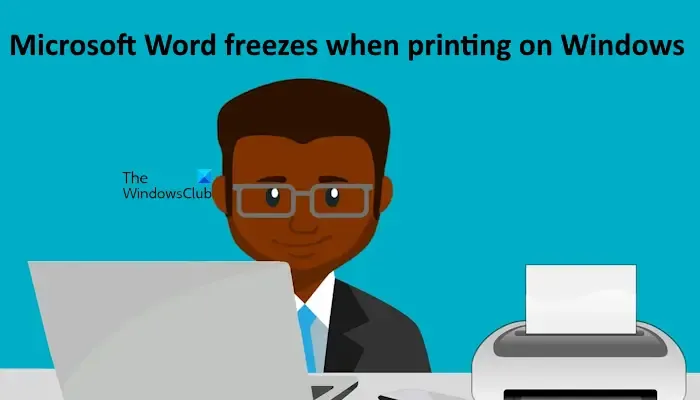
Microsoft Word friert beim Drucken unter Windows 11/10 ein
Verwenden Sie die folgenden Vorschläge, wenn Microsoft Word beim Drucken eines Dokuments auf Ihrem Windows 11/10-Computer abstürzt oder einfriert. Bevor Sie fortfahren, schlage ich vor, dass Sie nach Office- und Windows-Updates suchen. Wenn Updates verfügbar sind, laden Sie sie herunter und installieren Sie sie.
- Führen Sie die Drucker-Problembehandlung aus
- Druckspooler löschen
- Deinstallieren Sie Ihren Druckertreiber und installieren Sie ihn erneut
- Ändern Sie Ihren Standarddrucker
- Reparieren Sie Ihre Systemabbilddateien
- Überprüfen Sie das Problem im abgesicherten Modus
- Versuchen Sie, das Word-Dokument als PDF zu speichern
- Reparaturbüro
Nachfolgend habe ich alle diese Korrekturen ausführlich erläutert.
1] Drucker-Problembehandlung ausführen
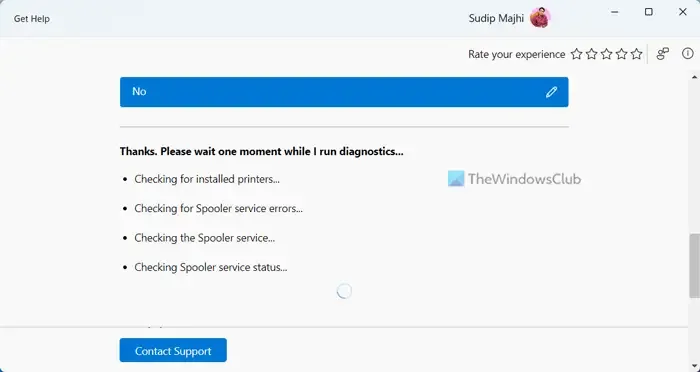
Da beim Drucken eines Dokuments Probleme mit Microsoft Word auftreten, kann das Ausführen der Drucker-Problembehandlung helfen, dieses Problem zu beheben. In Windows 11 können Sie die Drucker-Problembehandlung über die App „Hilfe“ ausführen.
2]Druckspooler löschen
Einige vorherige Druckdateien im Druckerspooler könnten beim Eingeben eines Druckbefehls mit Microsoft Word in Konflikt geraten. Versuchen Sie, den Druckerspooler zu löschen, und prüfen Sie, ob es funktioniert. Um den Druckerspooler zu löschen, müssen Sie zuerst den Druckerspoolerdienst beenden. Öffnen Sie dazu den Windows-Dienste-Manager und suchen Sie nach dem Druckerspoolerdienst . Wenn Sie ihn gefunden haben, klicken Sie mit der rechten Maustaste darauf und wählen Sie „ Beenden“ .
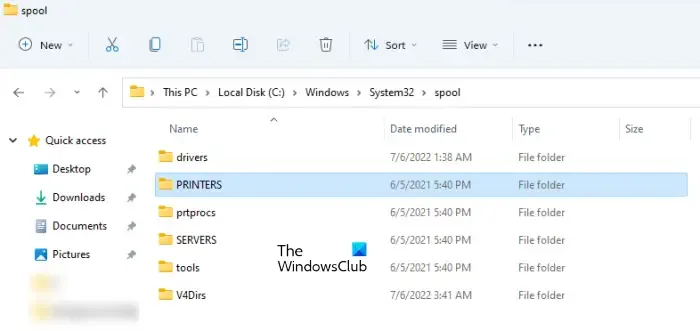
Öffnen Sie nun den Datei-Explorer und gehen Sie zum unten angegebenen Pfad.
C:\WINDOWS\System32\spool
Öffnen Sie den Ordner PRINTERS und löschen Sie alle darin enthaltenen Dateien. Löschen Sie den Ordner PRINTERS nicht.
Klicken Sie anschließend mit der rechten Maustaste auf den Druckerspoolerdienst im Windows-Dienste-Manager und wählen Sie „ Start“ . Überprüfen Sie nun, ob Sie aus Microsoft Word drucken können.
3] Deinstallieren Sie Ihren Druckertreiber und installieren Sie ihn erneut
Ein beschädigter Druckertreiber kann dieses Problem ebenfalls verursachen. Ich schlage vor, dass Sie Ihren Druckertreiber deinstallieren und neu installieren. Die folgenden Schritte helfen Ihnen dabei:
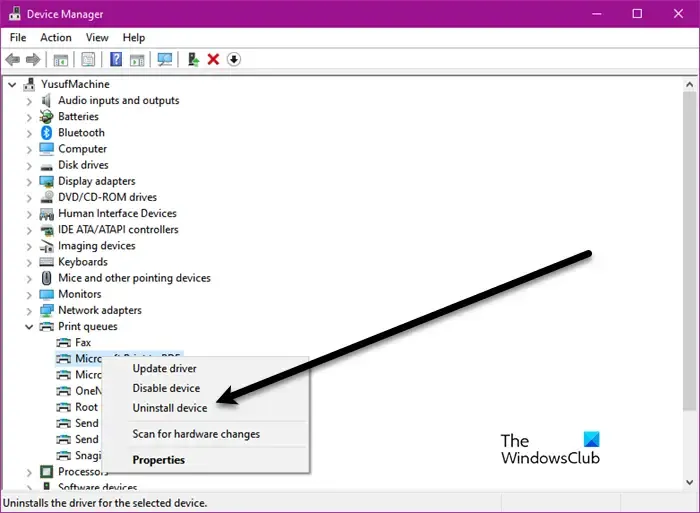
- Öffnen Sie den Geräte-Manager.
- Erweitern Sie den Zweig „Druckwarteschlangen“ .
- Klicken Sie mit der rechten Maustaste auf Ihren Druckertreiber und wählen Sie Gerät deinstallieren .
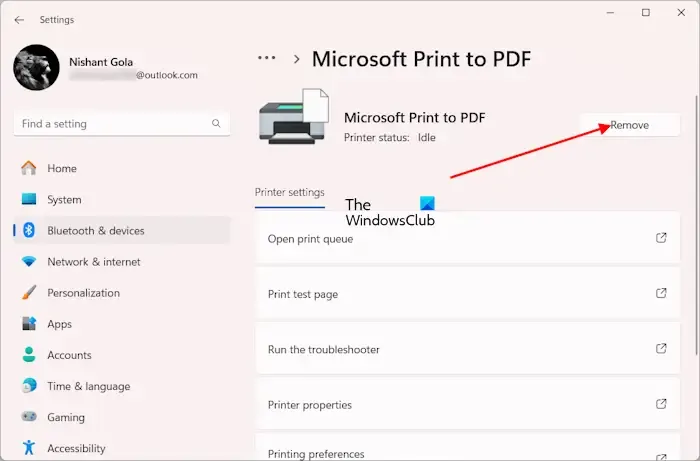
Öffnen Sie nun die Windows 11/10-Einstellungen. Gehen Sie in Windows 10 zu Geräte > Drucker & Scanner . Wählen Sie in den Windows 11-Einstellungen Bluetooth & Geräte > Drucker & Scanner . Wählen Sie nun Ihren Drucker aus und klicken Sie auf Entfernen .
Nachdem Sie Ihren Drucker aus Ihrem System entfernt haben, starten Sie Ihren Computer neu und installieren Sie den Drucker und seinen Treiber neu. Sie können den neuesten Treiber für Ihren Drucker von der offiziellen Website herunterladen.
4] Ändern Sie Ihren Standarddrucker
Sie können auch versuchen, Ihren Standarddrucker zu ändern. Manchmal treten Probleme auf, wenn Ihr Computer an einen Netzwerkdrucker angeschlossen ist und Microsoft Word beim Versuch, eine Verbindung zum Netzwerkdrucker herzustellen, eine Zeitüberschreitung aufweist oder wenn der Netzwerkdrucker offline ist.
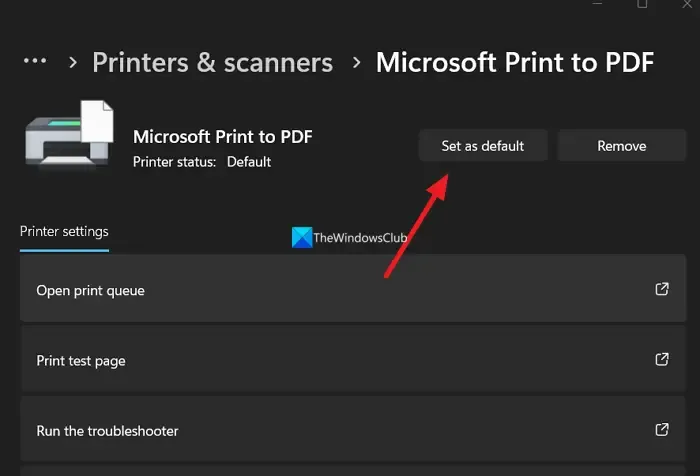
Um Ihren Standarddrucker zu ändern, öffnen Sie die Seite „Drucker und Scanner“ in den Windows 11/10-Einstellungen und ändern Sie Ihren Standarddrucker. Wenn Sie die Schaltfläche „Als Standard festlegen“ nicht finden , deaktivieren Sie die Einstellung „Meinen Standarddrucker von Windows verwalten lassen“ .
5] Reparieren Sie Ihre Systemabbilddateien
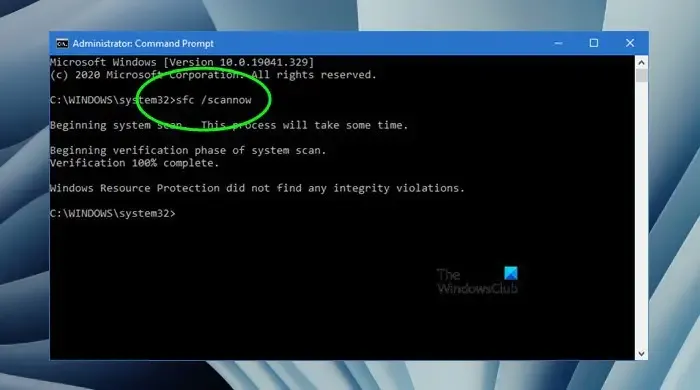
Beschädigte Systemabbilddateien können dieses Problem ebenfalls verursachen. Ich schlage vor, dass Sie Ihre Systemabbilddateien mithilfe der in Windows 11/10 integrierten Tools, System File Checker und DISM, reparieren.
6] Überprüfen Sie das Problem im abgesicherten Modus
Möglicherweise gibt es ein problematisches Add-In, das mit Microsoft Word in Konflikt steht und dazu führt, dass es beim Drucken einfriert. Um dies zu überprüfen, starten Sie Microsoft Word im abgesicherten Modus. Drucken Sie das Dokument nach dem Starten von Word im abgesicherten Modus und prüfen Sie, ob es diesmal einfriert. Wenn Word diesmal nicht einfriert, müssen Sie das problematische Add-In identifizieren.
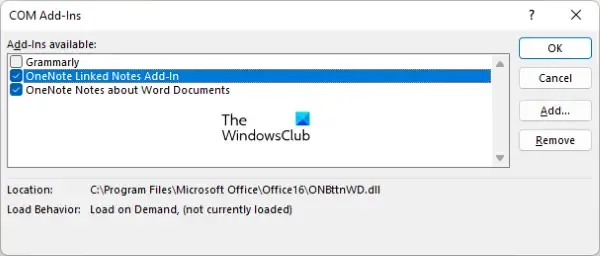
Um das problematische Add-In zu finden, öffnen Sie Word und folgen Sie den unten stehenden Anweisungen:
- Gehen Sie zu Optionen . Wenn Sie ein Word-Dokument geöffnet haben, gehen Sie zu Datei > Optionen .
- Wählen Sie auf der linken Seite Add-Ins aus.
- Wählen Sie nun im Dropdown-Menü auf der rechten Seite „COM-Add-Ins“ aus und klicken Sie auf „Los“ .
- Deaktivieren Sie eines der Kontrollkästchen. Dadurch wird das Add-In deaktiviert.
Drucken Sie nun ein Dokument und prüfen Sie, ob Word einfriert oder abstürzt. Wenn nicht, ist dieses Add-In der Übeltäter. Wenn das Problem auch dieses Mal auftritt, deaktivieren Sie ein anderes Add-In und versuchen Sie es erneut. Auf diese Weise können Sie das problematische Add-In finden.
7] Versuchen Sie, das Word-Dokument als PDF zu speichern

Wenn Word beim Drucken eines Word-Dokuments abstürzt oder einfriert, können Sie das Dokument als PDF speichern und später ausdrucken. Um ein Word-Dokument als PDF zu speichern, öffnen Sie das Dokument und gehen Sie zu Datei > Speichern unter . Wählen Sie nun einen Speicherort für das Dokument aus. Wählen Sie nun im Dropdown-Menü Dateityp die Option PDF aus und klicken Sie auf Speichern .
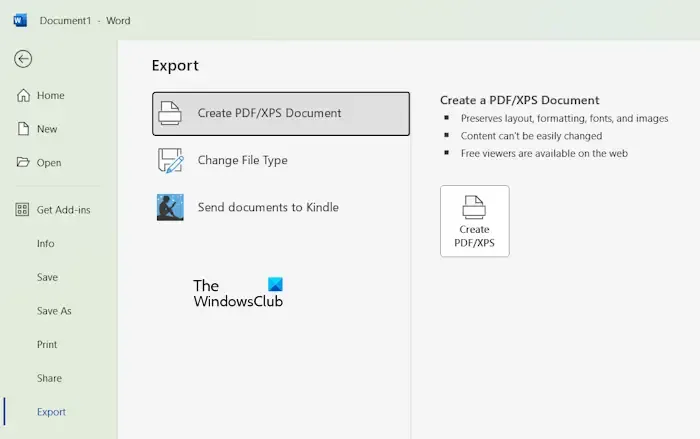
Alternativ können Sie das Word-Dokument auch als PDF exportieren. Öffnen Sie dazu das Word-Dokument und gehen Sie zu Datei > Exportieren . Wählen Sie nun die Option PDF/XPS-Dokument erstellen und klicken Sie dann auf die Schaltfläche PDF/XPS erstellen . Wenn ein Popup-Fenster geöffnet wird, wählen Sie PDF im Dropdown-Menü Dateityp und klicken Sie dann auf die Schaltfläche Veröffentlichen . Diese Aktion speichert Ihr Word-Dokument als PDF.
8] Reparaturbüro

Wenn das Problem weiterhin besteht, besteht der letzte Ausweg darin, Office zu reparieren. Diese Aktion repariert das Office-Programm und beschädigte Office-Dateien. Wenn dies nicht funktioniert, können Sie Office mithilfe des Tools „Microsoft Support and Recovery Assistant“ vollständig deinstallieren und anschließend neu installieren.
Bevor Sie Microsoft Office deinstallieren, stellen Sie sicher, dass Sie den Produktaktivierungsschlüssel haben, da Sie diesen bei der nächsten Office-Installation benötigen. Wenn Microsoft Office auf Ihrem System vorinstalliert ist, finden Sie ihn in Ihrem Microsoft-Konto.
Das ist alles. Ich hoffe, das hilft.
Warum reagiert Microsoft Word beim Drucken nicht?
Normalerweise reagiert Microsoft Word nicht mehr oder friert ein, wenn ein Druckbefehl erteilt wird, während der Drucker ausgeschaltet ist. Eine weitere Ursache für dieses Problem ist ein problematisches Add-In oder ein beschädigter Druckertreiber. In diesem Fall kann die Deinstallation und Neuinstallation des Druckertreibers hilfreich sein.
Wie erzwinge ich das Beenden eines eingefrorenen Word-Dokuments?
Wenn Microsoft Word eingefroren ist, warten Sie eine Weile und sehen Sie, ob es reagiert. Wenn nicht, können Sie Word über den Task-Manager zwangsweise beenden. Öffnen Sie den Task-Manager und wählen Sie die Registerkarte „ Prozesse“ . Klicken Sie mit der rechten Maustaste auf den WINWORD- Prozess und wählen Sie „ Task beenden“ . Beachten Sie, dass Sie Ihre nicht gespeicherte Arbeit im Word-Dokument verlieren.



Schreibe einen Kommentar