Word Dictate fügt immer wieder das Wort „Hey“, „Open“, „Hallo“ oder „Was“ ein
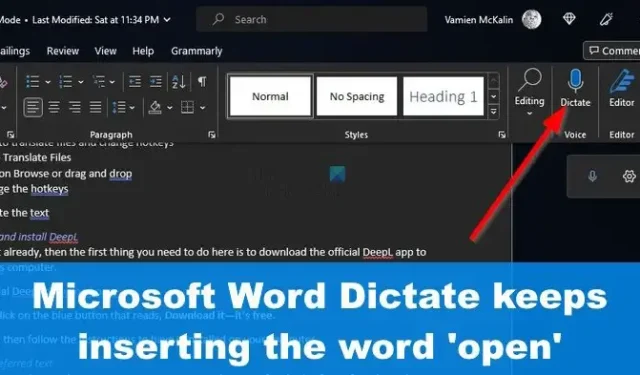
In letzter Zeit haben mehrere Benutzer von Microsoft Word ein ziemlich eigenartiges Problem, was die Diktierfunktion betrifft. Anscheinend fügt der Dienst bei jeder Nutzung automatisch das Wort Hey, Open, Hello oder What zum Text hinzu.
Word Dictate fügt immer wieder das Wort „Hey“, „Open“, „Hallo“ oder „Was“ ein
Das Wort Hey, Open, Hello oder What wird eingefügt, auch wenn Benutzer es nicht sagen. Wenn Sie dieses Problem effektiv lösen möchten, empfehlen wir Ihnen, die in diesem Artikel beschriebenen Methoden zu befolgen:
- Überprüfen Sie, ob das Mikrofon richtig angeschlossen ist
- Verringern Sie den Mikrofoneingangspegel
- Reduzieren Sie die Auswirkungen des elektromagnetischen Rauschens
- Aktualisieren Sie die Microsoft Office-Installation
- Führen Sie den Microsoft Support- und Wiederherstellungs-Assistenten aus
- Office-Suite reparieren.
1] Überprüfen Sie, ob das Mikrofon richtig angeschlossen ist
Das erste, was wir hier empfehlen, ist zu überprüfen, ob Ihr Mikrofon richtig an den Computer angeschlossen ist. Trennen Sie das Gerät und schließen Sie es erneut an. Führen Sie abschließend eine Diktierroutine durch, um festzustellen, ob das Problem weiterhin besteht.
In einigen Fällen müssen Sie möglicherweise das Mikrofon ersetzen.
2] Verringern Sie den Mikrofoneingangspegel
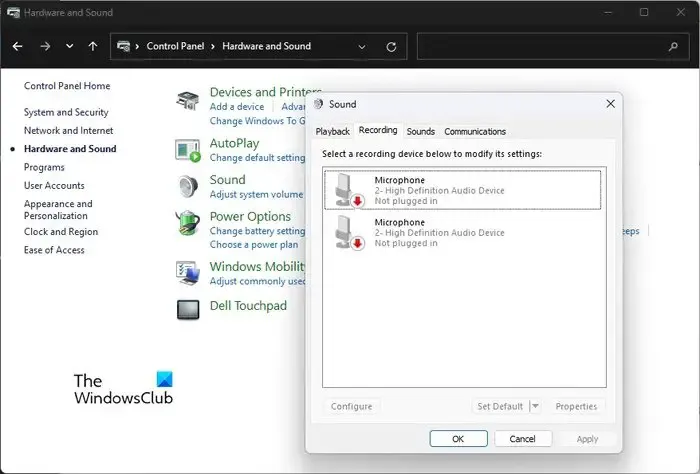
Wenn die obige Methode nicht entsprechend funktioniert, liegt Ihr nächster Schritt auf der Hand. Prüfen Sie, ob der Eingangspegel Ihres Mikrofons reduziert werden muss. Lassen Sie uns besprechen, wie Sie dies auf die einfachste Weise erreichen können.
- Klicken Sie auf die Windows-Startschaltfläche.
- Wählen Sie dort über das Kontextmenü die Option Systemsteuerung.
- Suchen Sie als Nächstes im Menü nach Hardware und Sound und klicken Sie darauf.
- Wählen Sie die Option, die lautet, Ton.
- Als nächstes klicken Sie bitte auf die Registerkarte Aufnahme und doppelklicken Sie dann auf das Mikrofon, das Sie gerade verwenden.
- Gehen Sie sofort zur Registerkarte Pegel und verwenden Sie dann den Schieberegler, um Ihren bevorzugten Eingangspegel für das Mikrofon einzustellen.
3] Reduzieren Sie die Auswirkungen des elektromagnetischen Rauschens
Möglicherweise wird das Problem, mit dem Sie hier konfrontiert sind, durch die Auswirkungen von elektromagnetischem Rauschen verursacht. Dies kann zweifellos reduziert werden, also schauen wir uns an, wie.
- Damit dies funktioniert, müssen Sie ein USB-Mikrofon (Universal Serial Bus) verwenden.
- Stellen Sie das Mikrofon so weit wie möglich vom Computer entfernt auf.
- Überprüfen Sie auch, ob sich Drucker und Kabel in der Nähe des Computers befinden, und entfernen Sie sie.
Dies sollte das Problem lösen, und als solches darf Word Dictate nicht mehr versehentlich offen zu Ihrem Text hinzufügen.
4] Aktualisieren Sie die Microsoft Office-Installation
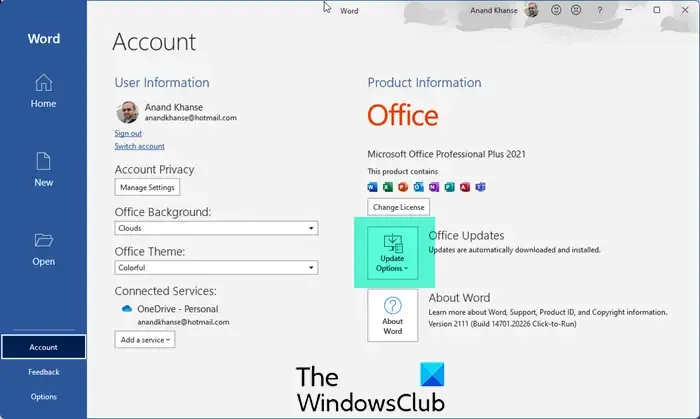
Abgesehen von der Aktualisierung Ihres Windows-Betriebssystems. Sie sollten Ihre Microsoft Office-Installation auch manuell aktualisieren. Dies ist leicht möglich; man muss nur wissen was zu tun ist.
5] Führen Sie den Microsoft Support- und Wiederherstellungs-Assistenten aus
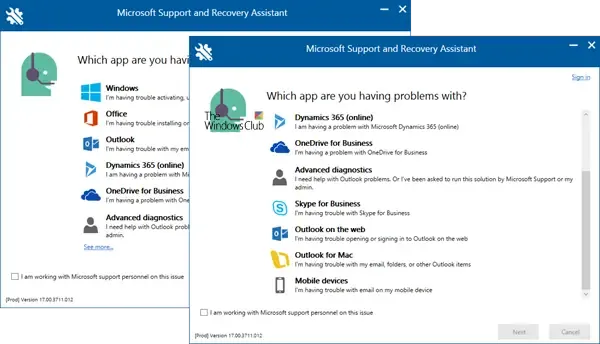
Führen Sie den Microsoft Support- und Wiederherstellungs-Assistenten aus und prüfen Sie, ob das hilft. Es kann Ihnen helfen, Probleme mit der Office-Installation, -Aktivierung und -Deinstallation sowie Probleme mit Office-Programmen zu beheben.
6] Office-Suite reparieren
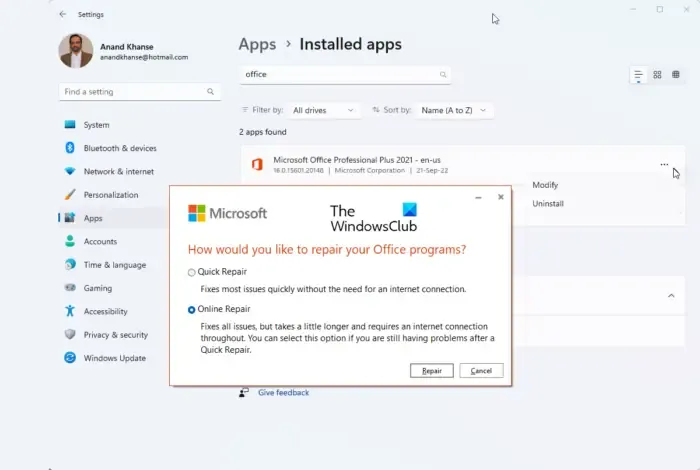
Wenn nichts hilft, müssen Sie Office reparieren und sehen, ob das hilft.
Wie aktiviere ich Diktieren?
Wenn die Diktierfunktion in Microsoft Word nicht funktioniert, wurde sie wahrscheinlich nicht aktiviert. Klicken Sie dazu bitte auf Start > Diktieren. Warten Sie als Nächstes, bis sich die Diktieren-Taste einschaltet, und beginnen Sie mit dem Zuhören. Beginnen Sie zu sprechen, um Text auf Ihrem Bildschirm anzuzeigen.
Wie füge ich Diktieren zu meiner Symbolleiste hinzu?
Es ist möglich, Dictate zu Ihrer Symbolleiste hinzuzufügen. Drücken Sie einfach die Windows-Taste + H, dann sollte es sofort problemlos in der Symbolleiste erscheinen.



Schreibe einen Kommentar