Word kann dies nicht tun, da ein Dialogfeld geöffnet ist
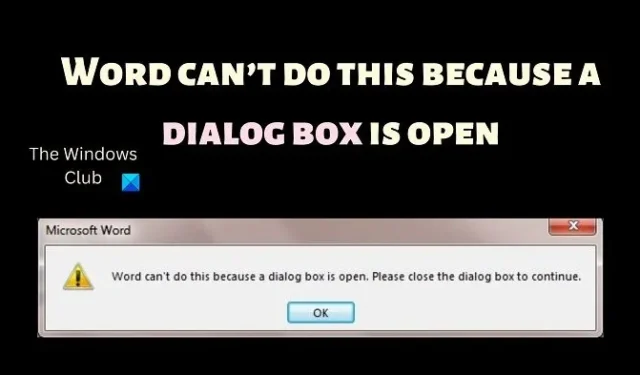
Microsoft Word ist der beste Texteditor, der für Benutzer verfügbar ist. Obwohl es fast perfekt ist, melden viele Benutzer ein Problem mit der Anwendung, bei dem sie auf den Fehler stoßen, dass Word dies nicht tun kann, weil ein Dialogfeld geöffnet ist . Der Fehler tritt beim Erstellen eines neuen Word-Dokuments oder beim Öffnen eines vorhandenen auf. Wenn dieser Fehler auf Ihrem System auftritt, lesen Sie bitte diesen Artikel für die Lösungen.
Ein Dialogfeld ist ein temporäres Fenster, das zur Benutzereingabe auffordert. Es könnte sich um eine Nachricht handeln, in der Sie um Bestätigung gebeten werden, indem Sie auf Ja oder Abbrechen klicken . Dies kann ein Vorschlag oder eine Bitte um weitere Informationen sein. Meistens ist ein Dialogfeld eine Eingabeaufforderung. In den meisten Fällen müssen Sie jedoch das Dialogfeld schließen, bevor Sie die Anwendung schließen.
Word kann dies nicht tun, da ein Dialogfeld geöffnet ist
Die Hauptursache dieses Problems besteht darin, dass ein mit Microsoft Word verknüpftes Dialogfeld geöffnet ist. Es ist möglicherweise nicht im Voraus sichtbar, wenn viele Fenster auf Ihrem Computer geöffnet sind. Bitte versuchen Sie nacheinander die folgenden Lösungen, um dieses Problem zu beheben.
- Suchen Sie das Dialogfeld und schließen Sie es
- Beenden Sie den Microsoft Word-Prozess
- Deaktivieren Sie Add-Ins in Microsoft Word
- Reparieren Sie Microsoft Office
1] Suchen Sie das Dialogfeld und schließen Sie es
Wenn auf Ihrem System viele Registerkarten geöffnet sind, überprüfen Sie die Vorschau dieser Registerkarten und finden Sie diejenigen heraus, die Dialogfelder sind. Schließen Sie sie, wenn Sie auf sie stoßen. In den meisten Fällen müssen Sie nur auf OK klicken . Eine gute Abkürzung für diesen Job ist das Drücken von STRG+TAB , um zwischen den Registerkarten zu wechseln. Nachdem Sie das Dialogfeld geschlossen haben, versuchen Sie erneut, das Dokument zu erstellen oder zu öffnen.
2] Beenden Sie den Microsoft Word-Prozess
Wenn Sie das problematische Dialogfeld nicht finden können oder das Schließen nicht hilft, müssen Sie den Microsoft Word-Prozess über den Task-Manager beenden . Das Verfahren zum Beenden des Microsoft Word-Prozesses ist wie folgt.
- Suchen Sie in der Windows-Suchleiste nach dem Task-Manager und klicken Sie auf die Anwendung, um sie zu öffnen.
- Suchen Sie in der Liste der Prozesse nach dem Microsoft Word -Prozess.
- Klicken Sie mit der rechten Maustaste auf den Microsoft Word – Prozess und wählen Sie Aufgabe beenden.
- Starten Sie Ihr System neu.
Versuchen Sie erneut, das Word- Dokument zu erstellen oder zu öffnen.
3] Deaktivieren Sie Add-Ins in Microsoft Word
Wenn Sie den Microsoft Word-Prozess beendet und Ihr System neu gestartet haben, liegt das Problem möglicherweise an einem problematischen Word-Add-In. In diesem Fall kann es hilfreich sein, das Add-in zu entfernen. Das Verfahren ist wie folgt.
- Öffnen Sie Microsoft Word .
- Gehen Sie zu Datei > Optionen > Add-Ins .
- Ändern Sie die Dropdown-Option entsprechend Manage in COM Add-in .
- Klicken Sie auf Los .
- Um nun ein Add-in zu entfernen , können Sie das mit dem Add-in verknüpfte Kontrollkästchen aktivieren und Entfernen auswählen .
- Verwenden Sie Hit and Trail, um das lästige Add-in zu finden .
Starten Sie Ihr System neu und prüfen Sie, ob es hilft.
4] Reparieren Sie Microsoft Office
Wenn alle oben genannten Lösungen fehlschlagen, ist möglicherweise der Microsoft Office-Client beschädigt. In diesem Fall empfehlen wir Ihnen, die Microsoft Office-Anwendung zu reparieren. Das Verfahren dazu ist wie folgt.
- Klicken Sie mit der rechten Maustaste auf die Schaltfläche Start und wählen Sie Einstellungen aus dem Menü.
- Gehen Sie zu Apps >> Installierte Apps .
- Scrollen Sie nach unten zur Microsoft 365-Anwendung .
- Klicken Sie auf die drei entsprechenden Punkte und wählen Sie Ändern .
- Wenn Sie die UAC-Eingabeaufforderung erhalten , klicken Sie auf Ja.
- Aktivieren Sie das Optionsfeld bei Online-Reparatur .
- Klicken Sie auf Reparieren .
Sobald der Vorgang abgeschlossen ist, starten Sie das System neu und prüfen Sie, ob das Problem behoben ist.



Schreibe einen Kommentar