Word kann diese Datei nicht speichern oder erstellen – Normal.dotm-Fehler
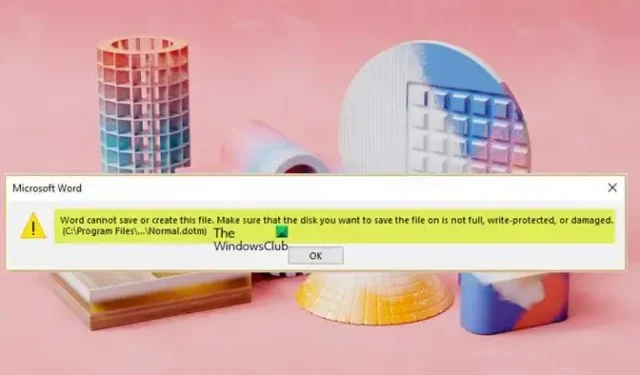
Für einige Benutzer der Microsoft 365-App kann die Fehlermeldung Normal.dotm Word kann diese Datei nicht speichern oder erstellen angezeigt werden, wenn Sie versuchen, eine Word-Datei zu beenden und das Dokument speichern möchten, wodurch Sie das Dokument beim Beenden nicht speichern können. Berichten zufolge kann dieser Fehler in anderen Microsoft 365-Apps wie Excel auftreten. Dieser Beitrag bietet die am besten geeigneten Lösungen für das Problem.
Diese Fehlermeldung wird angezeigt, wenn Ihr Microsoft Office-Vorlagenordner beschädigt ist. Die Fehlermeldung erscheint normalerweise mit der folgenden Meldung:
Word kann diese Datei nicht speichern oder erstellen. Stellen Sie sicher, dass die Festplatte, auf der Sie die Datei speichern möchten, nicht voll, schreibgeschützt oder beschädigt ist. (C:\Programme\…\Normal.dotm)
Was ist eine Normal.dotm-Datei?
Die Datei Normal.dotm ist die Microsoft Word-Vorlage, die zum Speichern der Standardeinstellungen wie Schriftart, Schriftgröße, Inhalt einer Datei usw. verwendet wird. Die Vorlage wird immer geöffnet, wenn Sie Microsoft Word starten, und enthält im Allgemeinen Standardstile und Anpassungen, die die Basis bestimmen Aussehen eines Dokuments.
Die Datei kann nützlich sein, wenn Sie die Schriftart, Schriftgröße oder andere Einstellungen jedes Mal anpassen müssen, wenn Sie Microsoft Word öffnen. Alle Änderungen, die Sie an Normal.dotm vornehmen, werden auf Dokumente angewendet, die Sie in Zukunft erstellen. Der Speicherort der Datei Normal.dot hängt von der Version von Microsoft Word oder Microsoft Office und davon ab, wie Sie das Programm installiert haben. Diese Datei befindet sich jedoch immer im Verzeichnis C:\Benutzer\Benutzername\AppData\Roaming\Microsoft\Templates, einem gemeinsamen Speicherort für das Vorlagenverzeichnis.
Word kann diese Datei nicht speichern oder erstellen – Normal.dotm-Fehler
Wenn Sie erhalten, dass Word diese Datei nicht speichern oder erstellen kann und auf einen Normal.dotm-Fehler hinweist, wenn Sie versuchen, ein nicht gespeichertes Word-Dokument oder eine andere Microsoft 365-App zu speichern und auf Ihrem Windows 11/10-PC zu beenden, sollten Ihnen diese Vorschläge helfen Beheben Sie das Problem, damit Sie Ihr Dokument speichern können.
- Erste Checkliste
- Löschen und erstellen Sie einen neuen Vorlagenordner
- Office reparieren/neu installieren
Schauen wir uns die Beschreibung des Prozesses an, die sich auf jede der aufgeführten Lösungen bezieht, die auch auf alle Office-Versionen angewendet werden können.
1] Erste Checkliste
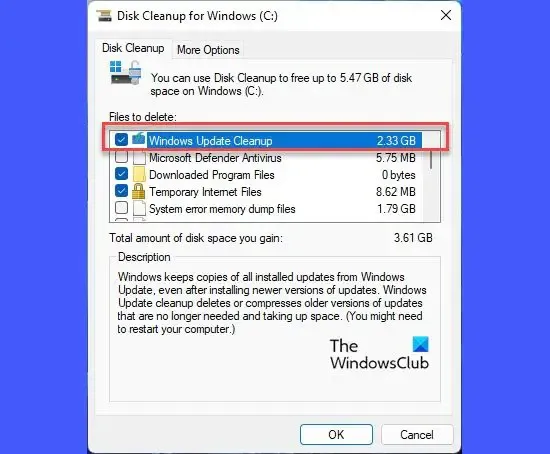
Wie in der Fehlermeldung angegeben, empfehlen wir Ihnen, bevor Sie fortfahren, die Datenträgerbereinigung auszuführen und dann erneut zu versuchen, das Dokument zu speichern. Wenn erfolgreich, dann gut; Versuchen Sie andernfalls, das Dokument auf einer anderen Partition auf dem Laufwerk zu speichern, vorausgesetzt, Sie haben mehrere Partitionen.
Wenn das Problem weiterhin besteht, können Sie CHKDWe ausführen; Außerdem können Sie den SMART Failure Predict Status von Laufwerken überprüfen, um den Zustand Ihres Laufwerks zu bestätigen.
Stellen Sie als Nächstes sicher, dass die Festplatte nicht schreibgeschützt ist.
Wenn alle anderen Dinge gleich sind und Sie nach einer schnellen Problemumgehung suchen, können Sie versuchen, den Inhalt des Dokuments wie folgt in eine neue Word-Datei zu kopieren:
- Öffnen Sie das problematische Word-Dokument.
- Gehen Sie zum Ende des Dokuments und drücken Sie die Eingabetaste, um einen neuen Absatz zu erstellen.
- Kopieren Sie nun den gesamten Inhalt des Word-Dokuments mit Ausnahme des letzten leeren Abschnitts, den Sie gerade erstellt haben.
- Als nächstes öffnen Sie ein neues Word-Dokument und fügen den Inhalt ein.
- Speichern Sie dieses neue Dokument.
Eine weitere Problemumgehung für das Problem besteht darin, Jeder zur Gruppe und den Benutzernamen des Ordners hinzuzufügen, in dem Sie versuchen, die Word-Datei zu speichern, und dann dem Benutzer Jeder die Berechtigung Vollzugriff zuzuweisen.
2] Löschen und erstellen Sie einen neuen Vorlagenordner
Da dieses Problem bezüglich der Datei Normal.dotm darauf hinweist, dass der Microsoft Office-Vorlagenordner beschädigt ist, besteht die am besten geeignete Lösung in diesem Fall darin, einen neuen Vorlagenordner am selben Speicherort wie den alten Ordner zu löschen und dann zu erstellen.
Gehen Sie folgendermaßen vor, um den Vorlagenordner zu löschen:
- Drücken Sie die Windows-Taste + R , um das Dialogfeld „Ausführen“ aufzurufen.
- Geben Sie im Dialogfeld Ausführen die Umgebungsvariable unten ein oder kopieren Sie sie und fügen Sie sie ein und drücken Sie die Eingabetaste.
%appdata%\Microsoft
- Scrollen Sie an der Stelle und suchen Sie den Ordner Vorlagen.
- Klicken Sie mit der rechten Maustaste auf den Ordner und wählen Sie Löschen aus .
- Beenden Sie den Datei-Explorer.
3] Office reparieren/neu installieren
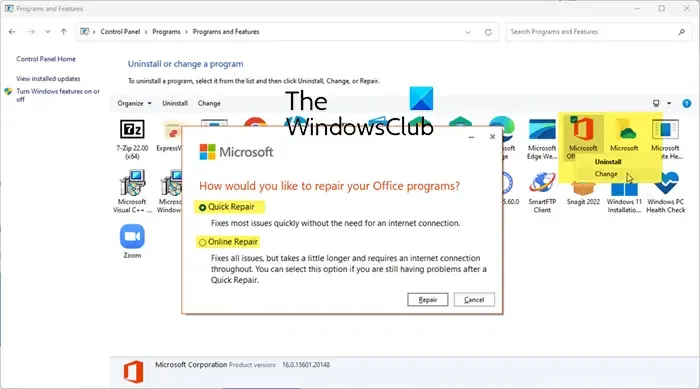
Obwohl wir dies als letzten Ausweg empfehlen, besteht eine andere praktikable Lösung darin, Ihre Office-Installation zu reparieren.
Wenn das nicht hilft, können Sie Office auf Ihrem Windows 11/10-Gerät neu installieren.
Ich hoffe das hilft!
Wie behebt man, dass Word diese Datei nicht speichern kann, weil sie bereits woanders geöffnet ist?
Um dieses Problem zu beheben, speichern und schließen Sie andere Programme, die diese Datei möglicherweise verwenden. In einem Fallbeispiel meldet Microsoft Word beim Ausführen verschiedener Aktivitäten in IBM Cognos Financial Statement Reporting (FSR), dass die Datei Normal.dot (oder Normal.dotm) nicht gespeichert werden kann, da sie geöffnet/in Gebrauch ist, mit der Fehlermeldung Word kann diese Datei nicht speichern, da sie bereits an anderer Stelle geöffnet ist. (C:\…\Normal.dot) ODER (C:\…\Normal.dotm). Dieses Problem kann behoben werden, indem die in diesem Beitrag oben vorgestellten Fixes angewendet werden.



Schreibe einen Kommentar