Word Art in Google Docs: Schritt-für-Schritt-Anleitung [2023]
![Word Art in Google Docs: Schritt-für-Schritt-Anleitung [2023]](https://cdn.thewindowsclub.blog/wp-content/uploads/2023/02/google-docs-word-art-guide-640x375.webp)
Was zu wissen
- WordArt in Google Docs erstellen: Klicken Sie auf Einfügen > Zeichnung > Neu. Wählen Sie im Fenster „Zeichnen“ Aktionen > Wortkunst.
- Passen Sie Word Art in Google Docs an: Geben Sie Ihren Text ein und ändern Sie die Farbe, Dicke, Größe, Position usw. des Textes. Klicken Sie auf Speichern und schließen.
- Laden Sie Word Art in Google Docs herunter: Wählen Sie die Word Art aus und klicken Sie auf „Bearbeiten“. Wählen Sie dann im Fenster „Zeichnen“ „Aktionen“, „Herunterladen“ und wählen Sie Ihr Bildformat aus.
Nicht alle Wörter müssen dieselbe Schwarz-Weiß-Fassung haben wie jedes andere Wort in Ihrem Dokument. Einige müssen hervorstechen und die Aufmerksamkeit der Menschen auf sich ziehen, wofür wir Wortkunst haben.
Word Art ist eine digitale Dokumentationsfunktion, die Ihrem Text visuell anregende Elemente hinzufügen kann und kostenlos ist, insbesondere wenn Sie einen Dokumenteditor wie Google Docs verwenden.
Hier bieten wir eine Schritt-für-Schritt-Anleitung zum Hinzufügen von Wortkunst in Google Docs, zum Anpassen auf alle möglichen Arten, zum Bereitstellen alternativer Quellen zum Herunterladen von Wortkunst als Bilder sowie zum Exportieren Ihrer eigenen erstellten Wortkunst in Google Docs als Bilder. Fangen wir also an!
Ermöglicht Google Docs das native Hinzufügen von Wortkunst?
Obwohl es online eine Vielzahl von Quellen gibt, aus denen Sie Wortkunst generieren und herunterladen können, kann Google Docs selbst für denselben Zweck verwendet werden. Das erspart einem die Mühe, es später zu importieren und die Formatierung zum Sticken zu bringen. Darüber hinaus kann Google Docs von jedem kostenlos verwendet werden, unabhängig davon, ob er ein Google Suite-Benutzer ist oder nicht. Wenn Sie also mit Google Docs arbeiten, können Sie Wortkunst am besten mit den nativen Optionen hinzufügen.
So fügen Sie Word Art in Google Docs hinzu
So fügen Sie Word Art in Google Docs hinzu und passen sie an.
Öffnen Sie zunächst Google Docs und wählen Sie ein „leeres“ Dokument aus (oder verwenden Sie ein vorhandenes Dokument).
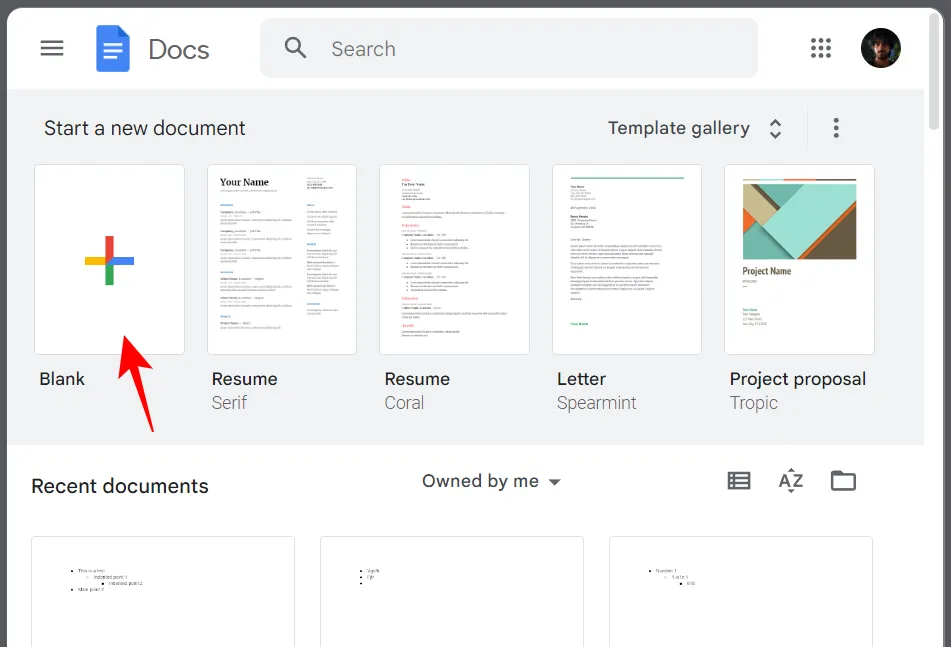
Klicken Sie in Ihrem Dokument auf Einfügen .
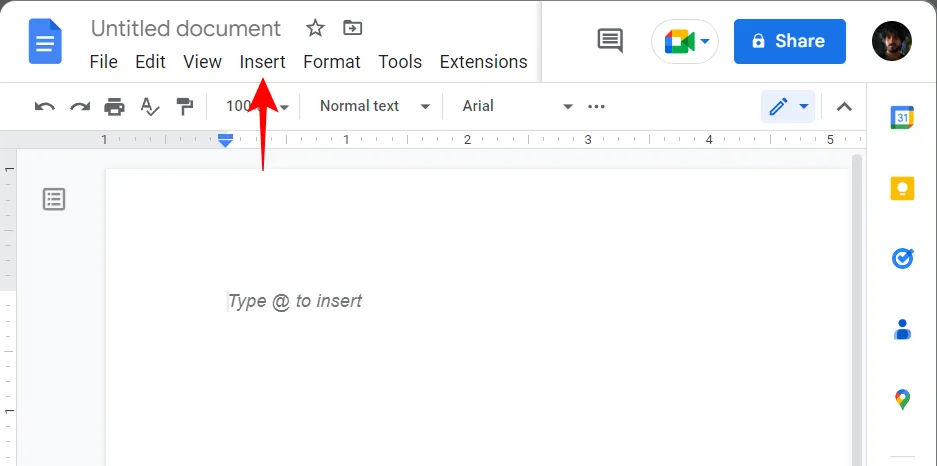
Wählen Sie Zeichnung und klicken Sie dann auf Neu .
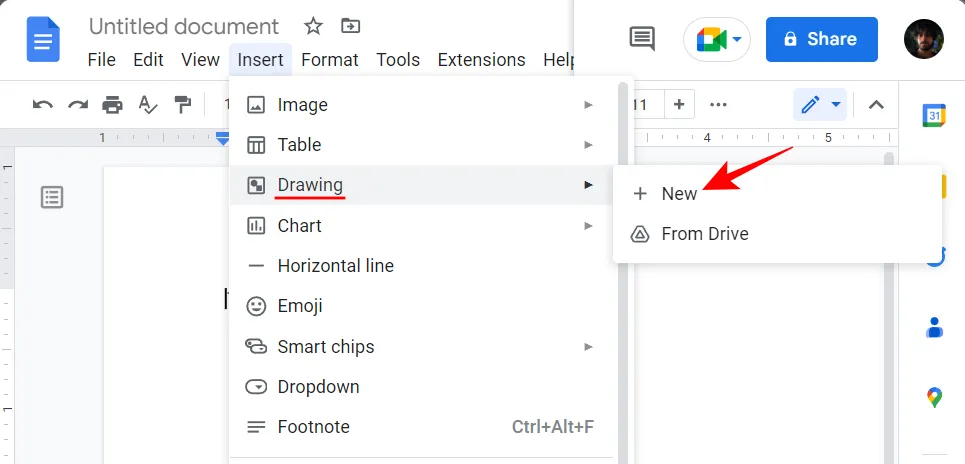
Alternativ können Sie Drawing@drawing eingeben und auswählen .
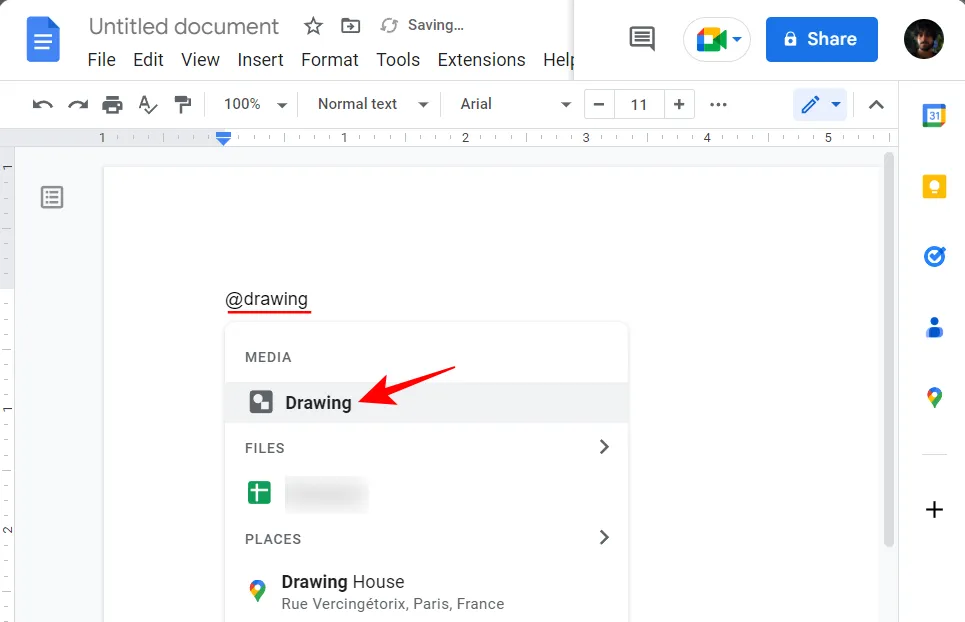
Wählen Sie dann Neu aus .
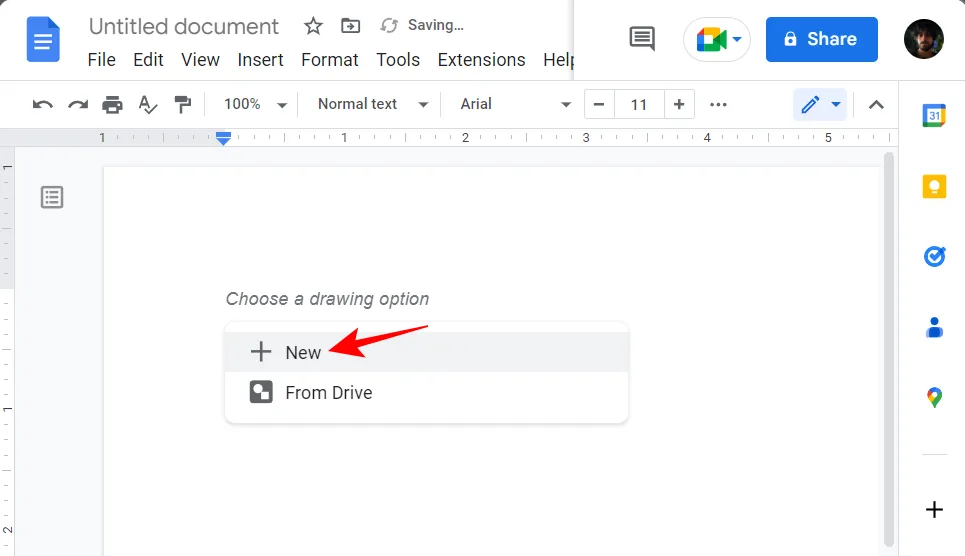
Sobald sich das Fenster „Zeichnen“ öffnet, klicken Sie in der Symbolleiste auf „Aktionen“ .
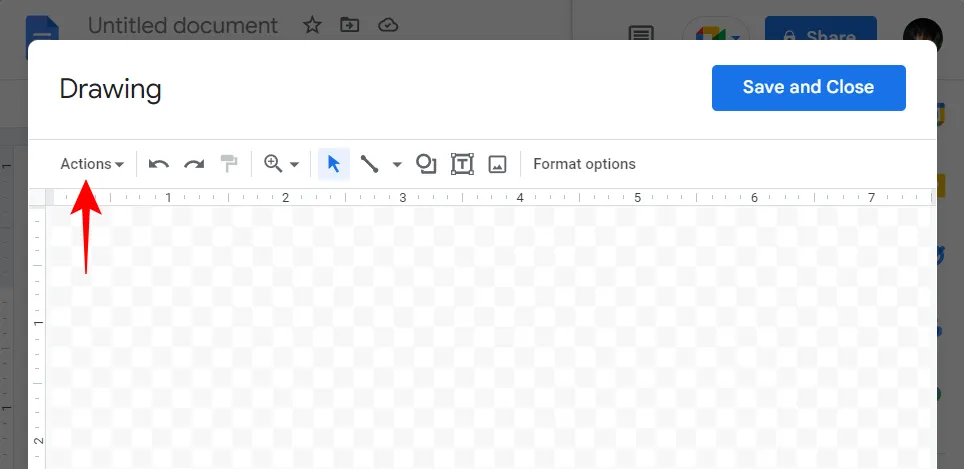
Wählen Sie Wortkunst aus .
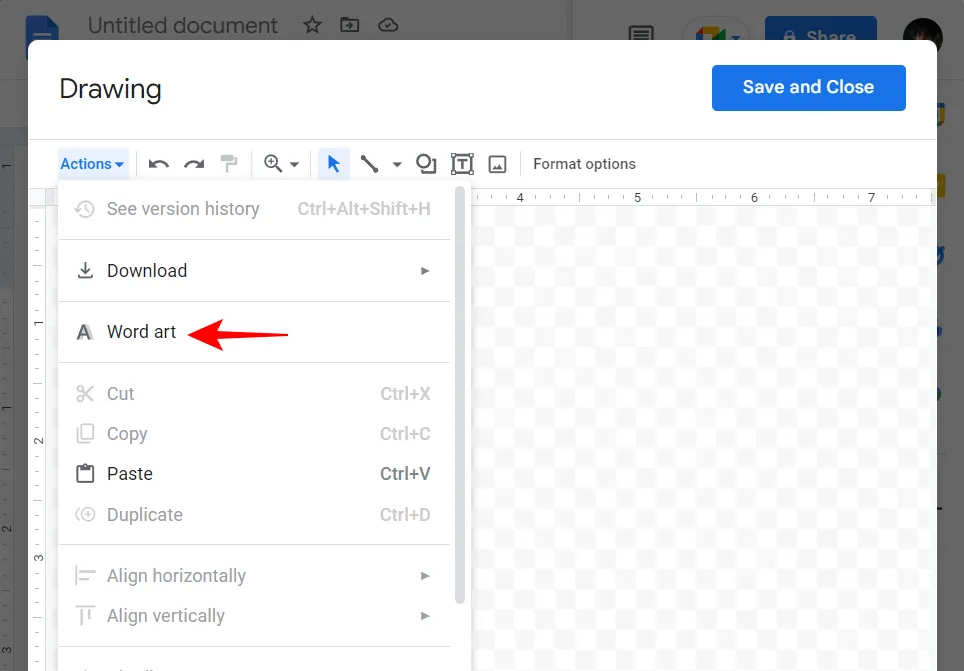
Dadurch wird das Textfeld angezeigt. Geben Sie die Wörter ein, die Sie in Wortkunst umwandeln möchten.

Wie vorgeschlagen, wenn Sie mehrere Zeilen hinzufügen möchten, verwenden Sie Shift+Enter.
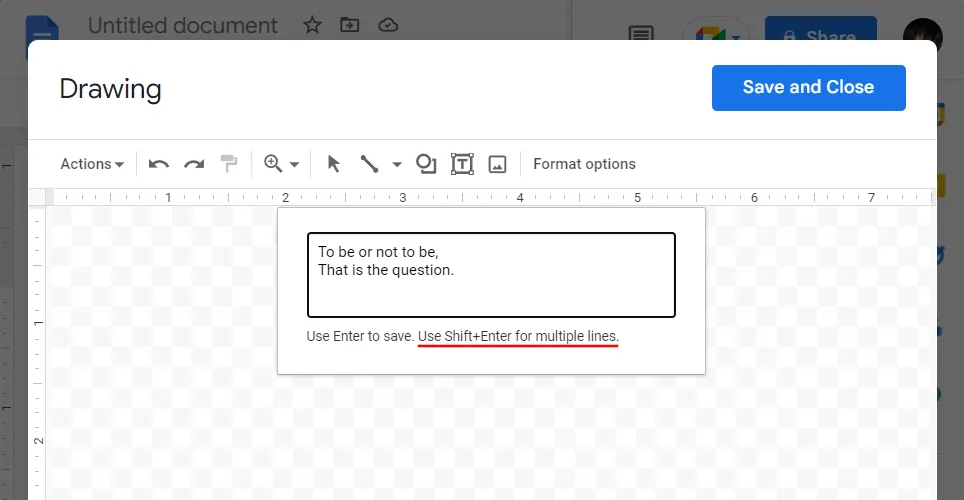
Wenn Sie mit der Eingabe fertig sind, drücken Sie einfach Enterzum Speichern. Ihre Worte werden dem Zeichenbrett hinzugefügt.
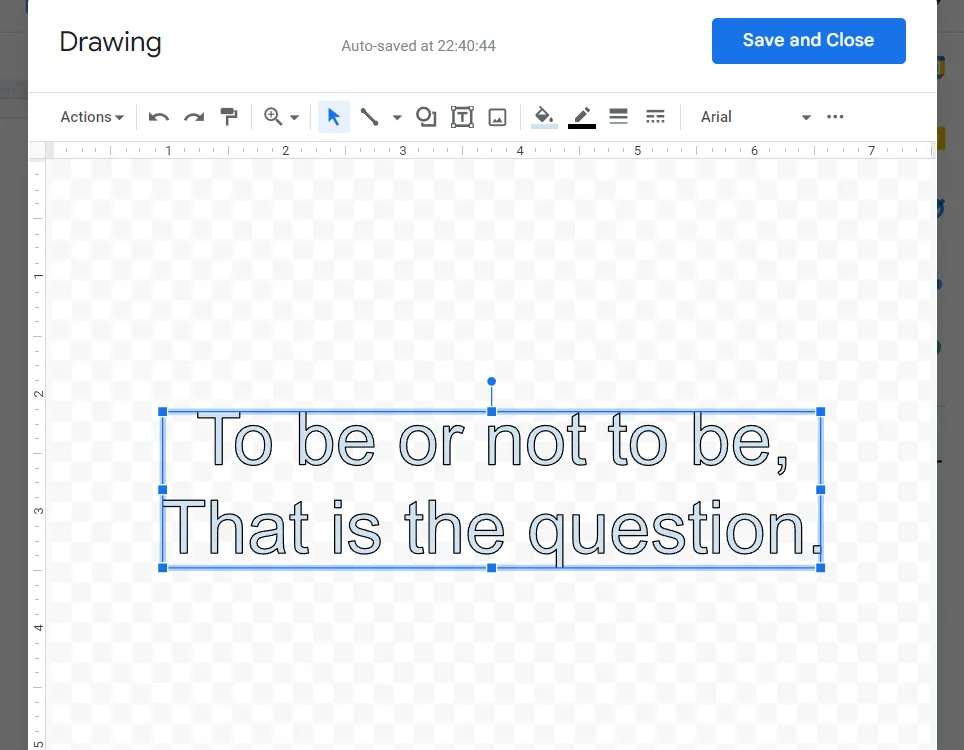
Methode 2: Erstellen Sie Wortkunst als Bild und fügen Sie sie hinzu
Wenn die nativen Optionen zum Generieren von Wortkunst in Google Docs für Sie nicht ausreichen, können Sie davon profitieren, dies über andere Quellen zu tun. Hier sind ein paar, die Sie sich ansehen sollten.
2.1 – Nutzung von cooltext.com
Cooltext ist so alltäglich wie es nur geht – kostenlos, minimalistisch und mit tonnenweise coolen Textgrafik-Voreinstellungen. Lassen Sie uns mit cooltext.com etwas Wortkunst erzeugen . Verwenden Sie den angegebenen Link, um auf die Website zuzugreifen.
Wählen Sie hier zunächst einen Textstil aus.
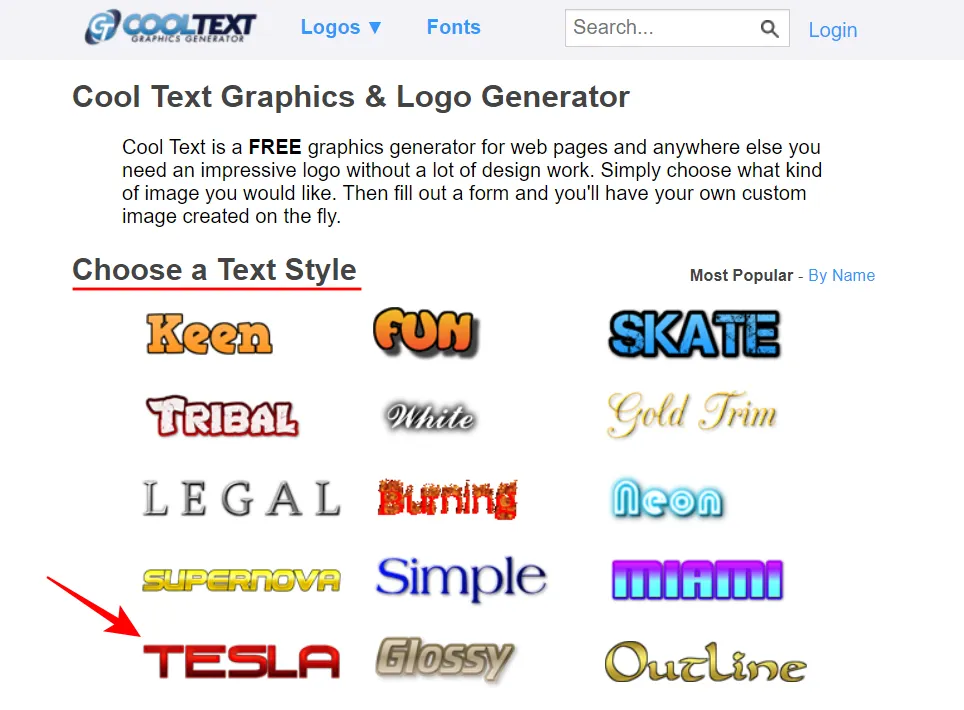
Geben Sie Ihren Text in das Feld „Logotext“ ein.
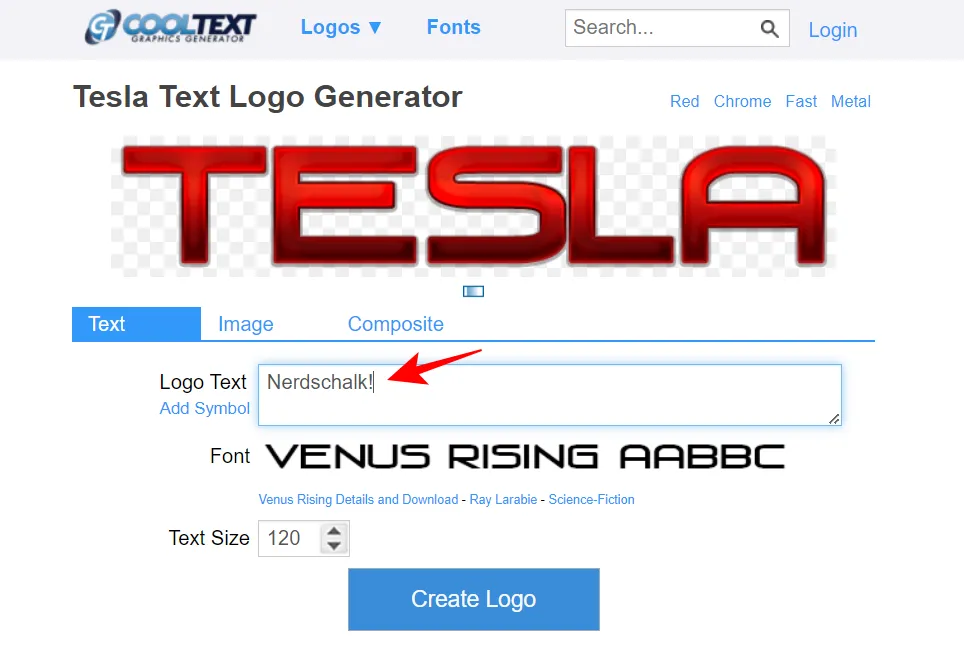
Ändern Sie dann die ‚Textgröße‘.
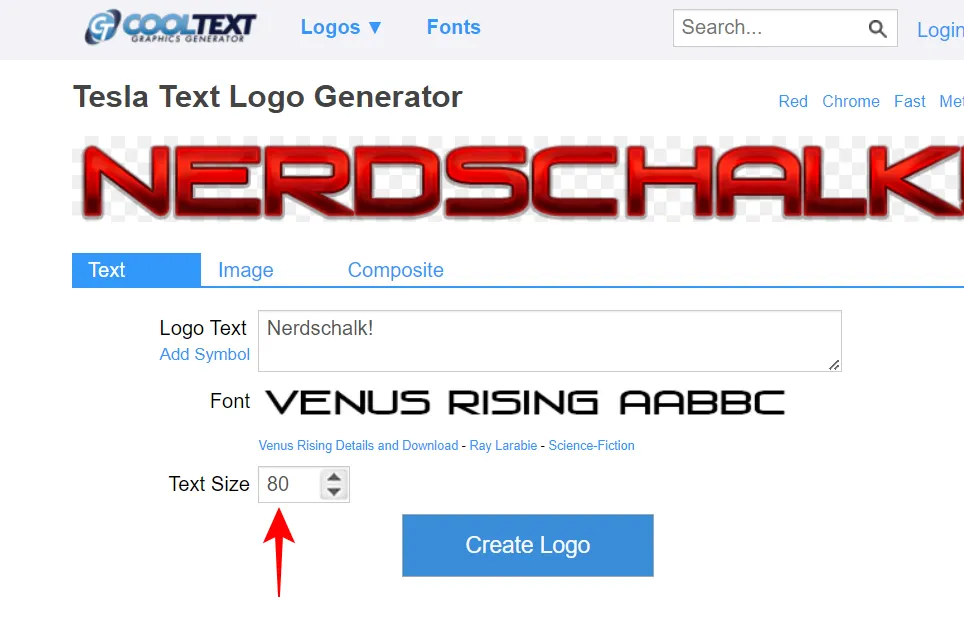
Wenn Sie fertig sind, klicken Sie auf Logo erstellen .
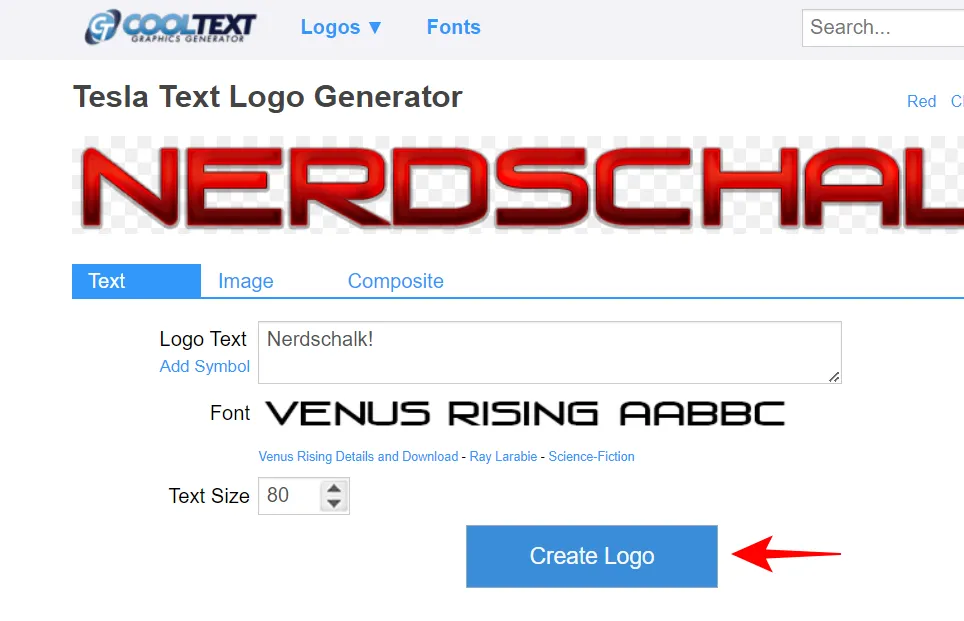
Klicken Sie abschließend auf Download .
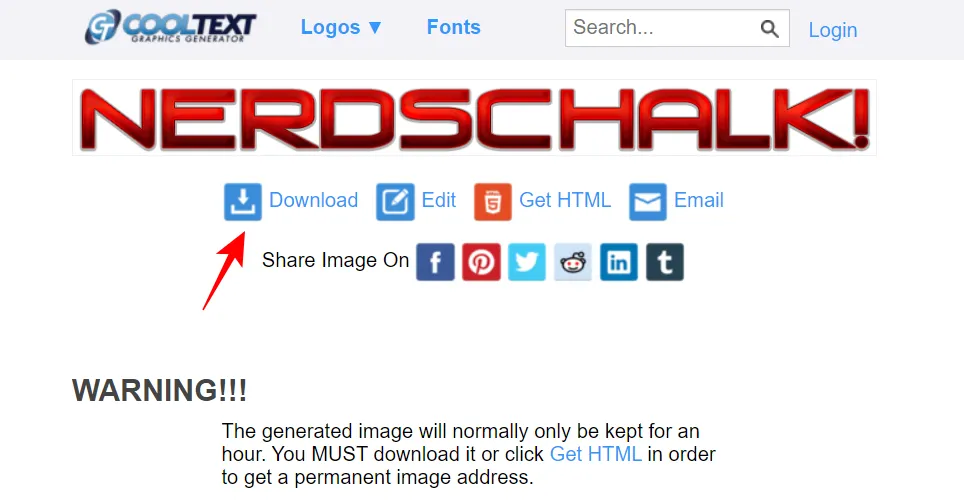
Öffnen Sie das Download-Bild, um die WordArt-Ausgabe anzuzeigen.

Um das Bild in Google Docs einzufügen, öffnen Sie Ihr Dokument und platzieren Sie den Cursor an der Stelle, an der Sie das heruntergeladene Bild einfügen möchten. Klicken Sie dann oben in der Symbolleiste auf Einfügen .
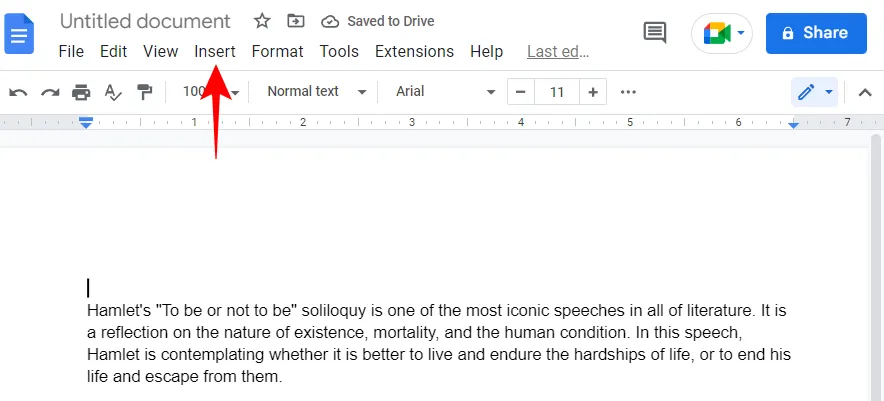
Wählen Sie dann Bild und dann Vom Computer hochladen aus .
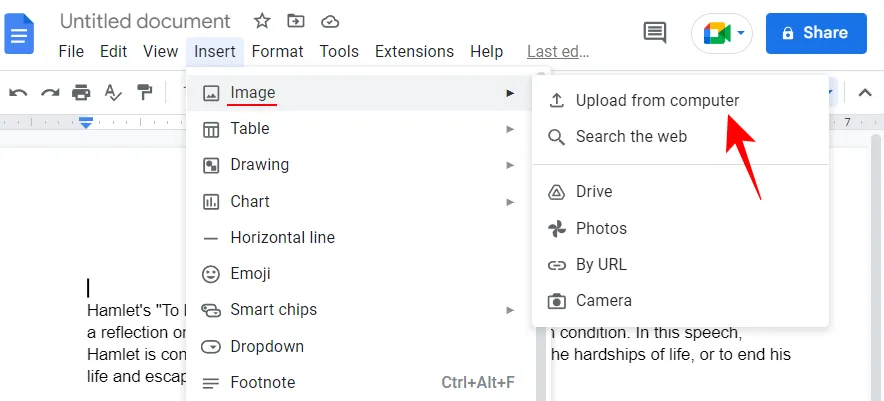
Wählen Sie das heruntergeladene Bild von cooltext.com aus und klicken Sie auf Öffnen .
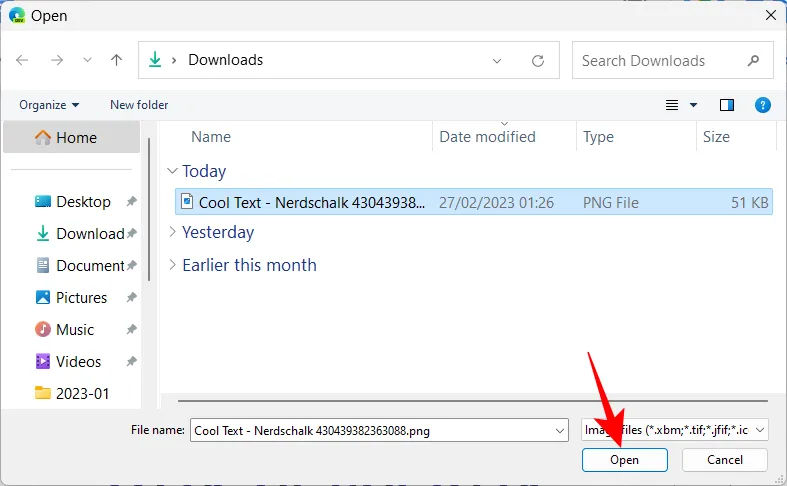
Sie können seine Größe und Positionierung wie zuvor gezeigt anpassen. Klicken Sie einfach auf das eingefügte Bild, um seine Optionen anzuzeigen.

2.2 – Nutzung von inkpx.com
Eine weitere gute Quelle zum Generieren und Herunterladen von Wortkunstbildern ist inkpx.com . Dieser hat ein paar zusätzliche Optionen, mit denen Sie Ihre Wortkunst anpassen können. Klicken Sie auf den Link, um auf die Website zuzugreifen.
Word Art-Voreinstellungen werden oben angezeigt. Um sich alle anzuschauen, klicken Sie auf Alle durchsuchen .
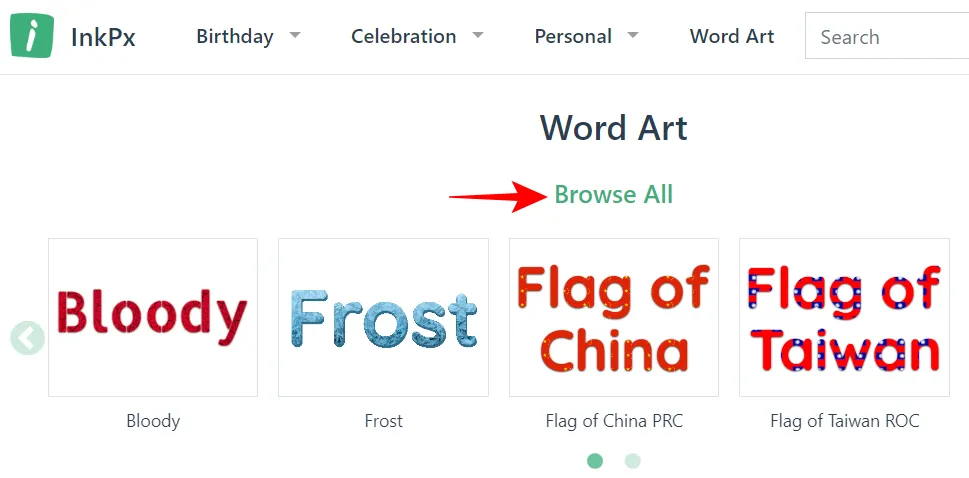
Wählen Sie im linken Bereich eine Kategorie aus und klicken Sie dann auf das WordArt-Format, das Ihrem Zweck am besten entspricht.
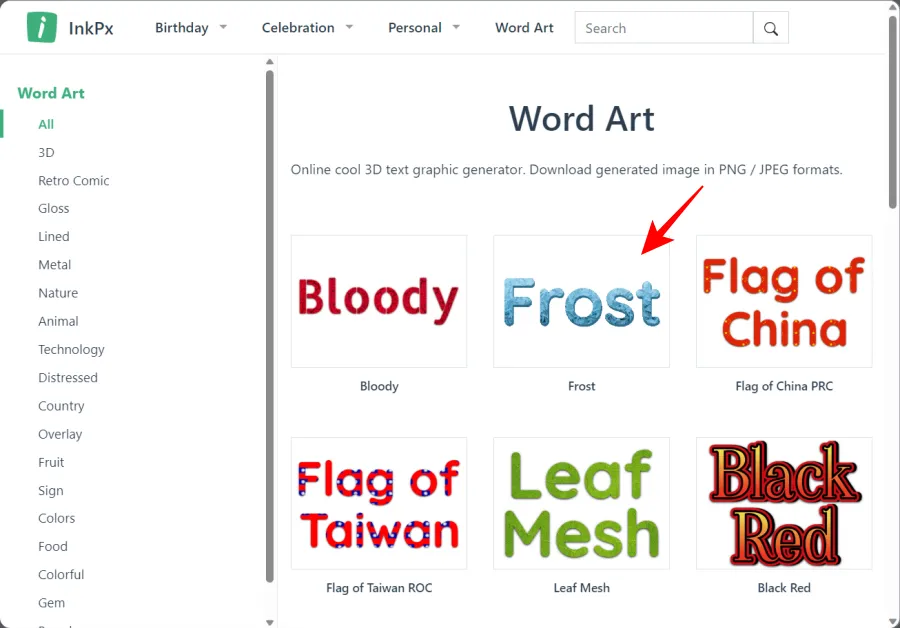
Geben Sie nun neben dem Feld „Text“ Ihren Text ein.
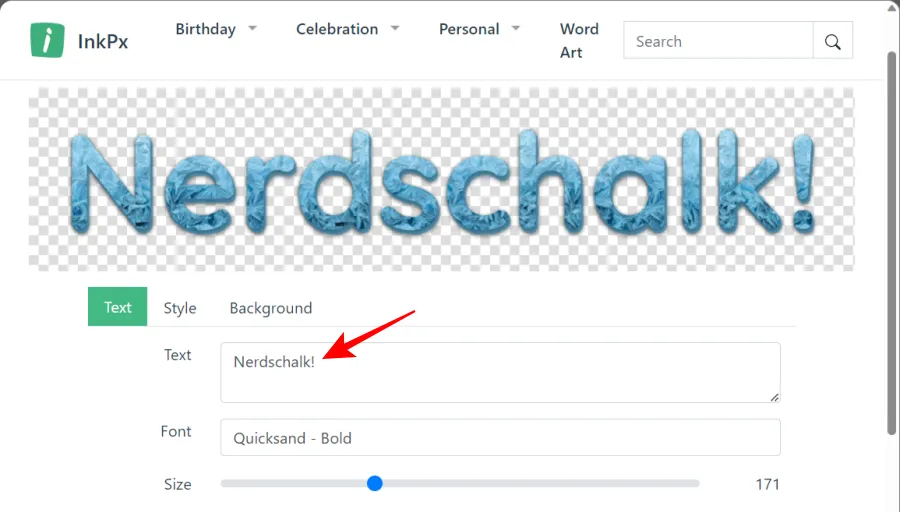
Wählen Sie Ihre Schriftart aus.
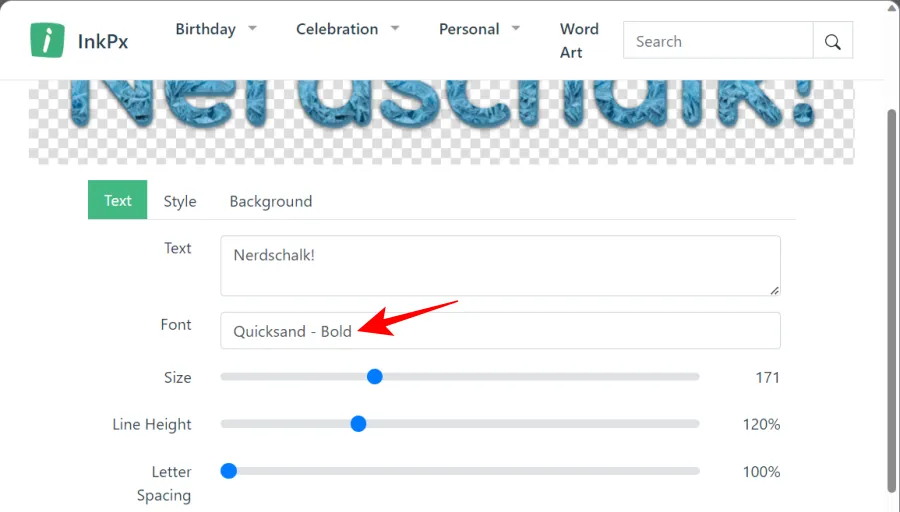
Ändern Sie die Größe, Zeilenhöhe und den Buchstabenabstand mit den entsprechenden Schiebereglern.
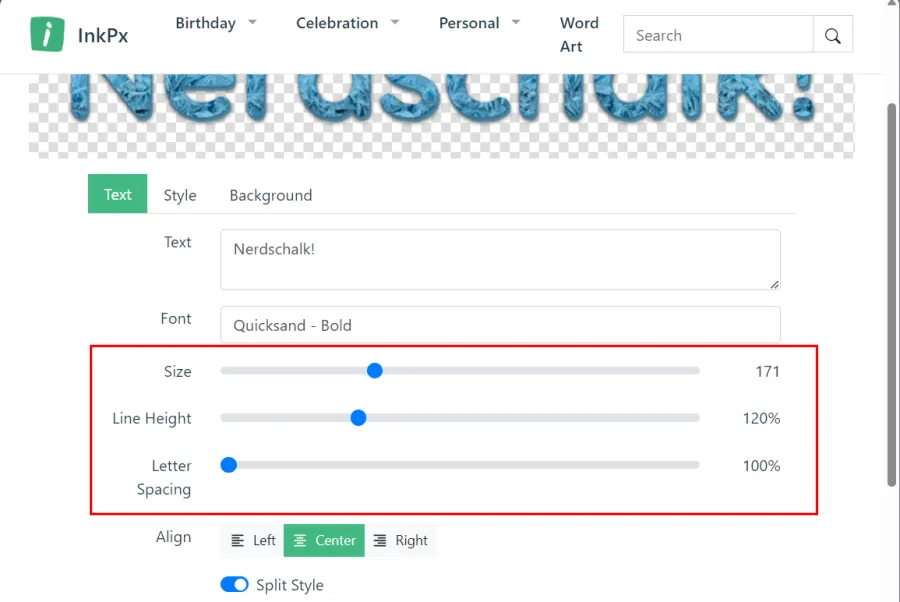
Wenn Sie möchten, können Sie auch den „Stil“ und den „Hintergrund“ ändern, indem Sie zu diesen Registerkarten wechseln und aus den verfügbaren Optionen auswählen.
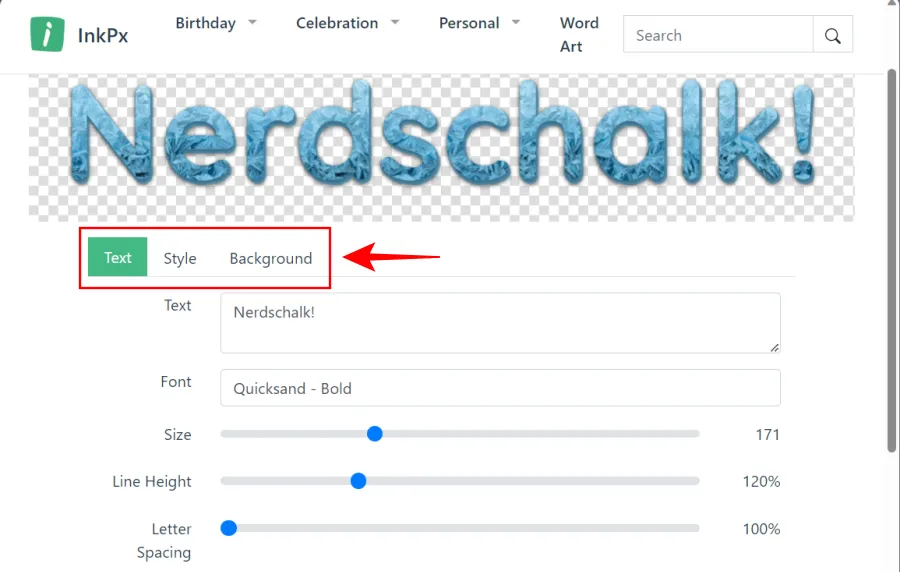
Wenn Sie mit der Anpassung Ihrer Wortkunst fertig sind, klicken Sie unten auf Herunterladen .
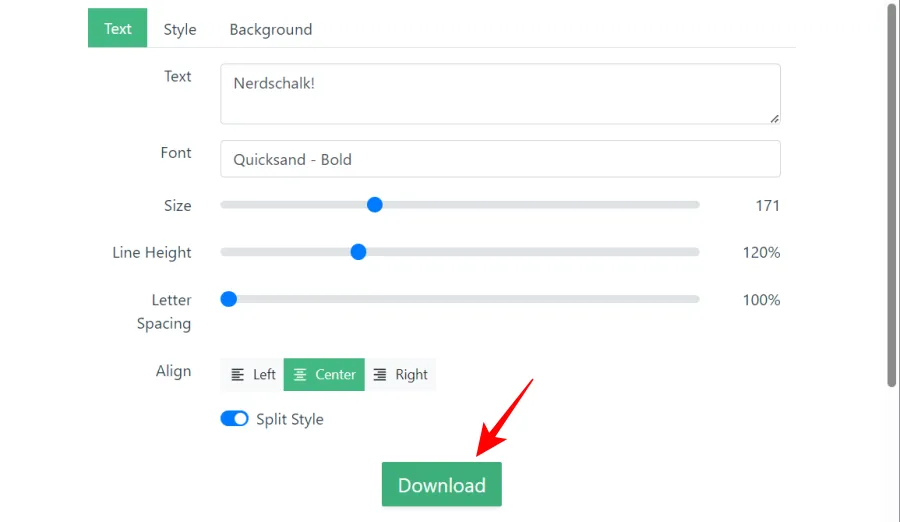
Wählen Sie Ihr Format aus und klicken Sie auf Download .
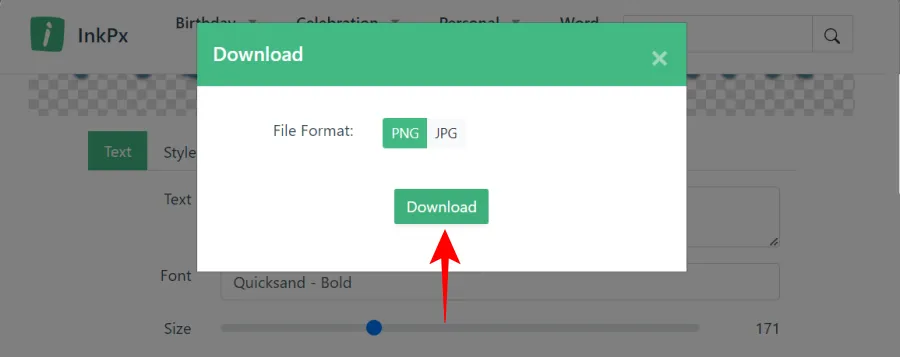
Sie können nun das heruntergeladene Bild wie zuvor gezeigt in Ihr Google Docs-Dokument einfügen.
So passen Sie Ihre Wortkunst in Google Docs an
Auf derselben Seite können Sie Ihre Wortkunst auf jede erdenkliche Weise anpassen. Lassen Sie uns jede Option Schritt für Schritt durchgehen, um zu sehen, wie Sie sie nutzen können:
Ändern Sie Schriftart, Fett und Kursiv
Wenn Sie nicht die Standardschriftart „Arial“ verwenden möchten, sollten Sie mit den Schriftarten experimentieren, um zu sehen, welche am besten aussieht. Klicken Sie auf das Dropdown-Menü mit der Aufschrift „Arial“, um weitere Schriftartoptionen zu erhalten.
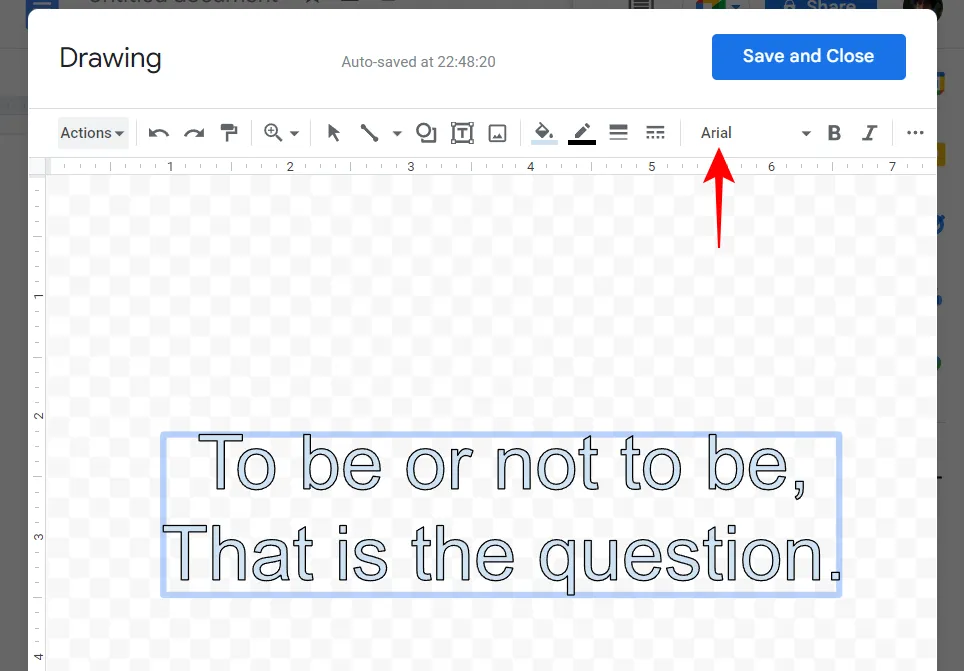
Und wählen Sie die Schriftart Ihrer Wahl.
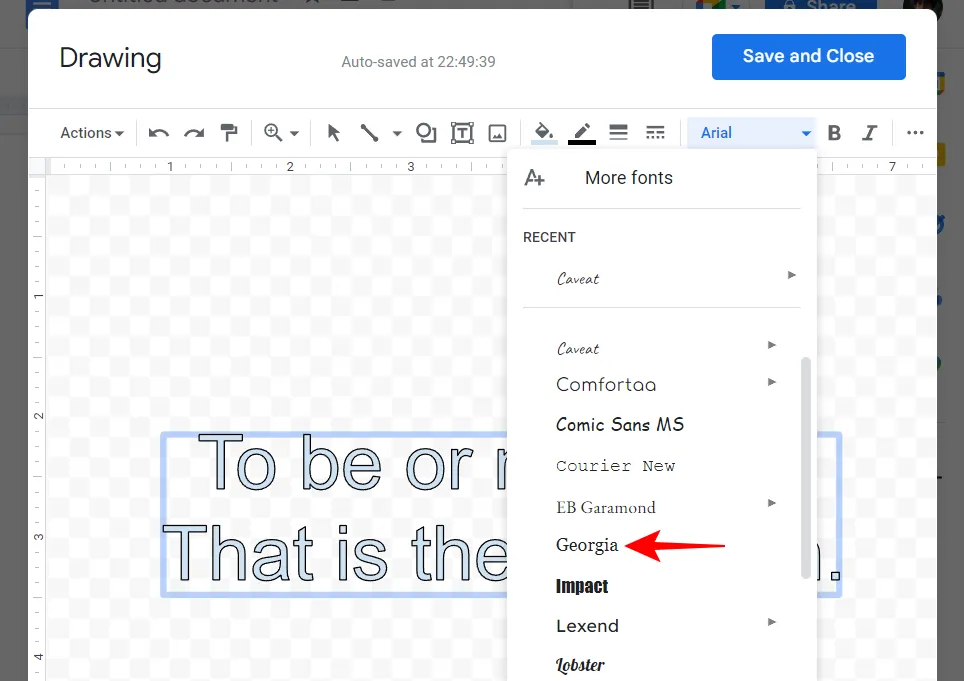
Wenn Sie den Text fett oder kursiv darstellen möchten, klicken Sie in der Symbolleiste oben auf B bzw. I .
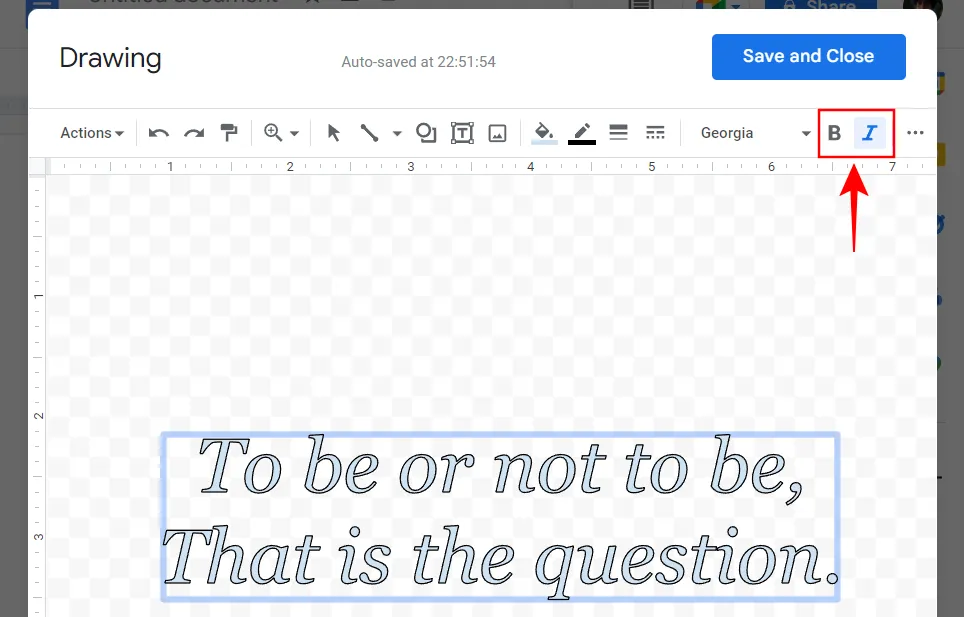
Passen Sie Textfarbe und Rahmen an
Sie können das Aussehen des Textes sowie seine Ränder nach Ihren Wünschen weiter anpassen. Um die Farbe des Textes zu ändern, klicken Sie auf die Option „Füllfarbe“.
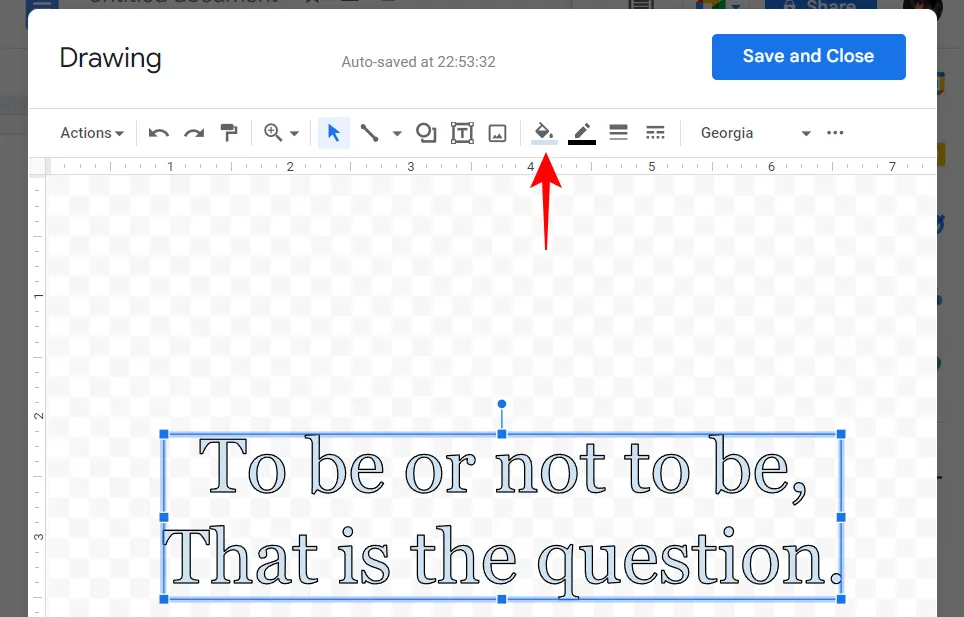
Wählen Sie Ihre Farbe.
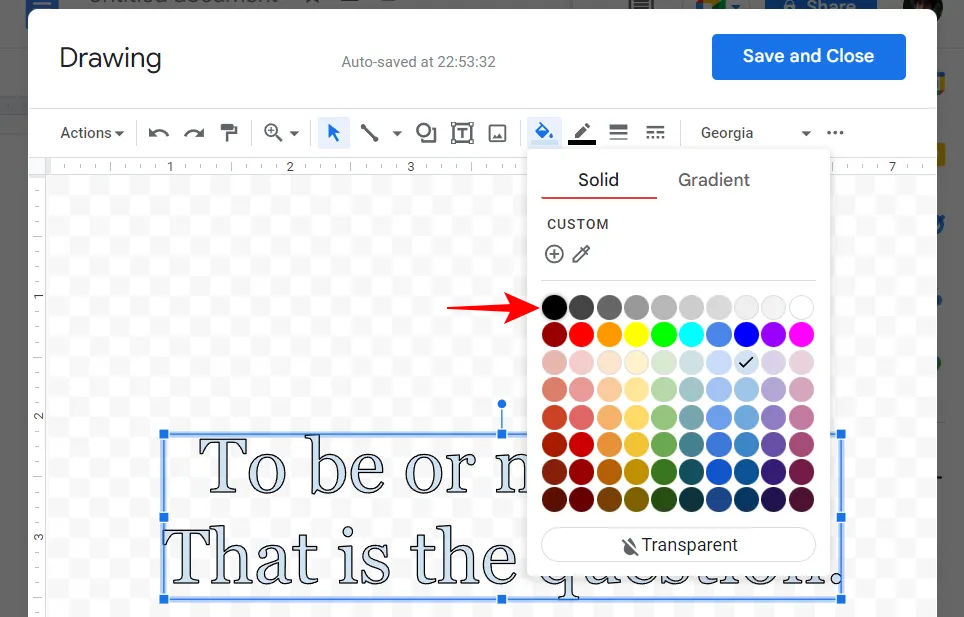
Sie können auch andere Farbverläufe durchsehen oder Ihren eigenen benutzerdefinierten hinzufügen.
Um die Rahmenfarbe zu ändern, klicken Sie auf „Rahmenfarbe“ (unterstrichenes Stiftsymbol).
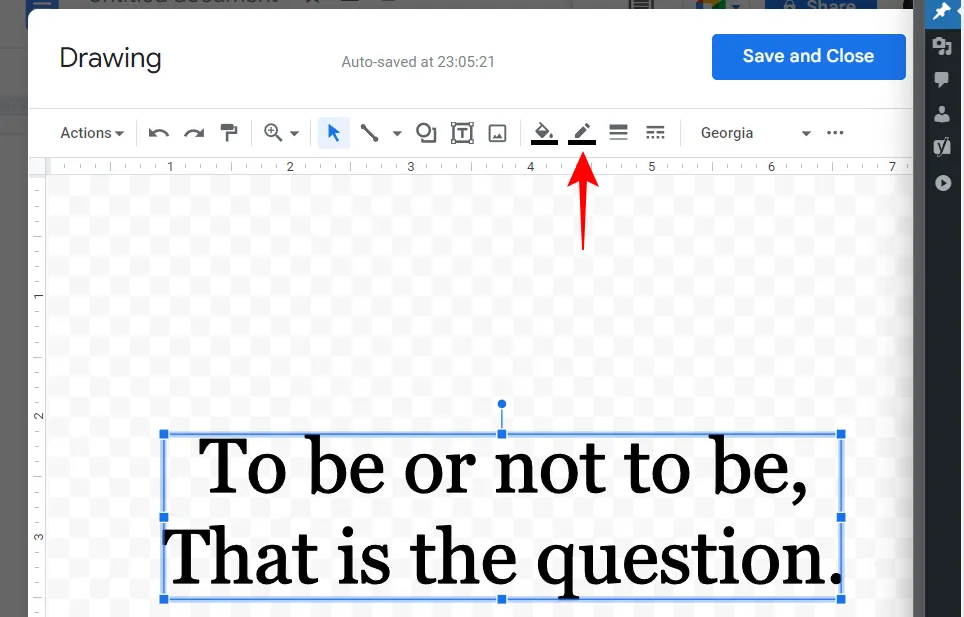
Und wählen Sie Ihre Farbe aus (schauen Sie sich auch hier die Optionen an und finden Sie eine, die zu Ihrem Schema passt).
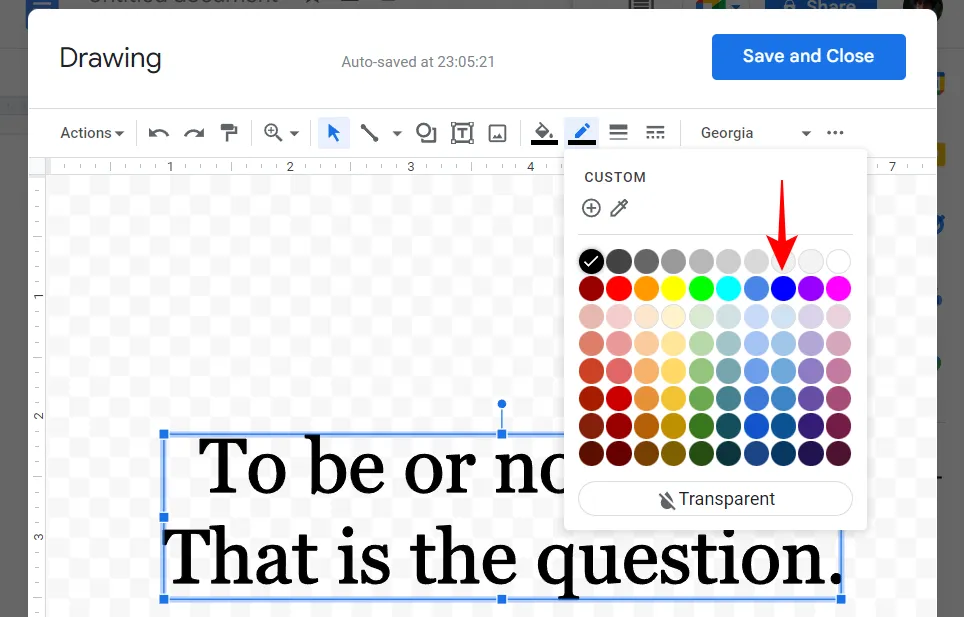
Dadurch wird dem Text eine äußere Farbschicht hinzugefügt.

Mit der nächsten Option können Sie das Gewicht (oder die Dicke) des Rahmens ändern.
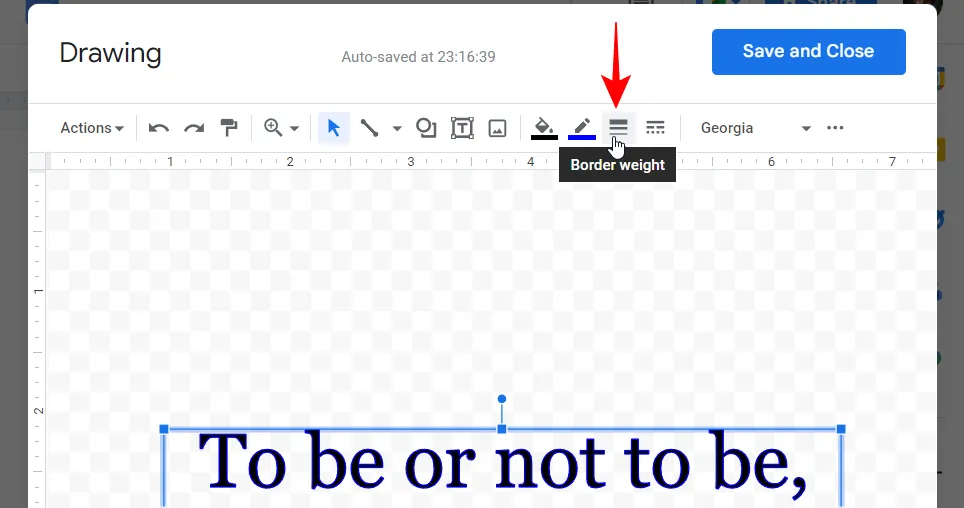
Wählen Sie aus den verfügbaren Optionen, um den Rand dicker zu machen.
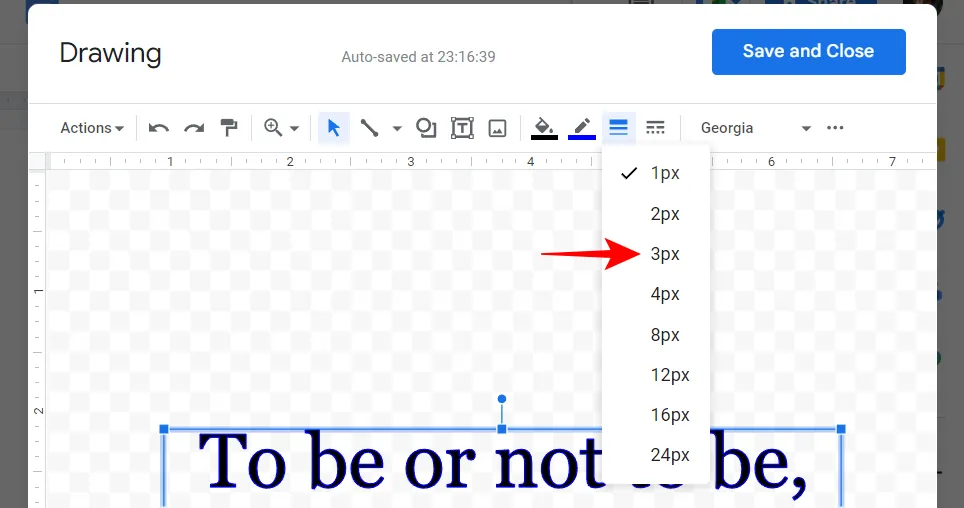
Als nächstes ändern wir den ‚Border Dash‘ oder die Grenzlinie.
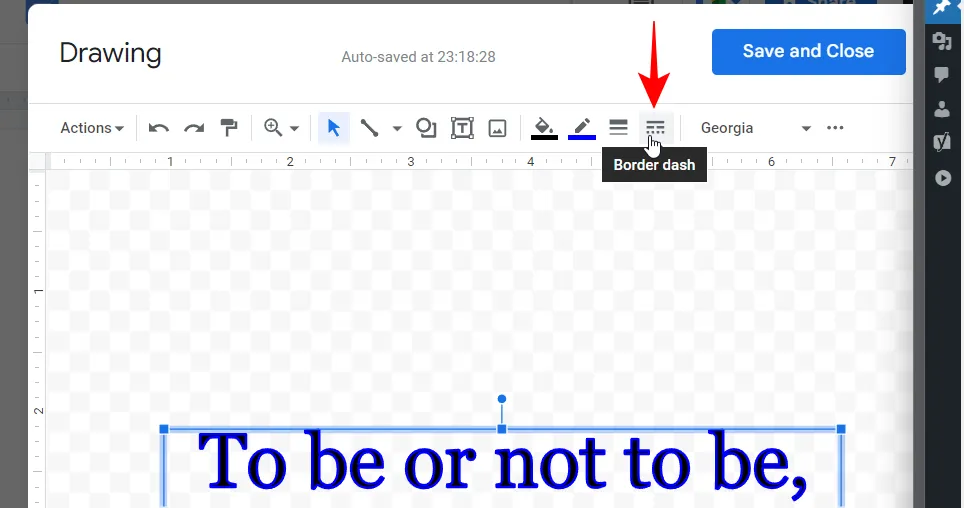
Hier können Sie zwischen Umrandungen mit durchgehender Umrandung oder solchen mit Punkten und Strichen wählen.
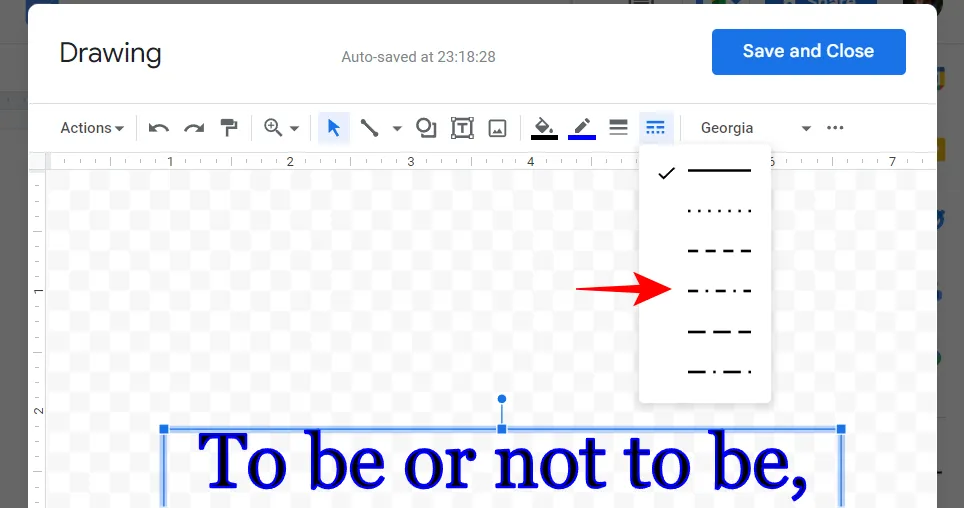
Drehe deine Wortkunst
Das Drehen Ihrer Wortkunst ist einfach. Wählen Sie das Textfeld aus. Wählen Sie dann den Stift aus, der das Kästchen hält, und ziehen Sie es dann mit der Maus nach links oder rechts, um die Drehung zu ändern.
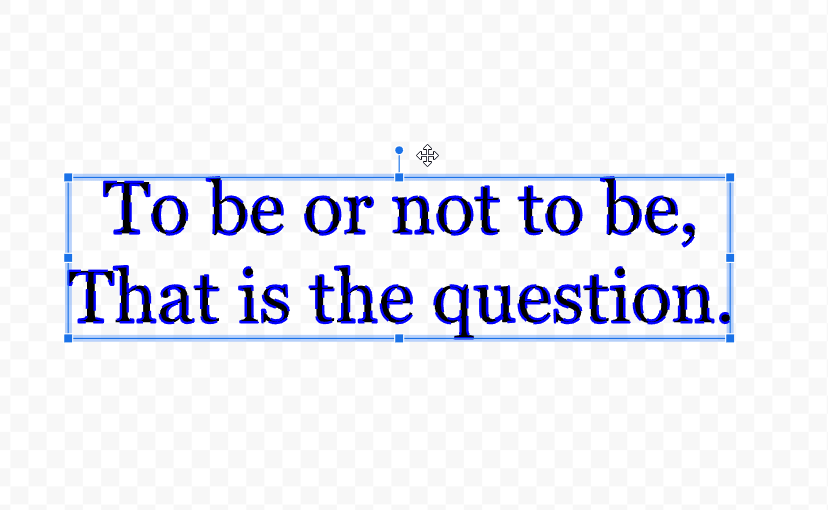
Es gibt noch andere Dinge, die Sie zu Ihrer Wortkunst hinzufügen können, darunter Linien, Formen und Bilder aus der Symbolleiste. Für die Zwecke dieses Leitfadens halten wir uns jedoch nur an den Text.
Wenn Sie mit dem grundlegenden Aussehen Ihrer Wortkunst zufrieden sind, klicken Sie auf Speichern und schließen .

Ihre Wortkunst wird Ihrem Dokument hinzugefügt.
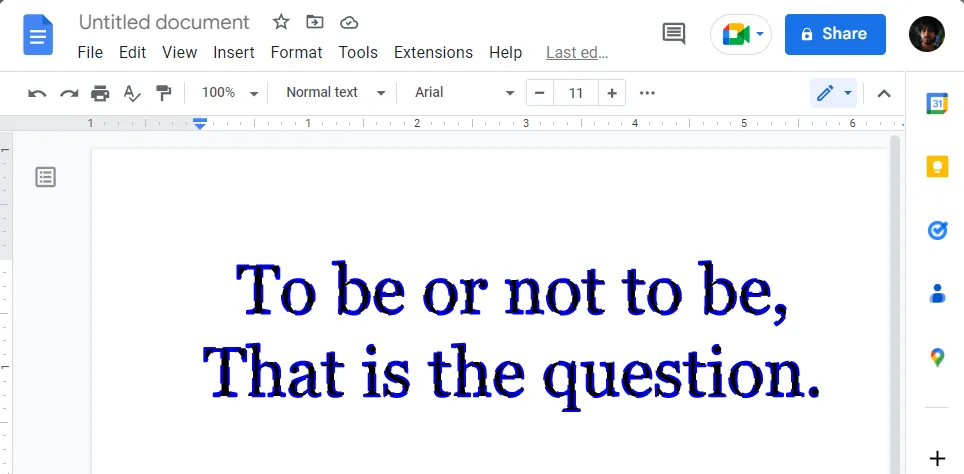
Bearbeiten Sie Größe, Position, Stil und Textumbruch von WordArt-Bildern
Sie können das Wortkunstbild im Dokument weiter bearbeiten. Klicken Sie zunächst auf die Wortkunst, um sie auszuwählen. Dadurch werden eine Reihe von Verknüpfungen zum Textumbruch angezeigt, die besonders praktisch sein können, wenn Sie anderen Text im Dokument haben.
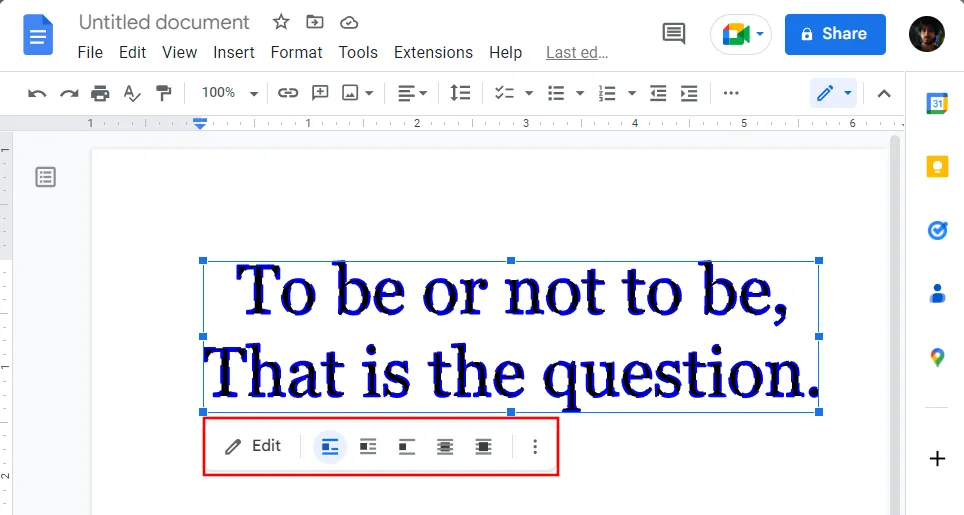
Aber es gibt noch viele weitere Optionen, die sich verstecken. Zu Demonstrationszwecken haben wir eine Menge Text hinzugefügt, um zu zeigen, wie das bearbeitete Wortkunstbild mit den verschiedenen Optionen angezeigt wird.
Um Zugriff auf alle Bildbearbeitungsoptionen zu erhalten, wählen Sie das Wortkunstbild aus und klicken Sie dann auf das Drei-Punkte-Symbol ganz rechts.
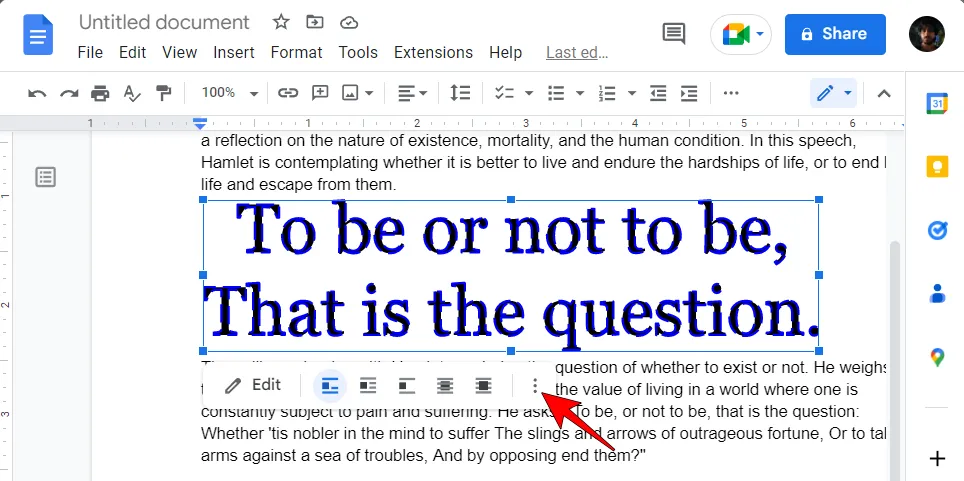
Wählen Sie dann Alle Bildoptionen aus .
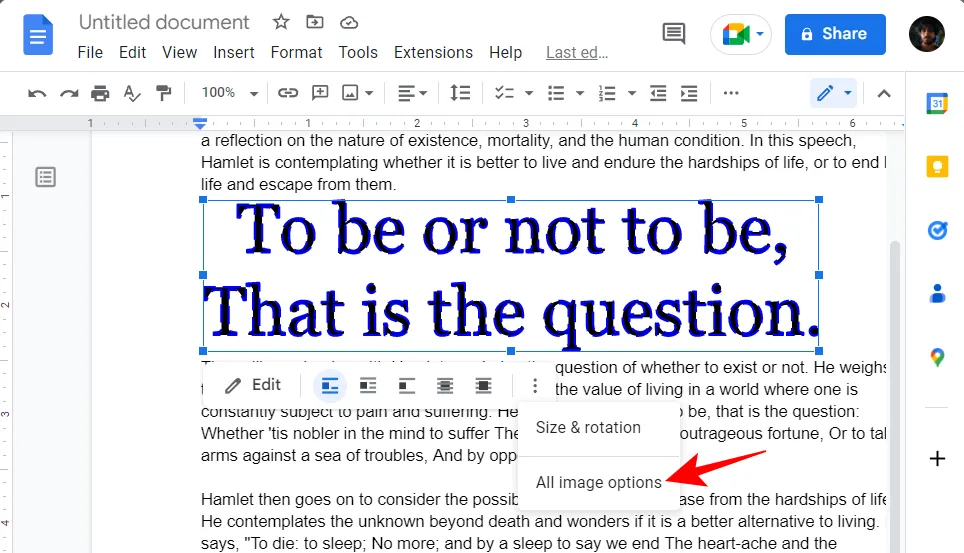
Im Seitenbereich sehen Sie drei Hauptkategorien für Bildoptionen – Größe und Drehung, Textumbruch und Position. Schauen wir uns zunächst an, wie Sie die Größe und die Rotationsstufen des Wortkunstbilds ändern können. Klicken Sie auf Größe & Drehung, um die Optionen anzuzeigen.
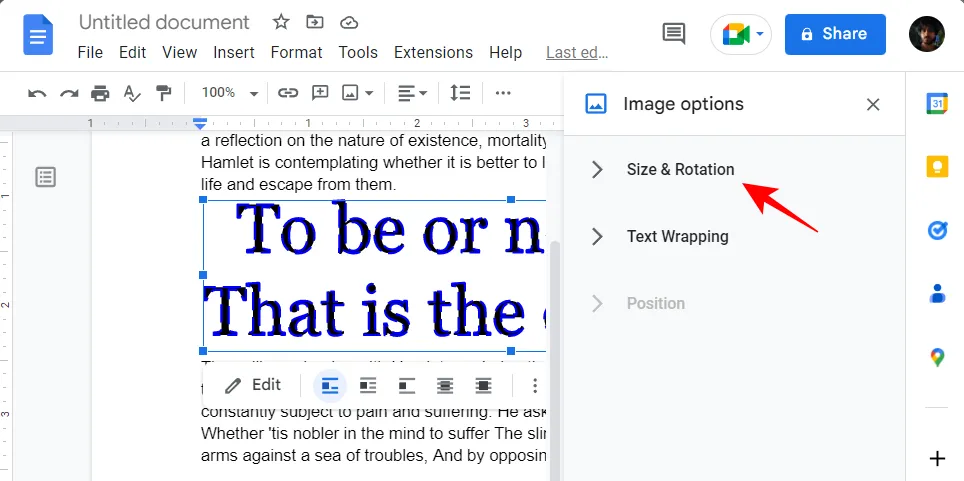
Hier können Sie die Breite und Höhe des Wortkunstbilds in Zoll ändern …
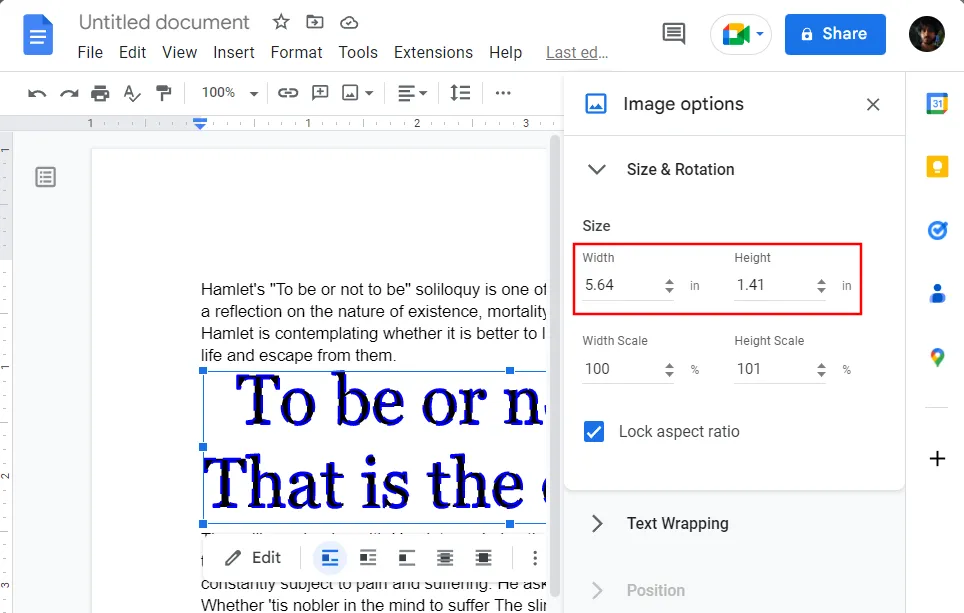
… oder nach Skalenprozentsatz.
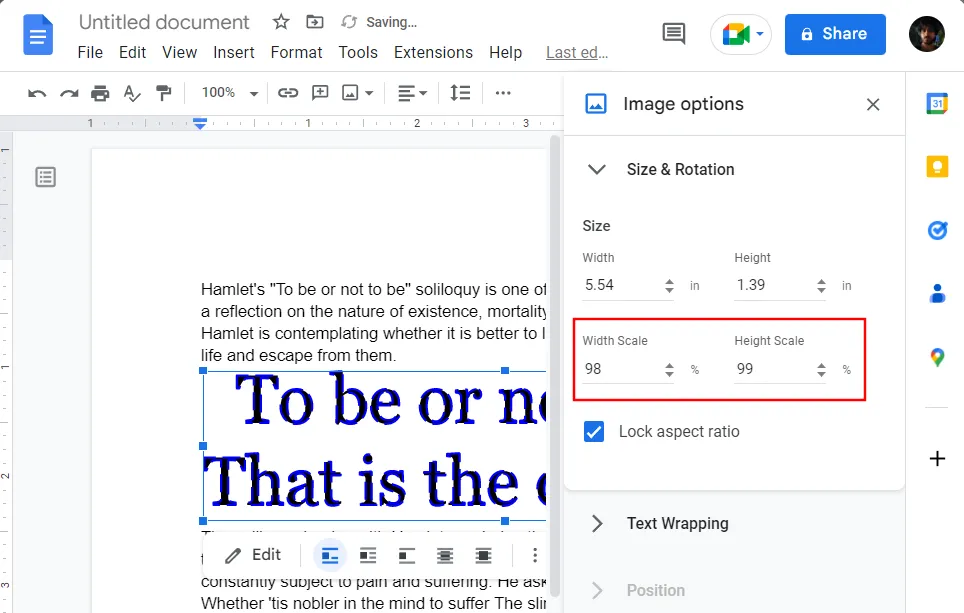
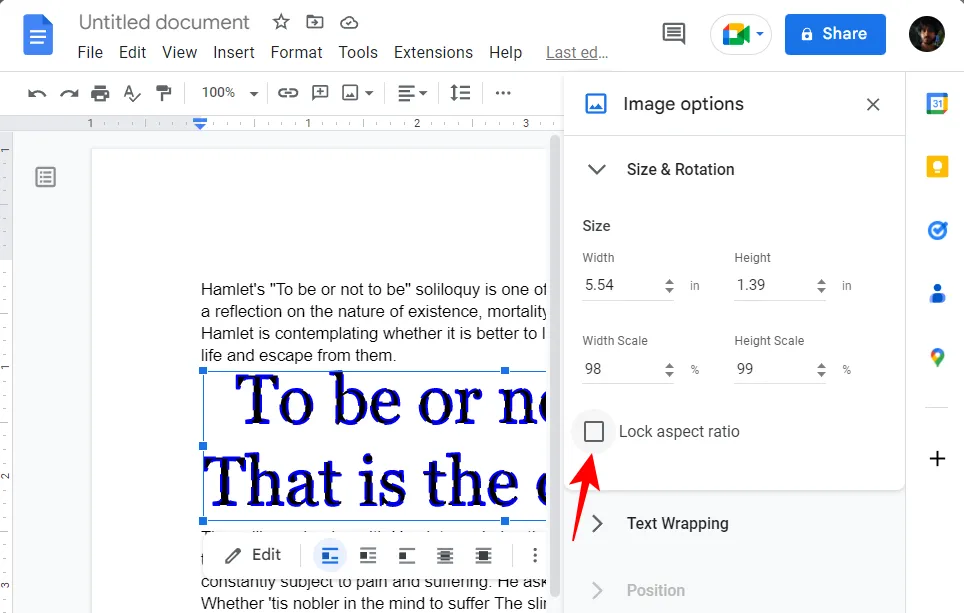
Sehen wir uns als Nächstes den Textumbruch an . Klicken Sie darauf, um die Optionen anzuzeigen.
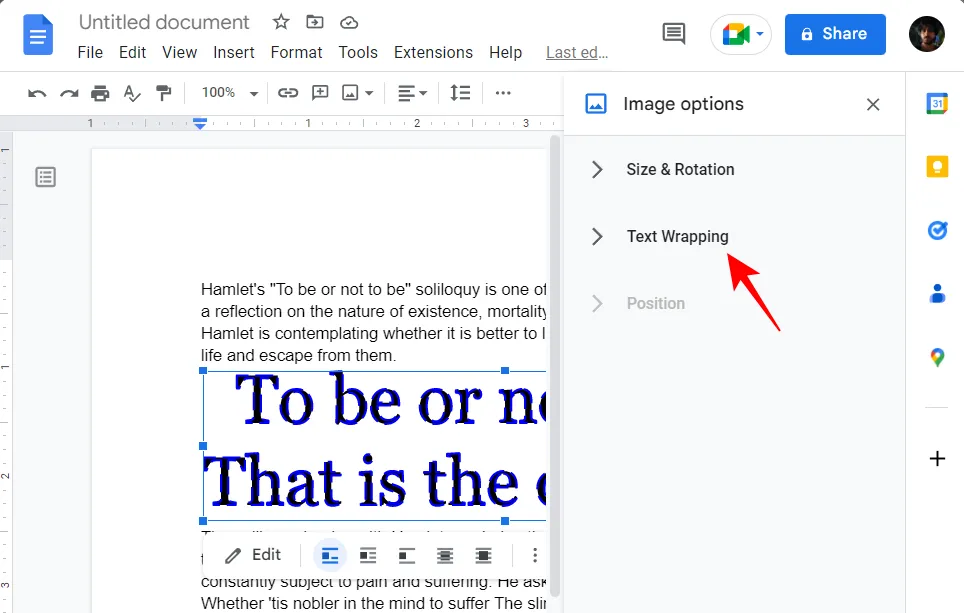
Hier stehen Ihnen 5 verschiedene Textumbruchstile zur Auswahl. Die bereitgestellten Bilder sollen Ihnen helfen, sich vorzustellen, wie Ihre Wortkunst mit dem Rest des Textes aussehen wird.
Klicken Sie auf diejenige, die am besten zu Ihrem Zweck passt.
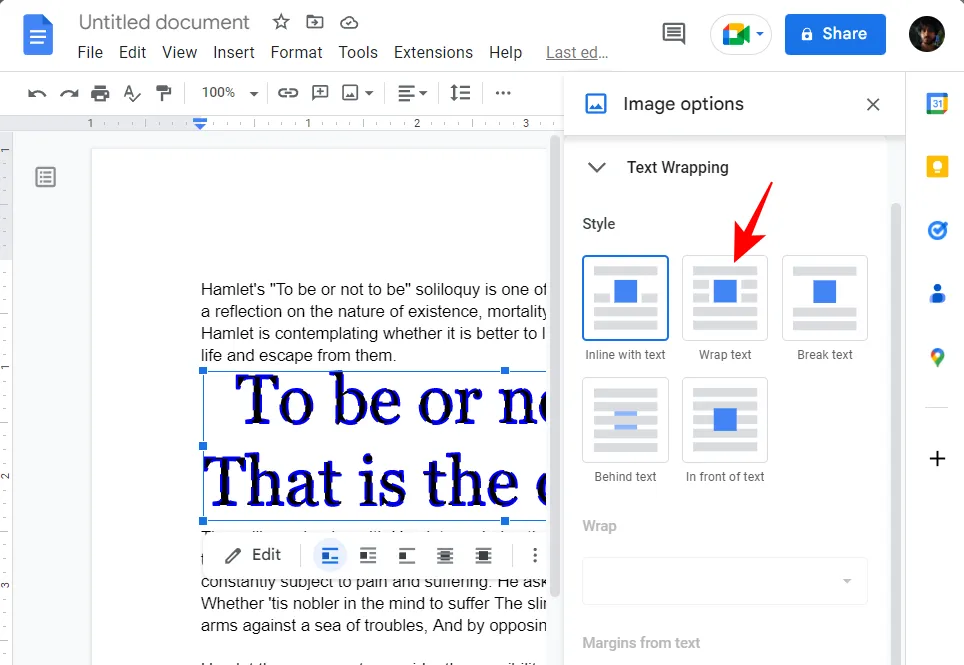
Wenn Sie die Option „Text umbrechen“ gewählt haben (wie wir), sehen Sie, dass sich zusätzliche Optionen öffnen, um den Stil anzupassen. Das Dropdown-Menü unter „Umbruch“ hilft Ihnen zu bestimmen, ob der Text auf beiden Seiten des Textes oder auf beiden Seiten umbrochen werden soll.
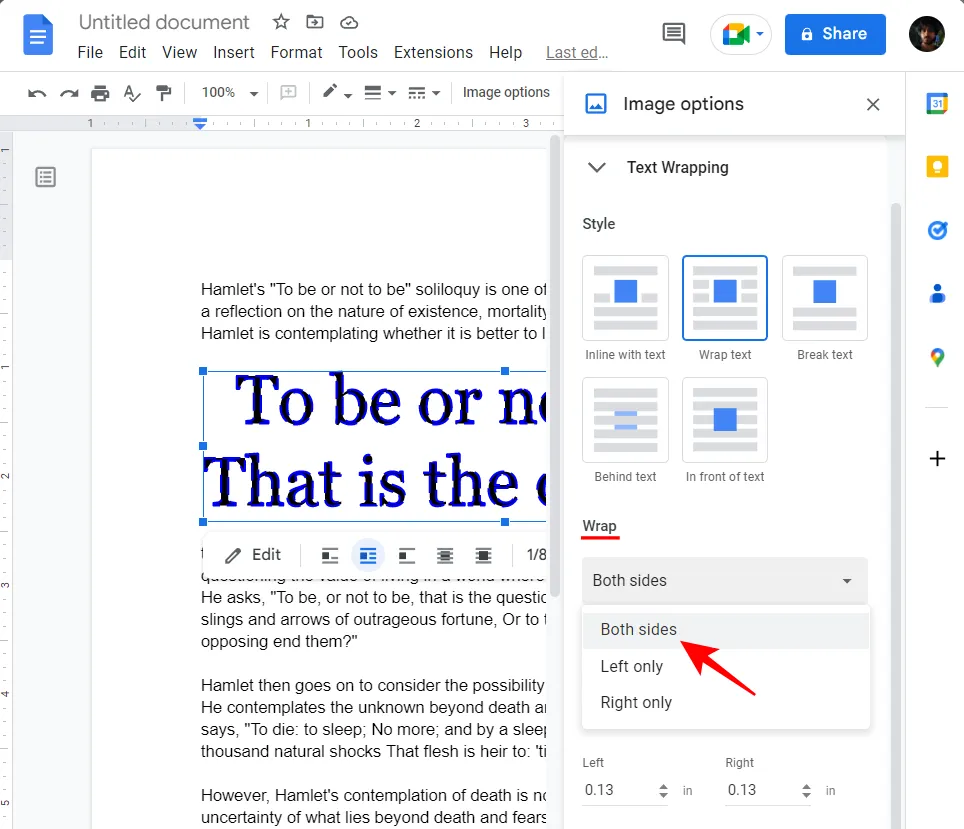
Darunter können Sie den genauen Rand der Wortkunst vom Rest des Textes anpassen.
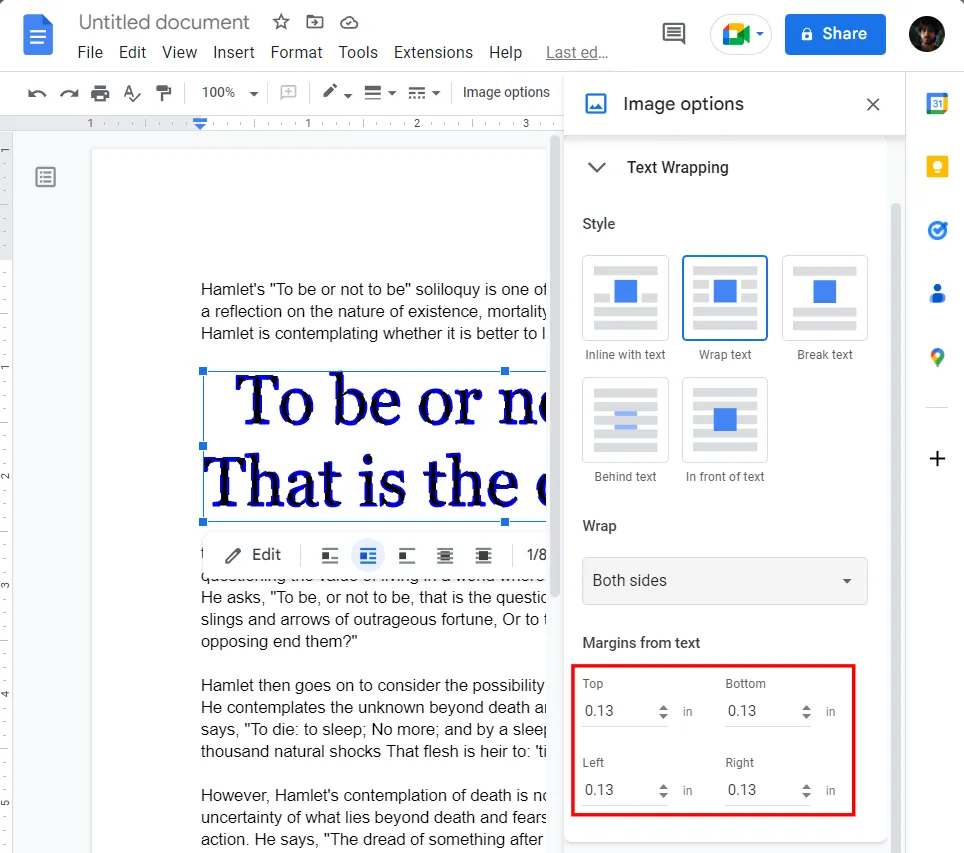
Lassen Sie uns abschließend sehen, wie Sie die Position des Wortkunstbildes ändern können. Klicken Sie auf Position , um die Optionen anzuzeigen.
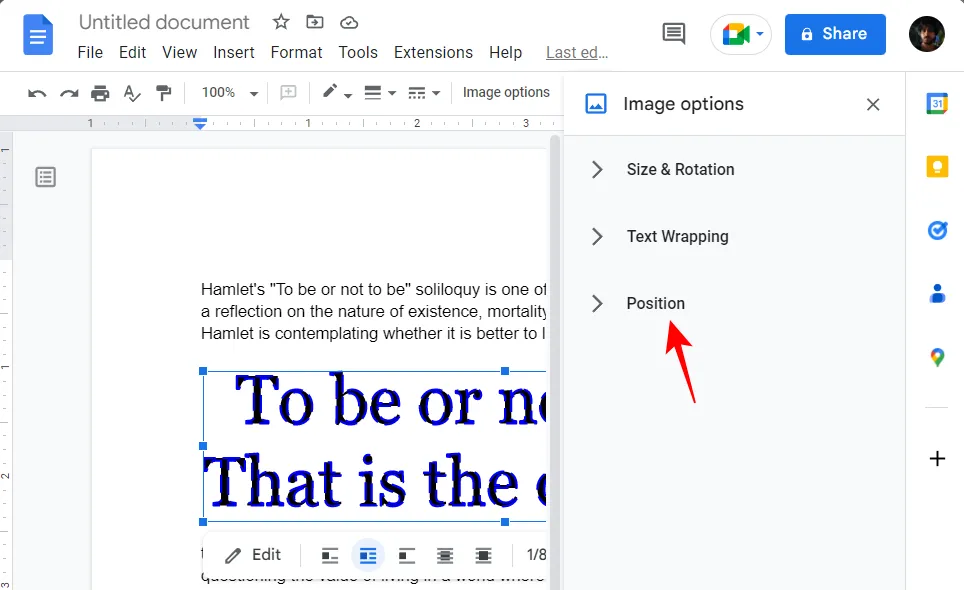
Hier können Sie die Position der Wortkunst entlang der X-Achse (horizontal) und der Y-Achse (vertikal) ändern.
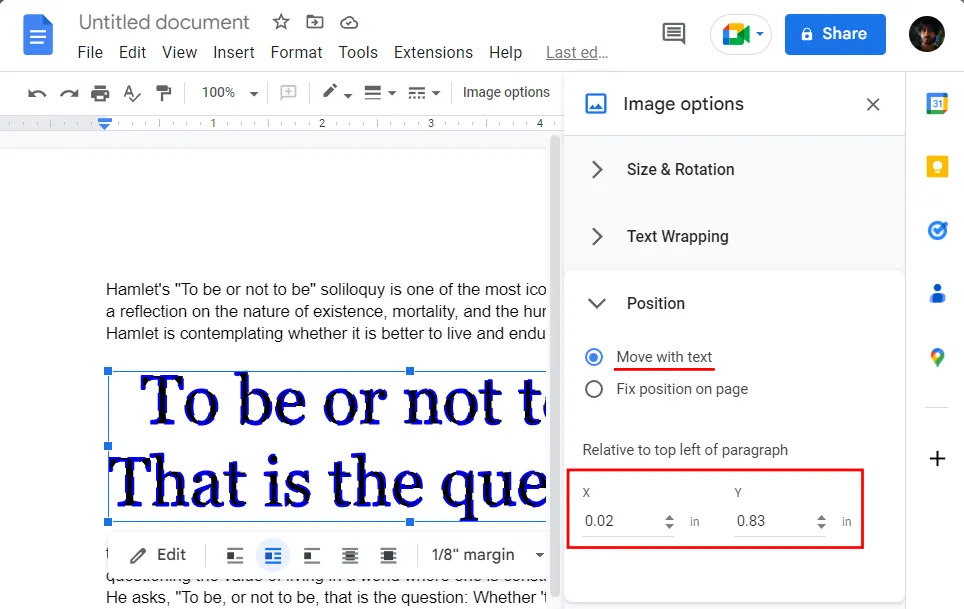
Dies bezieht sich auf die linke obere Ecke des Absatzes, und wenn Sie die Position ändern, wird das Wort art „mit dem Text verschoben“. Wenn Sie lieber eine feste Position für das Wortkunstbild haben möchten, wählen Sie Position auf Seite fixieren aus .
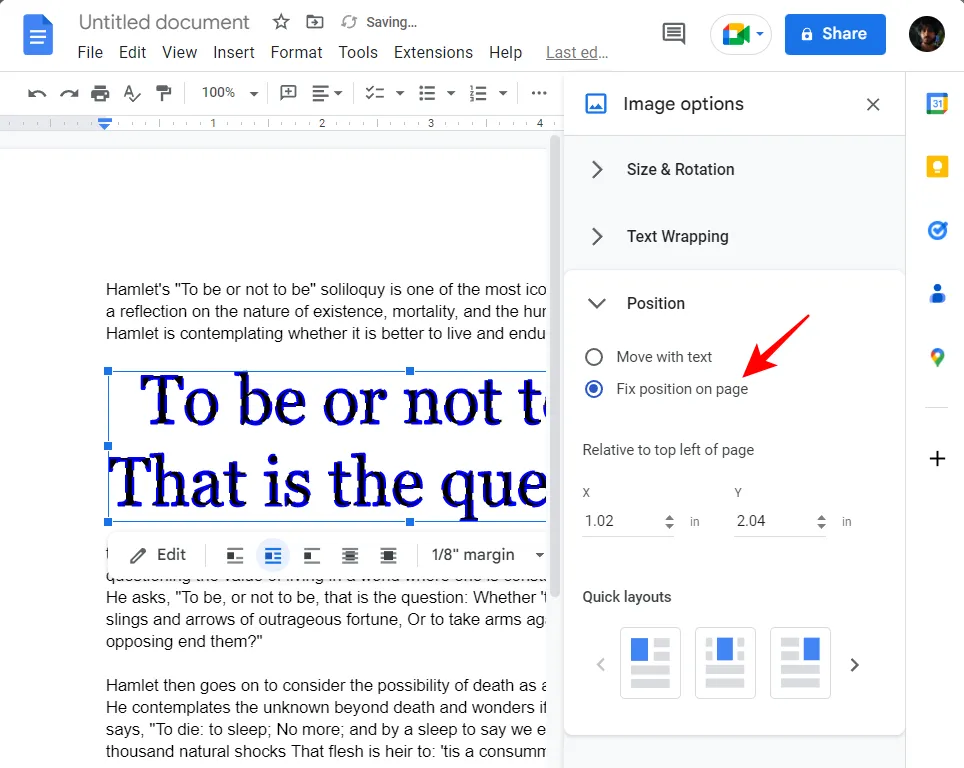
Auch hier können Sie die Position entlang der X- und Y-Achse ändern.

Es gibt auch ein paar „Schnelllayouts“, die Sie sich ansehen und aus denen Sie auswählen können.
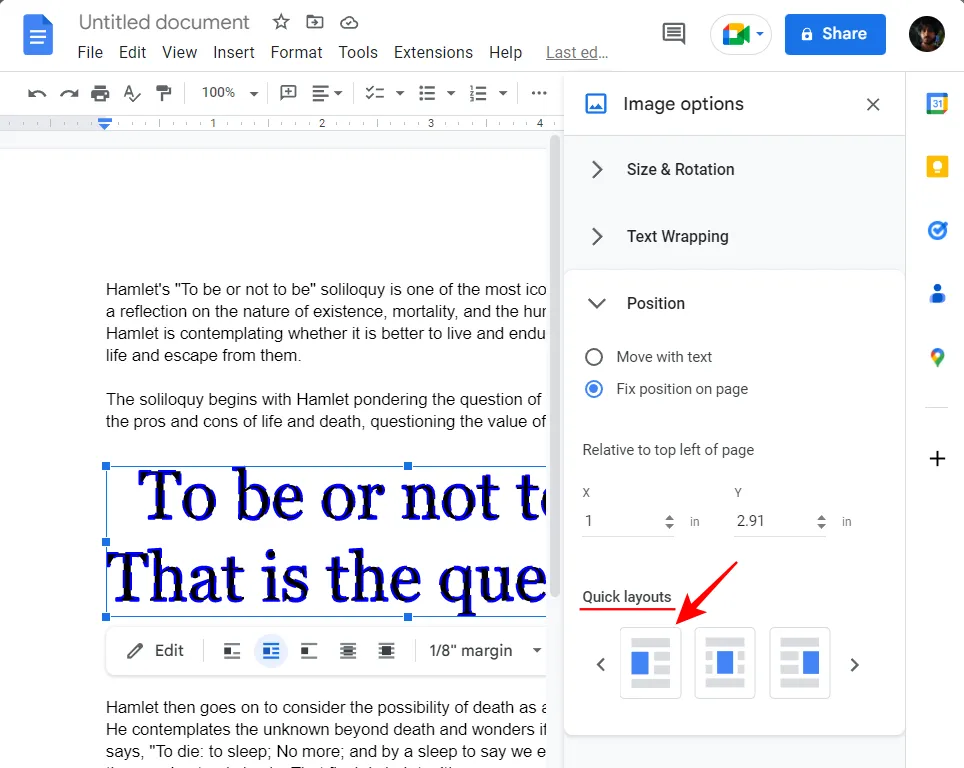
Wenn Sie mit Größe, Drehung, Textumbruch und Positionselementen zufrieden sind, schließen Sie die Seitenleiste.

Beachten Sie, dass Sie auch schnelle Anpassungen an der Wortkunst-Bildbox vornehmen können, ohne in die zusätzlichen Menüoptionen zu gehen. Klicken Sie dazu einfach auf das Wortkunstbild, um es auszuwählen.
Verwenden Sie dann die Griffleisten, um die Größe des Wortkunstfelds zu ändern, oder ziehen Sie es, um seine Position zu ändern.
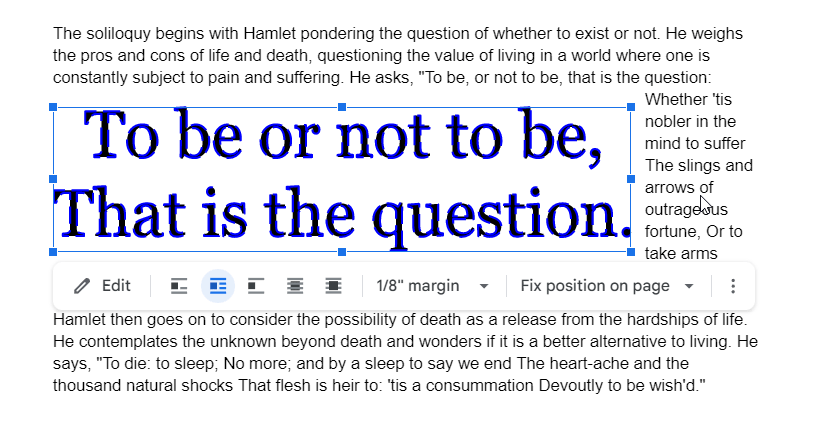
In der Symbolleiste sind auch Verknüpfungen verfügbar, mit denen Sie das Wortkunst-Bildfeld anpassen können.
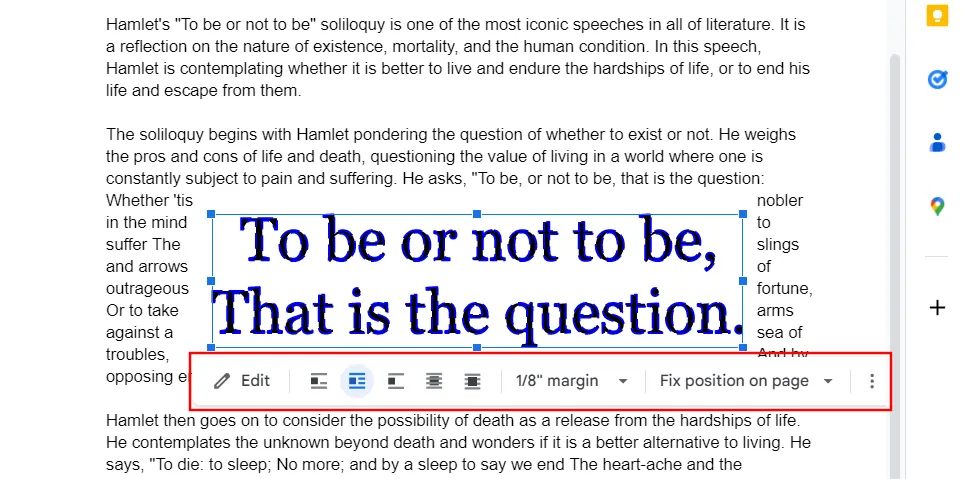
Können Sie in Google Docs generierte Word Art herunterladen?
Das Herunterladen von Wortkunst aus Online-Quellen ist schön und gut. Aber was ist, wenn Sie es geschafft haben, direkt aus Google Docs heraus atemberaubende Wortkunst zu erstellen? Glücklicherweise können Sie mit Google Docs Ihr Wortkunstbild auf Ihren Computer herunterladen, damit Sie es für Ihre zukünftigen Dokumente freigeben oder wiederverwenden können.
Wie lade ich Word Art von Google Docs herunter?
So können Sie Wortkunst herunterladen, die Sie in Google Docs selbst erstellt haben:
Wählen Sie zunächst Ihr Wortkunstbild aus, indem Sie darauf klicken. Klicken Sie dann in der Symbolleiste auf Bearbeiten .
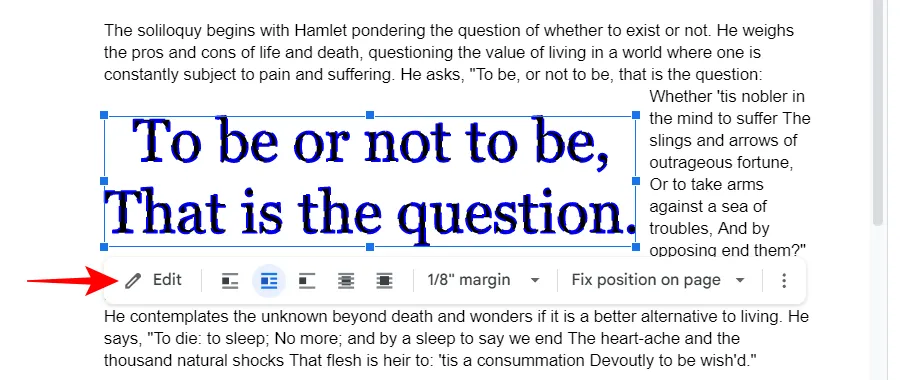
Klicken Sie auf Aktionen .
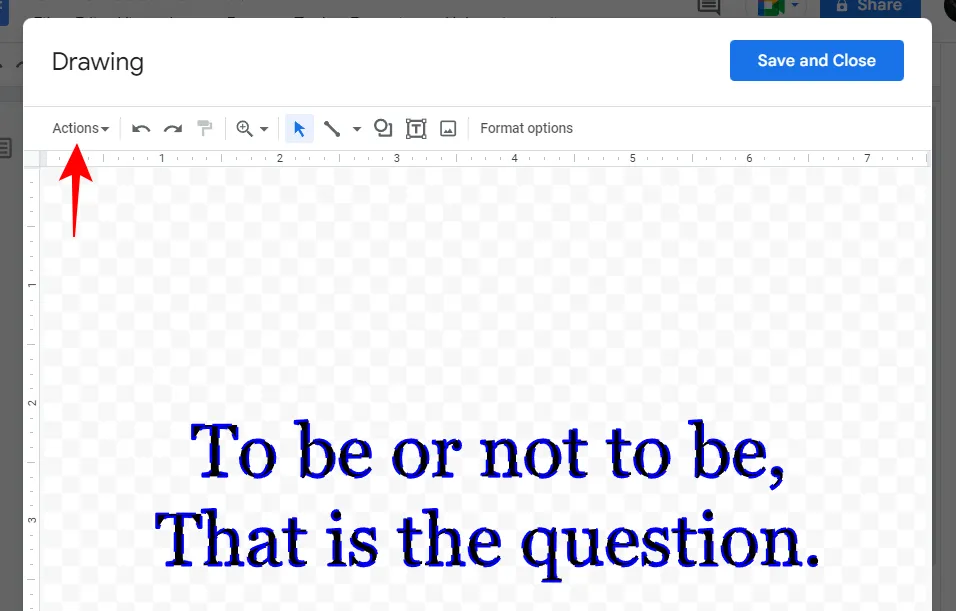
Bewegen Sie den Mauszeiger über Herunterladen und wählen Sie dann Ihr Format aus.
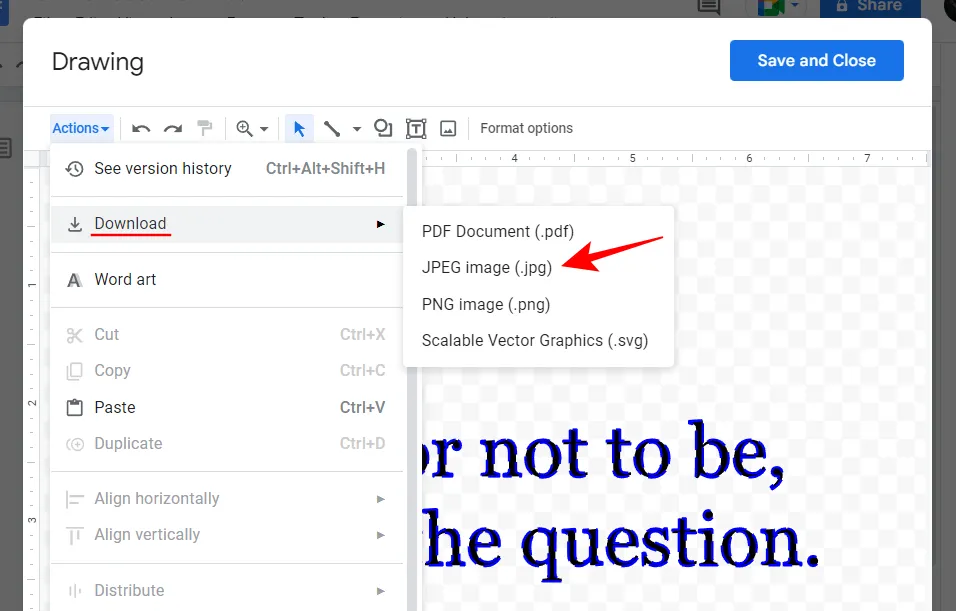
Und einfach so hätten Sie Ihre Wortkunst als Bild heruntergeladen.
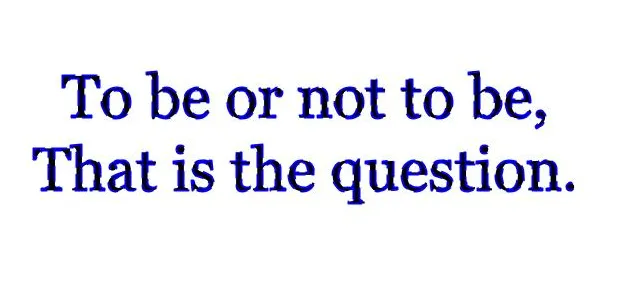
Häufig gestellte Fragen
Bevor wir fertig sind, werfen wir einen Blick auf einige häufig gestellte Fragen zu Wortkunst in Google Docs.
Hat Google Docs so etwas wie Word Art?
Ja, Google Docs verfügt über native Optionen, mit denen Sie Wortkunst erstellen und nach Herzenslust anpassen können. Lesen Sie die Anleitung oben, um zu erfahren, wie Sie vorgehen müssen.
Wie fügen Sie Word Art in Google Docs ein?
Um WordArt in Google Docs zu erstellen, wählen Sie Einfügen, dann Zeichnen und dann „Neu“. Wählen Sie im Fenster „Zeichnen“ „Aktionen“ und dann „Wortkunst“. Sie können jetzt Ihren Text als Wortkunst nach Ihren Wünschen erstellen und anpassen.
Wie fügen Sie Grafiken zu Google Docs hinzu?
Wenn Sie Google Docs bereits vorhandene Wortkunst hinzufügen möchten, klicken Sie oben in der Symbolleiste auf Einfügen, wählen Sie Bild und dann „Von Computer hochladen“. Navigieren Sie zu Ihrer WordArt-Bilddatei, wählen Sie sie aus und klicken Sie auf Öffnen. Ihre Wortkunst wird zu Google Docs hinzugefügt.
Google Docs bietet alle notwendigen Tools, um nicht nur eine aufmerksamkeitsstarke Wortkunst zu erstellen, sondern sie auch nach Herzenslust anzupassen. Als kostenloser Dokumenteneditor ist es eine der besseren Optionen, wenn es darum geht, künstlerische Texte zu Ihren Dokumenten hinzuzufügen. Aber wenn das für Sie nicht ausreicht, können Sie sich immer auf Online-Wortkunstgeneratoren verlassen, die Datei als Bild herunterladen und dann in Google Docs einfügen.
Wir hoffen, unser Leitfaden hat Ihnen dabei geholfen, Wortkunst in Google Docs zu erstellen und anzupassen und die Texte in Ihren Dokumenten aufzupeppen. Bis zum nächsten Mal!



Schreibe einen Kommentar