In Windows 11 fehlen die Einstellungen für den WLAN-Adapter in den erweiterten Energieeinstellungen unter „Energieoptionen“
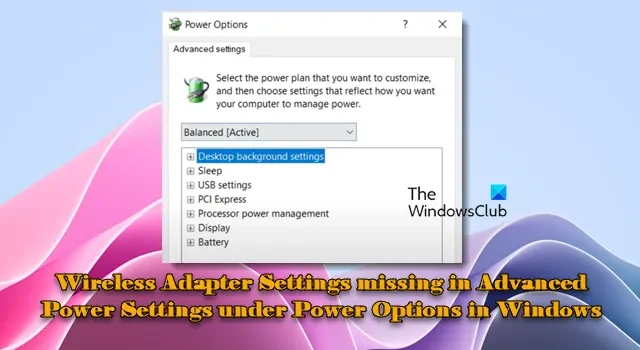
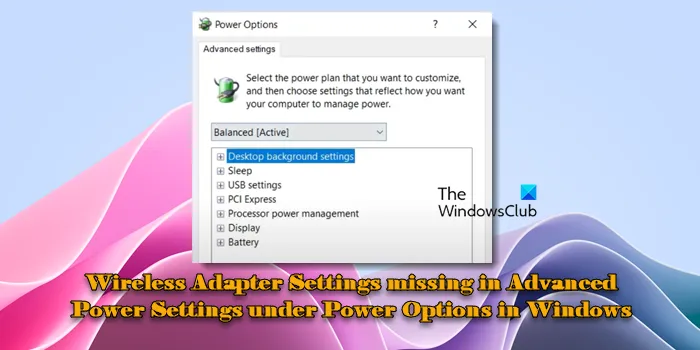
Mit der Option „Drahtlosadaptereinstellungen“ können Sie den Stromverbrauch Ihres drahtlosen Netzwerkadapters verwalten und sein Verhalten in verschiedenen Energiezuständen anpassen, z. B. wenn er angeschlossen ist oder im Akkubetrieb läuft. Wenn die Option unter „Energieoptionen“ nicht verfügbar ist, können Sie die Energieeinstellungen Ihres Netzwerkadapters möglicherweise nicht steuern und Probleme mit der Stromversorgung oder der Netzwerkleistung beheben.
Beheben Sie die fehlenden WLAN-Adaptereinstellungen in den erweiterten Energieeinstellungen unter Energieoptionen in Windows 11/10
Um die fehlende Option „Drahtlosadaptereinstellungen“ in den erweiterten Energieeinstellungen unter „Energieoptionen“ auf Ihrem Windows 11/10-PC hinzuzufügen, verwenden Sie diese Korrekturen:
- Führen Sie die Problembehandlung für die Stromversorgung aus
- Ändern Sie die Energiesparplaneinstellungen
- Installieren Sie den Netzwerkadaptertreiber neu.
- Bearbeiten der Registrierung
Lassen Sie uns dies im Detail ansehen.
1] Führen Sie die Problembehandlung für die Stromversorgung aus
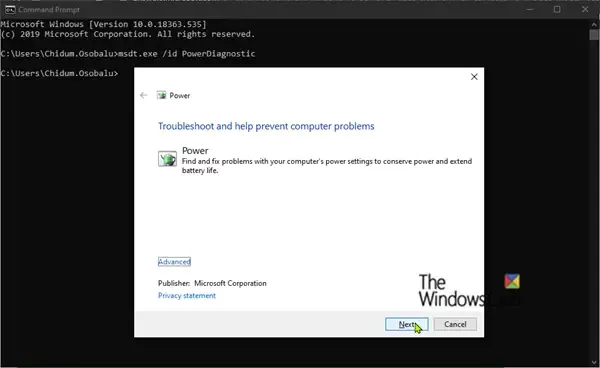
Der Power Troubleshooter durchsucht ein System nach konfigurationsbezogenen Problemen mit der Stromversorgung und setzt die Energieeinstellungen auf ihre Standardwerte zurück, wodurch fehlende Optionen wie die Einstellungen des WLAN-Adapters wiederhergestellt werden können.
Sie finden die Problembehandlung für die Stromversorgung in der Windows-Einstellungs-App und können sie von dort aus ausführen ( Win + I > System > Problembehandlung > Andere Problembehandlungen ).
Sobald die Problembehandlung ausgeführt wird, folgen Sie den Anweisungen auf dem Bildschirm und prüfen Sie, ob dies hilft, die fehlende Option „Drahtlosadaptereinstellungen“ wiederherzustellen.
2] Ändern Sie die Energiesparplaneinstellungen

Öffnen Sie eine Eingabeaufforderung mit erhöhten Rechten und führen Sie den folgenden Befehl aus:
- powercfg -attributes 19cbb8fa-5279-450e-9fac-8a3d5fedd0c1 12bbebe6-58d6-4636-95bb-3217ef867c1a -ATTRIB_HIDE
Starten Sie nun Ihren PC neu und prüfen Sie, ob die Option „Drahtlosadaptereinstellungen“ unter „Energieoptionen“ wiederhergestellt ist.
3] Netzwerkadaptertreiber neu installieren
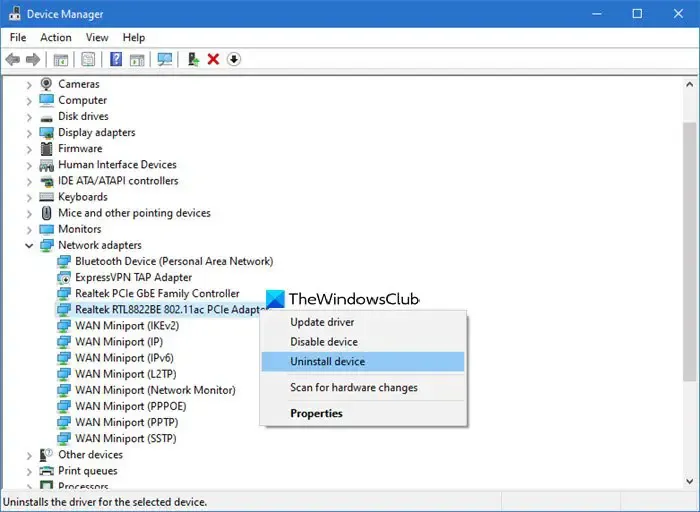
Durch die Neuinstallation des Netzwerkadaptertreibers werden die Konfigurationseinstellungen auf den Standardzustand zurückgesetzt und häufige treiberbezogene Probleme, wie fehlende oder beschädigte Dateien, behoben. Dies hilft bei der Wiederherstellung von Standardoptionen und -funktionen, die aufgrund früherer Treiberprobleme möglicherweise geändert oder ausgeblendet wurden.
Drücken Sie Win + X und wählen Sie Geräte-Manager aus dem Menü. Erweitern Sie Netzwerkadapter . Suchen Sie Ihren drahtlosen Netzwerkadapter und klicken Sie mit der rechten Maustaste darauf. Wählen Sie Gerät deinstallieren , aktivieren Sie im Bestätigungsdialog das Kontrollkästchen „Treibersoftware für dieses Gerät löschen“ und klicken Sie auf Deinstallieren .
Starten Sie Ihren Computer nach Abschluss der Deinstallation neu. Windows installiert den Treiber für Ihren Netzwerkadapter automatisch neu. Wenn Sie sicherstellen möchten, dass Sie über die neueste Treiberversion verfügen, können Sie diese von der Website des Herstellers herunterladen und manuell installieren.
4] Bearbeiten Sie die Registrierung
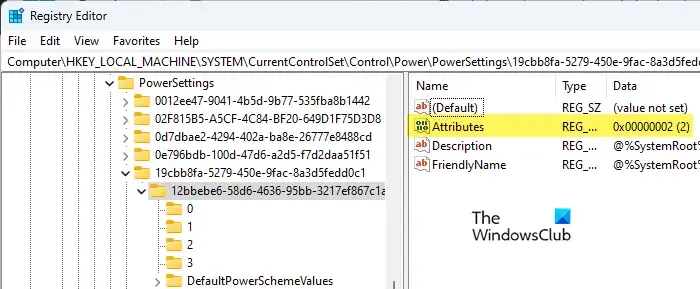
Wenn keine der oben genannten Lösungen funktioniert, verwenden Sie diese Registrierungsoptimierung.
Drücken Sie Win + R , geben Sie regedit in das Dialogfeld Ausführen ein und drücken Sie die Eingabetaste . Klicken Sie in der Eingabeaufforderung der Benutzerkontensteuerung auf Ja .
Navigieren Sie im Fenster des Registrierungs-Editors zum folgenden Schlüssel:
HKEY_LOCAL_MACHINE\SYSTEM\CurrentControlSet\Control\Power\PowerSettings\238C9FA8-0AAD-41ED-83F4-97BE242C8F20\12BBEBE6-58D6-4636-95BB-3217EF867C1A
Doppelklicken Sie im rechten Bereich auf „ Attribute“ und setzen Sie den Wert auf 2. Wenn Sie den Schlüssel nicht finden können, klicken Sie mit der rechten Maustaste in den leeren Bereich und wählen Sie „Neu“ > „DWORD-Wert (32-Bit)“ . Benennen Sie den Schlüssel in „Attribute“ um und setzen Sie seinen Wert auf „2“ (die Basis bleibt dabei hexadezimal).
Dadurch werden die Einstellungen des WLAN-Adapters in den Energieoptionen angezeigt.
Ich hoffe das hilft.
Wie aktiviere ich erweiterte Energieoptionen in Windows 11?
Um die versteckten oder fehlenden erweiterten Energieoptionen in Windows 11 zu aktivieren, melden Sie sich als Administrator an und fügen Sie die erforderlichen Einstellungen mit dem powercfgBefehl hinzu. PowerCFG ist das wichtigste Befehlszeilentool zum Verwalten der Energieeinstellungen in Windows. Es ermöglicht Ihnen, Energiesparpläne zu konfigurieren, Energierichtlinien festzulegen, Energieschemata auf die Standardeinstellungen zurückzusetzen, verschiedene energiebezogene Konfigurationen zu steuern und bestimmte Energieeinstellungen mithilfe ihrer GUIDs (Globally Unique Identifier) zu aktivieren.
Wie ändere ich die Energieeinstellungen für den Netzwerkadapter in Windows 11?
Drücken Sie Win + X und wählen Sie Geräte-Manager aus dem Menü. Erweitern Sie im Fenster Geräte-Manager den Abschnitt „ Netzwerkadapter “. Klicken Sie mit der rechten Maustaste auf den Netzwerkadapter, den Sie konfigurieren möchten, und wählen Sie Eigenschaften . Wechseln Sie im Eigenschaftenfenster des Netzwerkadapters zur Registerkarte Energieverwaltung . Sie sehen zwei Optionen: „Dem Computer erlauben, dieses Gerät auszuschalten, um Strom zu sparen“ und „Diesem Gerät erlauben, den Computer zu reaktivieren“. Aktivieren oder deaktivieren Sie diese Optionen nach Wunsch. Klicken Sie auf OK, um die Änderungen anzuwenden.



Schreibe einen Kommentar