winmmbase.dll stürzt ab: So beheben Sie diesen Fehler unter Windows 11
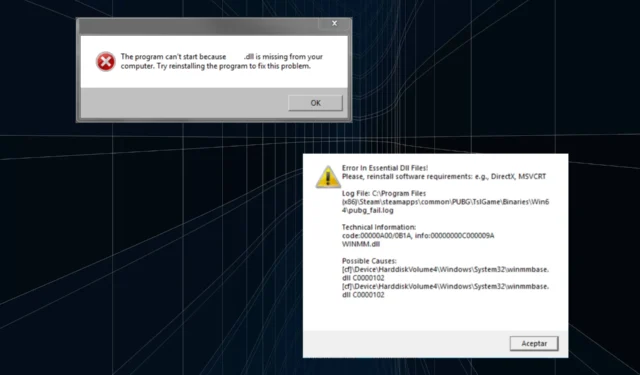
In einigen Fällen stellten Benutzer fest, dass winmmbase.dll fehlte oder nicht gefunden werden konnte. Die Absturzfehlermeldung von winmmbase.dll lautet: C:/WINDOWS/SYSTEM32/winmmbase.dll ist entweder nicht für die Ausführung unter Windows konzipiert oder enthält einen Fehler.
Was ist also winmmbase.dll? Die Datei ist Teil der DLL-Bibliothek der Base Multimedia Extension API und wurde von Microsoft entwickelt, um das Betriebssystem und die darauf ausgeführte Software zu unterstützen. Sie ist auch als 32-Bit-Datei verfügbar und gilt als Win32-DLL.
Hier sind die Gründe, warum Sie in Windows 11 auf einen winmmbase.dll-Fehler stoßen:
- Beschädigte Dateien : Wenn die Systemdateien beschädigt sind, können Probleme mit den gespeicherten DLLs auftreten.
- Malware oder Virus : Oft kann eine Virus- oder Malware-Infektion die DLL unbrauchbar machen.
- Fehlerhafte Sektoren : Probleme mit dem Speicherlaufwerk können ebenfalls den Fehler auslösen, bei dem auf die DLL nicht mehr zugegriffen werden kann.
Lesen Sie weiter, um herauszufinden, wie Sie winmmbase.dll installieren, wenn es fehlt!
Wie behebe ich den Absturz von winmmbase.dll unter Windows 11?
Bevor wir zu den etwas komplexen Lösungen übergehen, probieren Sie zunächst diese schnellen Lösungen aus:
- Suchen Sie nach verfügbaren Windows-Updates und installieren Sie diese.
- Führen Sie einen Malware-Scan mit der integrierten Windows-Sicherheit oder einer zuverlässigen Antivirensoftware durch .
- Auch Registrierungsprobleme können einen DLL-Fehler auslösen. Wenn Sie also kürzlich Änderungen am Registrierungseditor vorgenommen haben, machen Sie diese rückgängig. Oder verwenden Sie einen effektiven Registry-Cleaner, um widersprüchliche Einträge zu entfernen.
Wenn keines funktioniert, fahren Sie mit den als nächstes aufgeführten Korrekturen fort.
1. Ersetzen Sie die DLL
Die winmmbase.dll, eine wichtige Komponente, ist im Lieferumfang der Standard-Windows-Installation enthalten. Die Dateigröße beträgt 170 KB und der Dateispeicherort ist:C:\WINDOWS\System32
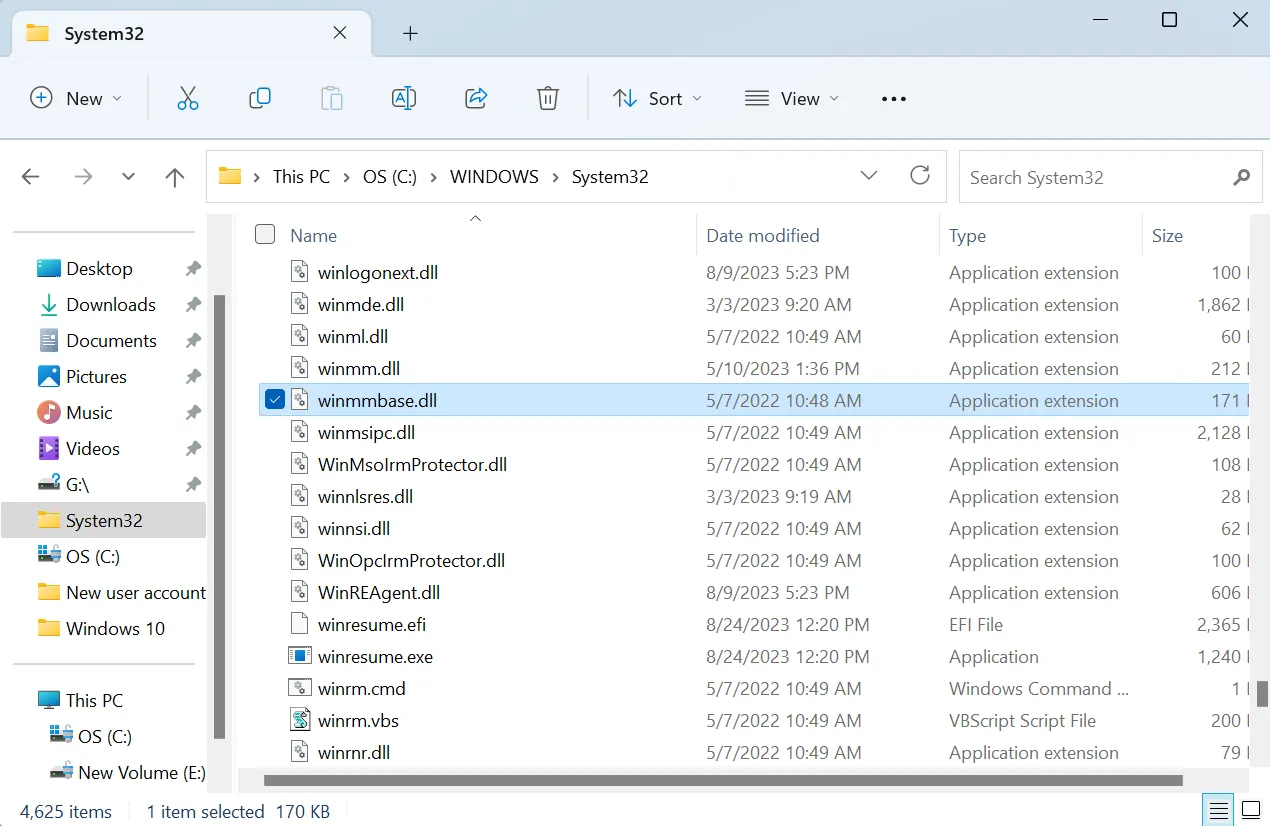
Wenn winmmbase.dll beschädigt ist oder nicht gefunden wird, sollte Ihr primärer Ansatz darin bestehen, es zu ersetzen.
Holen Sie sich die DLL von einem anderen Computer, auf dem die gleiche Windows-Architektur läuft, sei es 32-Bit oder 64-Bit, kopieren Sie sie auf ein Flash-Laufwerk und übertragen Sie sie dann in den System32-Ordner auf dem betroffenen PC.
2. Reparieren Sie die beschädigten Systemdateien
- Drücken Sie Windows + R , um Ausführen zu öffnen, geben Sie cmd ein und drücken Sie Ctrl + Shift + Enter.
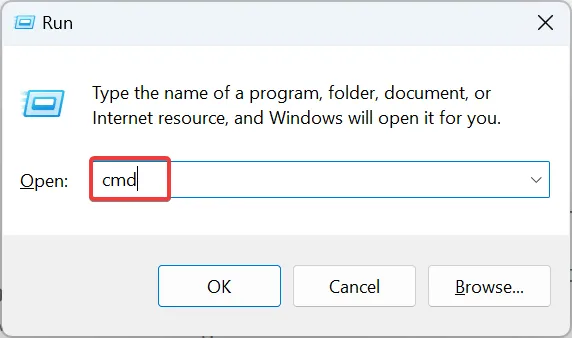
- Klicken Sie in der UAC-Eingabeaufforderung auf Ja .
- Fügen Sie die folgenden drei DISM-Befehle einzeln ein und drücken Sie Enter nach jedem:
DISM /Online /Cleanup-Image /CheckHealthDISM /Online /Cleanup-Image /ScanHealthDISM /Online /Cleanup-Image /RestoreHealth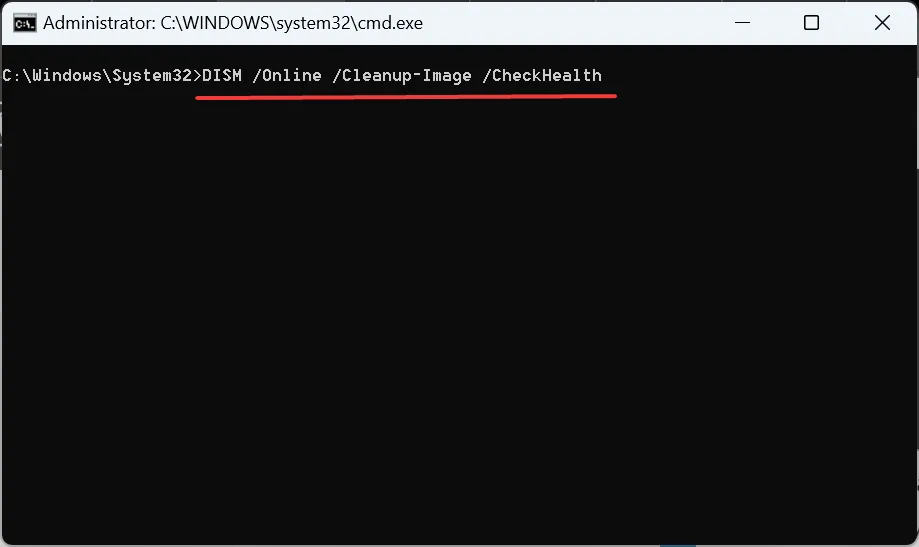
- Führen Sie nun diesen Befehl für den SFC-Scan aus:
sfc /scannow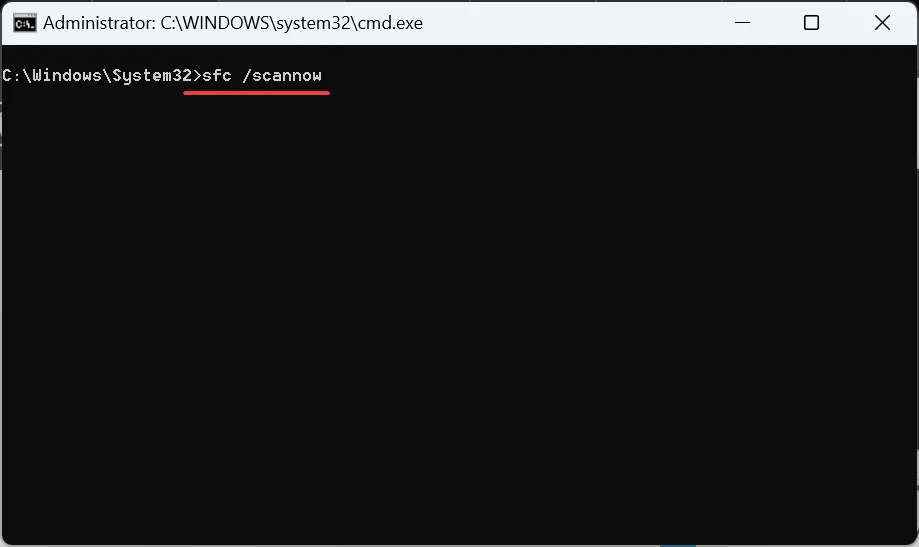
- Wenn Sie fertig sind, starten Sie den Computer neu und prüfen Sie, ob der Fehler behoben ist.
Falls der SFC-Scan zurückkehrt, konnte die beschädigte Datei \??\C:\WINDOWS\SysWOW64\winmmbase.dll nicht neu projiziert werden; Wenn die Quelldatei im Speicher ebenfalls beschädigt ist, koppeln Sie sie mit den DISM-Befehlen oder führen Sie ein direktes Upgrade durch, wie in der letzten Lösung beschrieben.
3. Aktualisieren Sie die Audio- und Bluetooth-Treiber manuell
Einige Benutzer stellten fest, dass ihre Audio- und Bluetooth-Treiber für die Funktion auf die Datei winmmbase.dll angewiesen waren. Und das einfache Ersetzen der DLL durch eine neue Kopie funktionierte nicht, da sie ständig von Systemprozessen verwendet wurde, obwohl das nicht immer der Fall ist.
Hier hat die Aktualisierung der Bluetooth-Treiber Abhilfe geschaffen. Achten Sie beim Erwerb der neuesten Version darauf, die Website des Herstellers zu besuchen, das Setup herunterzuladen und den Treiber manuell zu installieren .
4. Installieren Sie die betroffene Anwendung neu
- Drücken Sie Windows+ R, um Ausführen zu öffnen, geben Sie appwiz.cpl in das Textfeld ein und drücken Sie Enter.
- Wählen Sie die Anwendung aus, die den Fehler auslöst, und klicken Sie auf Deinstallieren .
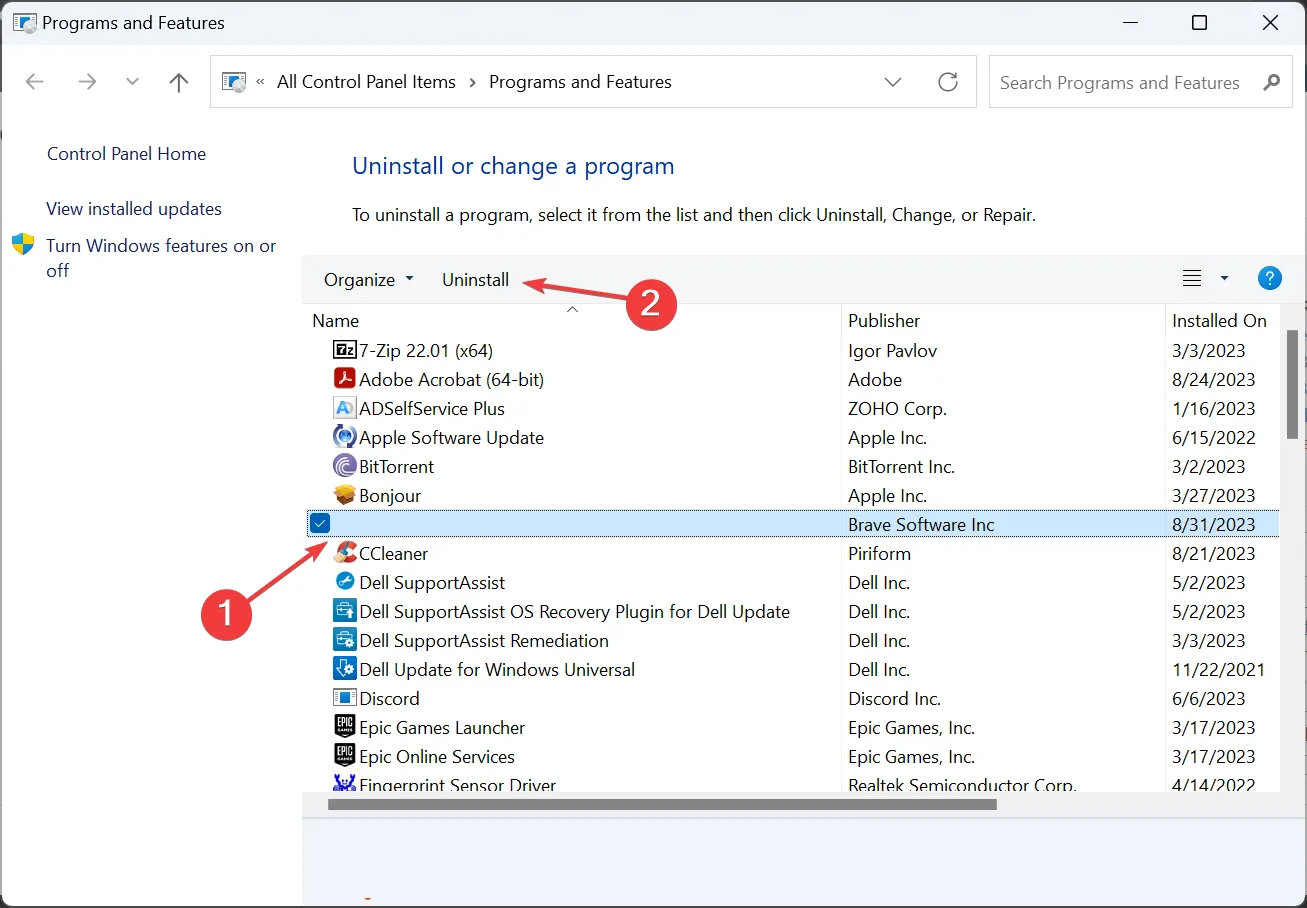
- Befolgen Sie die Anweisungen auf dem Bildschirm, um den Vorgang abzuschließen, und starten Sie dann den Computer neu.
- Installieren Sie nun die Anwendung von einer offiziellen Quelle neu, beispielsweise von der Website oder dem Microsoft Store.
In einigen Fällen tritt der winmmbase.dll-Fehler in Windows aufgrund einer fehlerhaften Anwendung und nicht aufgrund eines Problems mit dem Betriebssystem auf. Hier sollte eine Neuinstallation der App Abhilfe schaffen.
5. Führen Sie ein direktes Upgrade durch
- Gehen Sie zur offiziellen Website von Microsoft , wählen Sie die Produktsprache und die Betriebssystemedition aus und laden Sie die Windows 11-ISO herunter .
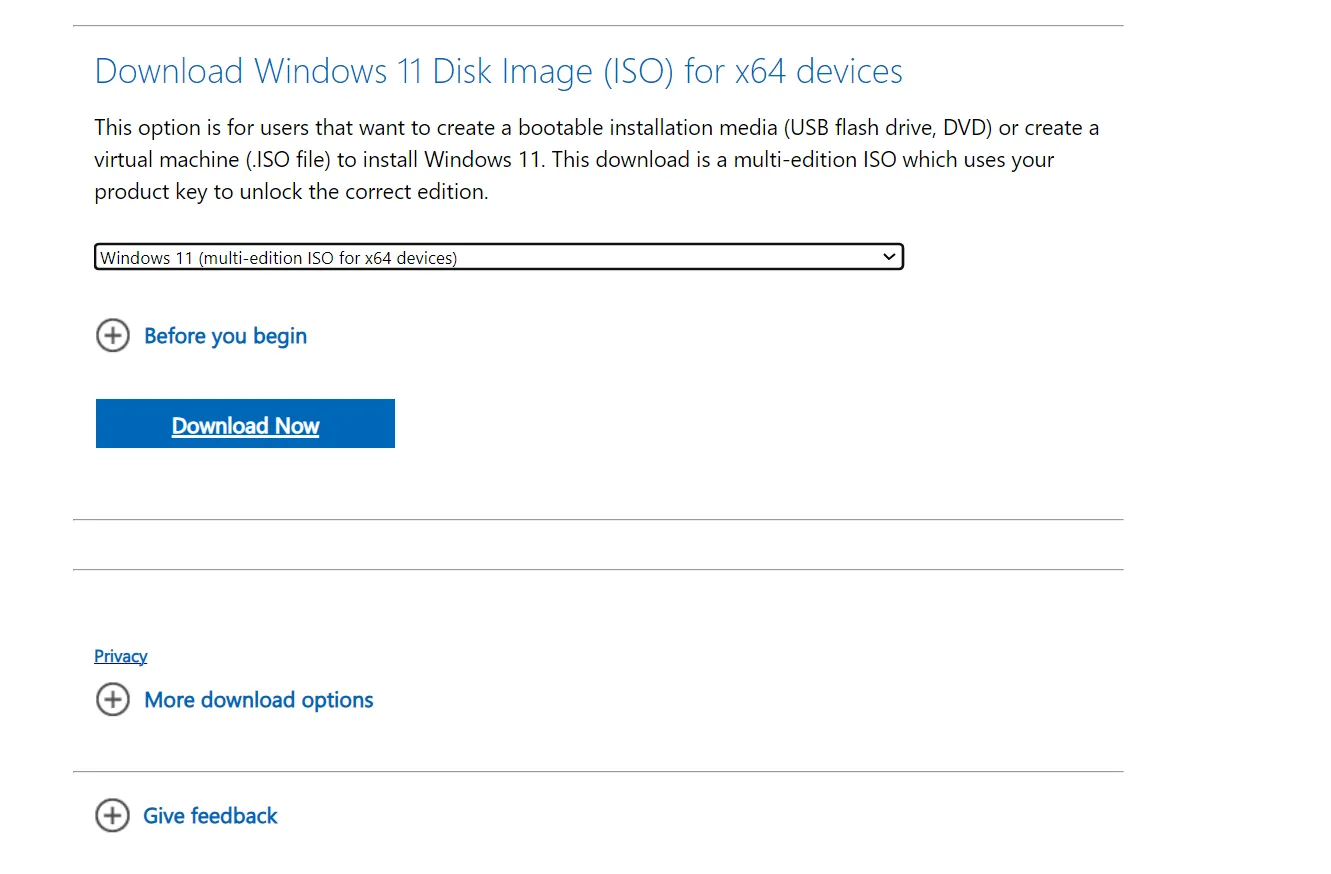
- Doppelklicken Sie auf die ISO-Datei und klicken Sie in der Eingabeaufforderung auf Öffnen .
- Führen Sie die Datei setup.exe aus .
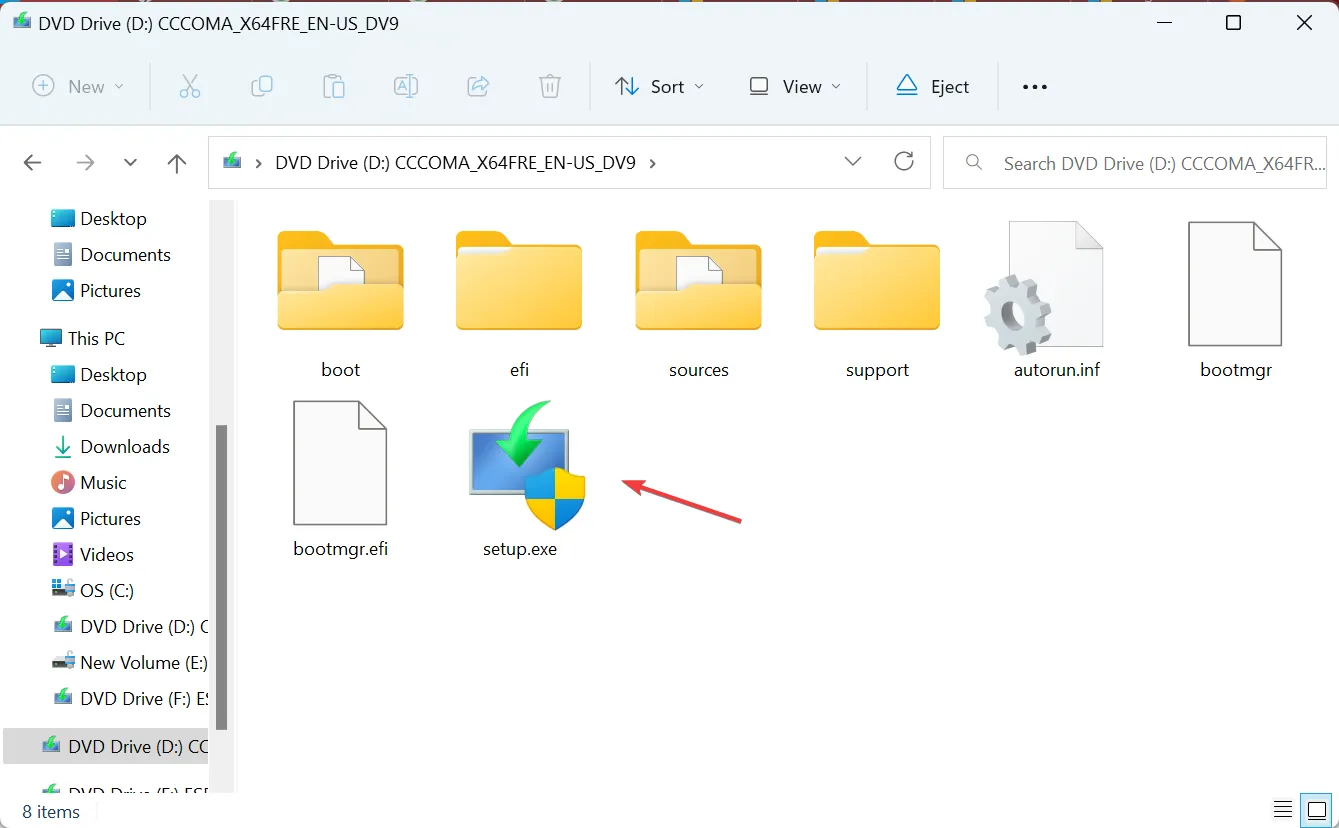
- Klicken Sie im UAC-Dialogfeld auf Ja .
- Klicken Sie auf Weiter , um fortzufahren.
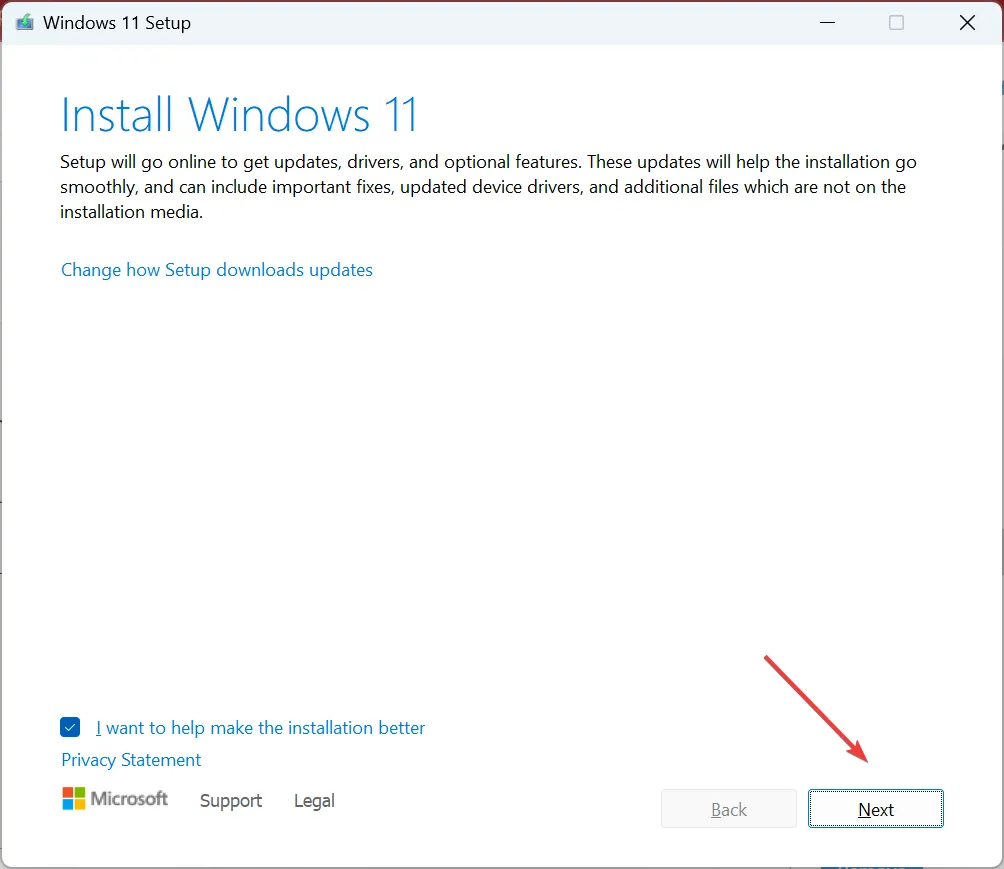
- Klicken Sie nun auf „Akzeptieren“ , um den Lizenzbedingungen von Microsoft zuzustimmen.
- Überprüfen Sie abschließend, ob im Setup „Persönliche Dateien und Apps behalten“ angezeigt wird, und klicken Sie dann auf „Installieren“ .
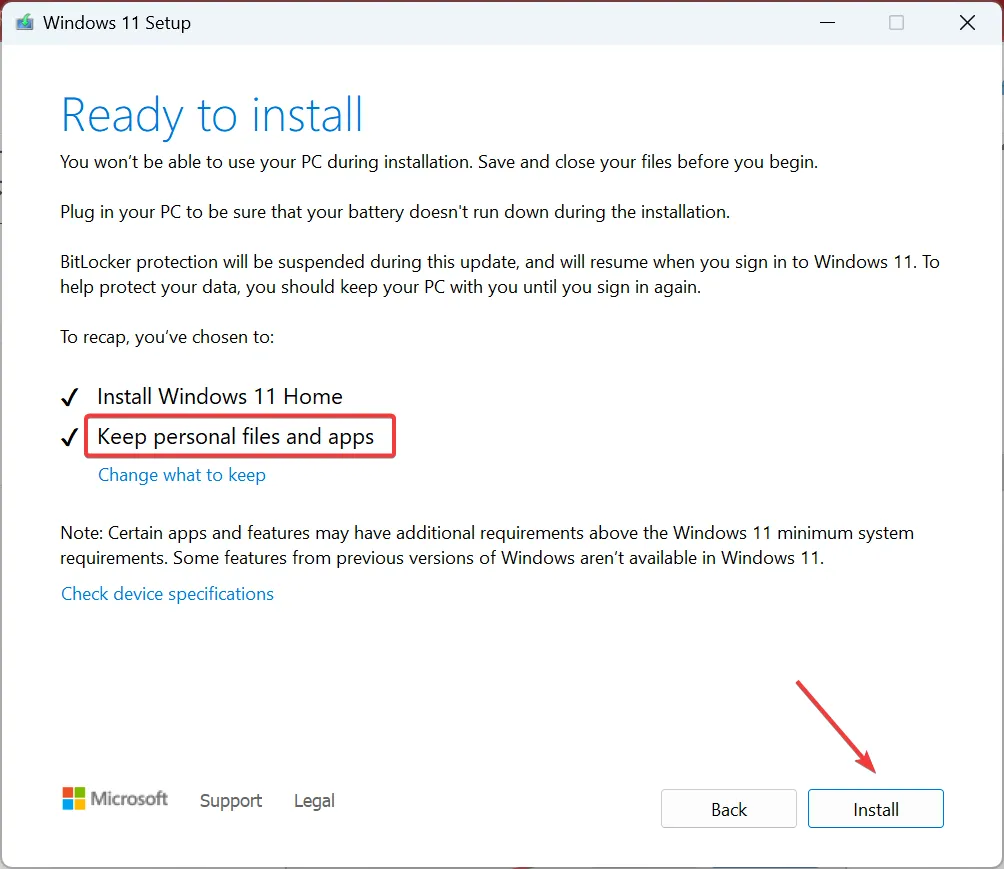
- Warten Sie, bis das Windows 11-Reparatur-Upgrade abgeschlossen ist.
Da es sich bei winmmbase.dll um eine Windows-Betriebssystemdatei handelt, hilft ein direktes Upgrade, wenn die DLL fehlt oder beschädigt ist. Wenn Sie ein Reparatur-Upgrade durchführen, werden alle Betriebssystemdateien ersetzt, ohne dass dies Auswirkungen auf die gespeicherten Daten oder installierten Anwendungen hat. Es ist im Grunde so, als würde man Windows neu installieren.
Wenn Sie Fragen haben oder weitere Lösungen mit uns teilen möchten, schreiben Sie unten einen Kommentar.



Schreibe einen Kommentar