Hoher CPU- oder Stromverbrauch des WinGet COM-Servers [Fix]
![Hoher CPU- oder Stromverbrauch des WinGet COM-Servers [Fix]](https://cdn.thewindowsclub.blog/wp-content/uploads/2023/10/winget-com-server-high-cpu-power-usage-5-640x375.webp)
Wenn WinGet COM Server auf einem Windows 11/10-PC hohe CPU- und Stromressourcen verbraucht , finden Sie hier einige Tipps, die Ihnen bei der Behebung des Problems helfen können. Obwohl Sie dieses Problem möglicherweise durch einen Neustart Ihres Computers lösen können, können Sie diese Lösungen auch befolgen, wenn das nicht funktioniert.

WinGet COM Server Hoher CPU- oder Stromverbrauch
Befolgen Sie diese Tipps, um die hohe CPU- oder Stromverbrauchsauslastung von WinGet COM Server zu beheben:
- Deaktivieren Sie, dass mit WINGET installierte Apps beim Start geöffnet werden
- Aktualisieren Sie den App Installer über den Microsoft Store
- Über WINGET installierte Apps aktualisieren
- Registrieren Sie WINGET erneut mit PowerShell
- Deaktivieren Sie vorübergehend die WINGET-Quellen
- Führen Sie das Windows-Speicherdiagnosetool aus

1] Deaktivieren Sie, dass mit WINGET installierte Apps beim Start geöffnet werden


Es ist das allererste, was Sie tun müssen, wenn so etwas unnötige Ressourcen verbraucht. Wenn Sie dies nicht tun, können Sie Ihren Computer möglicherweise nicht reibungslos verwenden, da Ihr PC aufgrund der geringen verfügbaren CPU-Ressourcen häufig hängen bleibt. Sie müssen sich die Apps merken, die Sie mit WINGET installiert haben, und dieser Anleitung folgen, um diese Startprogramme zu deaktivieren .
2] App Installer über den Microsoft Store aktualisieren
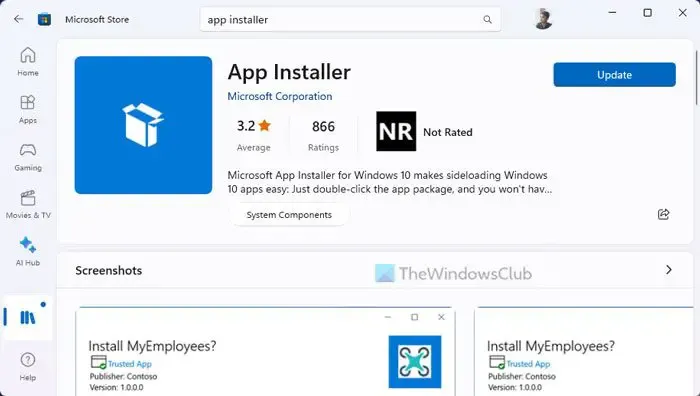
- Öffnen Sie den Microsoft Store auf Ihrem Computer.
- Suchen Sie nach App-Installer .
- Klicken Sie auf das einzelne Suchergebnis.
- Klicken Sie auf die Schaltfläche „Aktualisieren“ .
3] Über WINGET installierte Apps aktualisieren
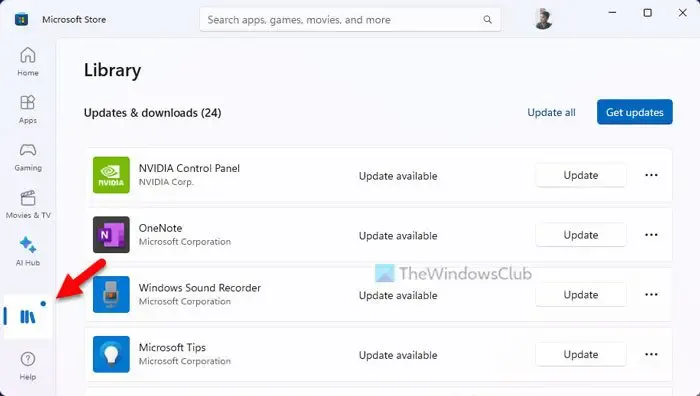
Sobald das App Installer-Paket auf die neueste Version aktualisiert wurde, ist es an der Zeit, alle anderen WINGET-basierten Apps zu aktualisieren. Sie können den Microsoft Store verwenden, um die Arbeit zu erledigen. Befolgen Sie daher diese Schritte, um über WINGET installierte Apps zu aktualisieren:
- Öffnen Sie den Microsoft Store auf Ihrem PC.
- Klicken Sie unten links auf die Option „Bibliothek“ .
- Suchen Sie die Apps, die Sie über WINGET installiert haben.
- Klicken Sie auf die entsprechenden Update- Schaltflächen.
4] Registrieren Sie WINGET erneut mit PowerShell
Manchmal kann es vorkommen, dass Ihr PC auf dieses Problem stößt, wenn es Probleme mit dem Windows-Paketmanager gibt. In einer solchen Situation können Sie versuchen, WINGET erneut zu registrieren. Dazu können Sie einen einfachen PowerShell-Befehl verwenden.
Öffnen Sie zunächst die PowerShell mit Administratorrechten .
![]()
Add-AppxPackage -DisableDevelopmentMode -Register "C:\Program Files\WindowsApps\Microsoft.Winget.Source_2022.411.2307.604_neutral__8wekyb3d8bbwe\AppxManifest.xml"
Vergessen Sie nicht, den Winget-Pfad durch den Originalpfad zu ersetzen, der auf Ihrem Computer verfügbar ist. Den genauen Pfad finden Sie hier:
C:\Program Files\WindowsApps\Microsoft.Winget.Source_[version-number]
5] Schalten Sie die WINGET-Quellen vorübergehend aus
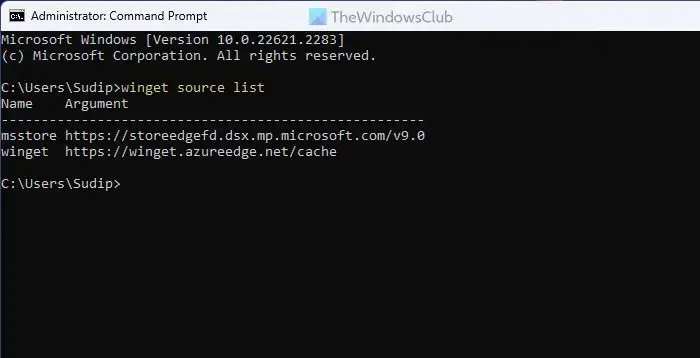
Auf den meisten Windows 11/10-Computern sind hauptsächlich zwei WINGET-Quellen verfügbar. Wenn ein anhaltendes Datenleck vorliegt, liegt möglicherweise das oben genannte Problem vor. Aus diesem Grund wird empfohlen, die WINGET-Quellen vorübergehend auszuschalten oder zu blockieren und zu prüfen, ob dies hilft oder nicht. Gehen Sie dazu wie folgt vor:
- Öffnen Sie die Eingabeaufforderung mit Administratorrechten.
- Geben Sie diesen Befehl ein: Winget-Quellenliste
- Notieren Sie sich das Quellenverzeichnis.
- Geben Sie diesen Befehl ein: Winget-Quelle deaktivieren [Quellenname]
Wenn Sie die Quelle in Zukunft wieder aktivieren möchten, verwenden Sie diesen Befehl:
winget source enable [source-name]
6] Führen Sie das Windows-Speicherdiagnosetool aus
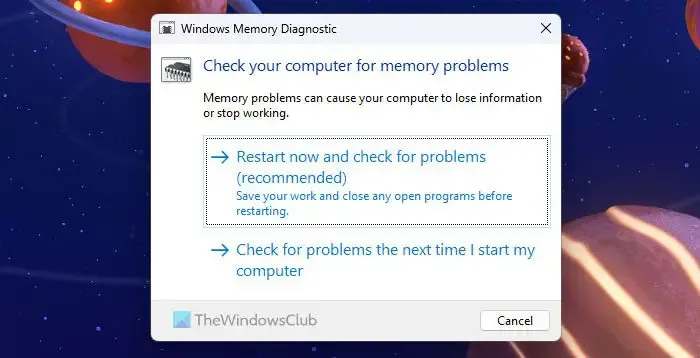
Da dieses Problem Hardware-Ressourcen betrifft, ist es besser, auch Ihren Arbeitsspeicher zu überprüfen. Manchmal kann dieses Problem aufgrund von Problemen mit dem Speicher auftreten. Glücklicherweise verfügt Windows 11/10 über ein integriertes Tool, mit dem Benutzer einen Test ohne Expertenwissen durchführen können. Es wird als Windows-Speicherdiagnosetool bezeichnet. Sie können dieser Anleitung folgen, um das Windows-Speicherdiagnosetool in Windows 11/10 auszuführen und dieses Problem zu beheben.
Das ist es! Ich hoffe, es hat geholfen.
Wie behebe ich eine hohe CPU-Auslastung auf meinem Server?
Der beste Weg, eine hohe CPU-Auslastung auf Ihrem Server zu beheben, besteht darin, die Ereignisprotokolldatei zu finden und zu analysieren. Jeder PC oder Server verfügt über ein Ereignisprotokoll, das alle Informationen zu allen im Hintergrund und Vordergrund laufenden Prozessen speichert. Sie müssen wissen, welcher Prozess was tut, und diese Quelle durchgehen, um dieses Problem zu beseitigen.
Ist eine hohe CPU-Auslastung gut oder schlecht?
Offensichtlich ist es nur manchmal gut. Ihr PC kann manchmal mit einem solchen Problem konfrontiert werden, wenn Sie mehrere Apps gleichzeitig ausführen. Wenn Sie das absichtlich tun möchten, ist das in Ordnung, denn Sie erledigen Ihre Arbeit. Wenn eine bestimmte App jedoch selbst im Standby-Modus mehr Ressourcen als üblich verbraucht, ist das natürlich kein gutes Zeichen.



Schreibe einen Kommentar