Windows bootet nicht vom USB-Stick [Fix]
![Windows bootet nicht vom USB-Stick [Fix]](https://cdn.thewindowsclub.blog/wp-content/uploads/2024/04/windows-wont-boot-from-usb-1-640x350.webp)
Sie können Windows nicht über ein USB-Laufwerk starten ? Wenn ja, sind Sie hier richtig. In diesem Beitrag helfen wir Ihnen, eine funktionierende Lösung für Startprobleme mit USB zu finden.

Wie erzwinge ich, dass Windows vom USB-Stick bootet?
Um Windows über USB zu starten, müssen Sie zunächst ein bootfähiges USB-Laufwerk erstellen . Rufen Sie anschließend die BIOS-Einstellungen Ihres PCs auf und legen Sie die Startreihenfolge auf das USB-Gerät fest. Schließen Sie anschließend Ihr bootfähiges USB-Laufwerk an, starten Sie Ihren PC neu, rufen Sie die erweiterten Startoptionen auf, wählen Sie die Option „Gerät verwenden“ und wählen Sie dann Ihr USB-Laufwerk aus, um den Startvorgang zu starten.
Viele Benutzer haben sich jedoch darüber beschwert, dass sie Windows nicht mit einem bootfähigen USB-/Flash-Laufwerk starten können. Lassen Sie uns herausfinden, warum dieses Problem auftreten kann.
Warum bootet Windows nicht vom USB-Stick?
Es kann verschiedene Gründe dafür geben, dass Windows nicht von einem USB-Laufwerk bootet. Dies kann daran liegen, dass Ihr USB-Laufwerk beschädigt oder falsch formatiert ist. Abgesehen davon kann ein weiterer Faktor für dieses Problem sein, dass Ihr PC kein Booten über USB unterstützt. Ihre BIOS-Einstellungen wie die Bootreihenfolge können dieses Problem ebenfalls verursachen.
Behebung des Problems, dass Windows nicht vom USB-Stick bootet
Wenn Sie Windows nicht über ein bootfähiges USB-Laufwerk auf Ihrem System starten können, befolgen Sie die nachstehenden Lösungen, um das Problem zu beheben:
- Stellen Sie sicher, dass Ihr USB-Laufwerk bootfähig und richtig formatiert ist.
- Stellen Sie sicher, dass Ihr PC USB-Boot unterstützt.
- Stellen Sie die Startpriorität im BIOS/UEFI auf das USB-Laufwerk ein.
- Aktivieren Sie CSM/Legacy Boot und deaktivieren Sie Secure Boot.
- Erstellen Sie mit dem Windows Media Creation Tool oder einer Drittanbietersoftware wie Rufus einen neuen bootfähigen USB-Stick.
1] Stellen Sie sicher, dass Ihr USB-Laufwerk bootfähig und richtig formatiert ist
Als Erstes sollten Sie überprüfen, ob Ihr USB-Laufwerk tatsächlich bootfähig ist oder nicht. Möglicherweise ist Ihr bootfähiges USB-Laufwerk beschädigt oder falsch erstellt, weshalb Sie Windows nicht vom USB-Stick booten können.
Sie können auf verschiedene Weise prüfen, ob Ihr USB-Laufwerk bootfähig ist oder nicht . Beispielsweise gibt es eine kostenlose Software namens MobaLiveCD, mit der Sie auf Ihrem Computer prüfen können, ob Ihr USB-Laufwerk bootfähig ist.
Überprüfen Sie neben der Bootfähigkeit auch das Dateisystem Ihres USB-Laufwerks gemäß den Konfigurationen Ihres Computers. Wenn der Bootmodus Ihres Computers UEFI ist, muss Ihr USB-Laufwerk im Dateisystem FAT32 formatiert sein. Formatieren Sie also Ihr bootfähiges USB-Laufwerk auf FAT32 und prüfen Sie, ob das Problem behoben ist.
2] Stellen Sie sicher, dass Ihr PC USB-Boot unterstützt
Stellen Sie vor dem Booten von USB sicher, dass Ihr Computer USB-Boot unterstützt. Um dies zu überprüfen, müssen Sie auf die BIOS/UEFI-Einstellungen Ihres PCs zugreifen. Starten Sie Ihren PC einfach neu und drücken Sie während des Startvorgangs die Taste F1 F2, F10 oder Esc (je nach Hersteller Ihres Computers), um Ihre BIOS-Einstellungen aufzurufen. Wechseln Sie nun zu den Startoptionen und suchen Sie nach einer Option mit „USB“, „USB-Gerät“ oder ähnlich. Wenn eine solche Option vorhanden ist, können Sie sicher sein, dass Ihr PC USB-Boot unterstützt.
3] Stellen Sie die Boot-Priorität im BIOS/UEFI auf das USB-Laufwerk ein
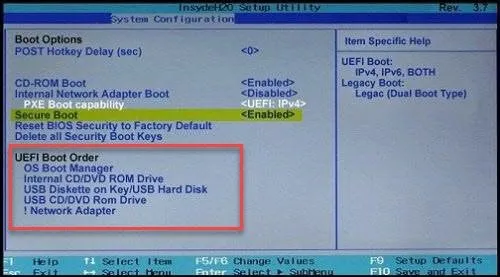
Als Nächstes können Sie dieses Problem beheben, indem Sie die Startreihenfolge in Ihren BIOS-Einstellungen ändern. Ihr PC ist möglicherweise so eingestellt, dass er von der internen Festplatte startet. Daher können Sie nicht von USB booten. Überprüfen Sie daher die Startpriorität des USB-Laufwerks, um das Problem zu beheben. So gehen Sie vor:
- Starten Sie zunächst Ihren Computer neu und greifen Sie auf die BIOS-Einstellungen zu, indem Sie während des Startvorgangs die zugewiesene Taste (z. B. F2) drücken.
- Suchen Sie nun nach den Startoptionen und ändern Sie das erste Startlaufwerk auf USB.
- Klicken Sie anschließend auf die Schaltfläche „Speichern und beenden“ und prüfen Sie, ob das Problem behoben ist.
Siehe: Beheben von Start- und Bootproblemen von Windows – Erweiterte Fehlerbehebung .
4] Aktivieren Sie CSM/Legacy Boot und deaktivieren Sie Secure Boot

Sie können auch versuchen, einige Ihrer BIOS-Einstellungen zu ändern und dann prüfen, ob es Ihnen hilft, Windows von einem USB-Laufwerk zu starten. Deaktivieren Sie Secure Boot und aktivieren Sie Legacy Boot, um zu prüfen, ob es hilft. So geht’s:
- Verbinden Sie zunächst Ihr bootfähiges USB-Laufwerk mit Ihrem PC, starten Sie Ihren PC und greifen Sie auf Ihre BIOS-Einstellungen zu.
- Gehen Sie jetzt zur Option „Sicherheit > Secure Boot Control“ und deaktivieren Sie sie.
- Wechseln Sie als Nächstes zur Option „Boot > CSM starten“ und aktivieren Sie sie.
- Stellen Sie außerdem den UEFI/BIOS-Startmodus auf Legacy ein .
- Speichern Sie anschließend die neuen Einstellungen und starten Sie Ihren PC, um zu prüfen, ob das Problem behoben ist.
5] Erstellen Sie einen neuen bootfähigen USB-Stick mit dem Windows Media Creation Tool oder einer Drittanbieter-Software wie Rufus
Wenn das Problem weiterhin besteht, können Sie ein neues bootfähiges USB-Laufwerk erstellen. Sie können das mit dem Windows Media Creation Tool oder einer Drittanbieteranwendung wie Rufus tun . Mit vielen anderen kostenlosen Tools können Sie ein bootfähiges USB-Laufwerk erstellen, beispielsweise mit Passcape ISO Burner, ISO to USB, WinToUSB und SARDU MultiBoot Creator.
Ich hoffe das hilft!



Schreibe einen Kommentar