Windows lässt sich nicht von USB installieren [Fix]
![Windows lässt sich nicht von USB installieren [Fix]](https://cdn.thewindowsclub.blog/wp-content/uploads/2024/01/windows-will-not-install-from-usb-1-640x369.webp)
Eine der einfachsten Möglichkeiten, Windows auf einem Computer zu installieren, ist über USB. Beim Versuch, Windows von einem USB-Stick zu installieren, kann es jedoch vorkommen, dass Windows nicht von USB installiert werden kann. Möglicherweise erkennt der PC den angeschlossenen Stick nicht oder es liegt ein anderes Problem vor. In diesem Beitrag werden wir sehen, was Sie tun können, wenn Windows nicht von USB installiert wird.

Warum installiert mein PC Windows nicht von USB?
Es gibt verschiedene Gründe, warum Windows nicht von einem USB-Stick installiert wird. Zu diesen Gründen gehören eine beschädigte Kopie von Windows, veraltete BIOS-Firmware, falsche Startreihenfolge, fehlerhafter USB-Stick, fehlender RST-Treiber und Inkompatibilität des USB-Formats.
Fix Windows lässt sich nicht von USB installieren
Wenn Windows nicht über USB installiert werden kann, befolgen Sie die unten aufgeführten Lösungen, um das Problem zu beheben.
- Formatieren Sie das Laufwerk und machen Sie es mit einer neuen Kopie von Windows bootfähig
- Aktualisieren Sie Ihre BIOS-Firmware
- Ändern Sie die Startreihenfolge
- Verbinden Sie Ihren USB-Stick mit einem anderen Gerät
- Laden Sie den Intel RST-Treiber für die Speicherung herunter und installieren Sie ihn
- Ändern Sie das USB-Format auf FAT32
Lassen Sie uns ausführlich darüber sprechen.
1] Formatieren Sie das Laufwerk und machen Sie es mit einer neuen Kopie von Windows bootfähig
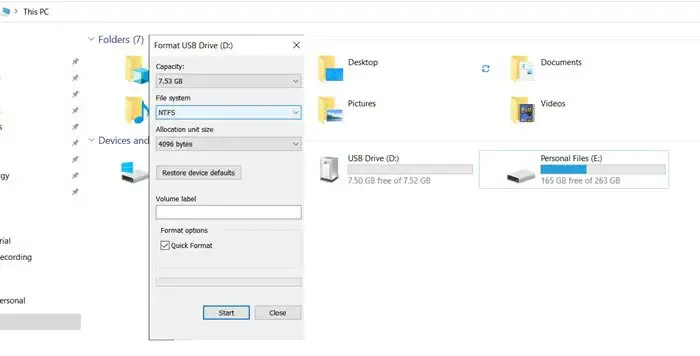
Beginnen wir zunächst mit der einfachsten und praktischsten Lösung. Sie müssen den USB-Stick an einen Computer anschließen, mit der rechten Maustaste auf das Laufwerk klicken und Formatieren auswählen. Sobald es formatiert ist, erstellen Sie ein Installationsmedium und prüfen Sie dann, ob das Problem behoben ist. Hoffentlich wird dies die Arbeit für Sie erledigen.
2] Aktualisieren Sie Ihre BIOS-Firmware

Sie müssen sicherstellen, dass die BIOS-Firmware nicht veraltet ist, denn wenn sie veraltet ist, können Sie das Betriebssystem nicht installieren. Fahren Sie also fort und installieren Sie die neueste Version der BIOS-Firmware und prüfen Sie dann, ob das Problem behoben ist.
3]Ändern Sie die Startreihenfolge

Wenn Ihr System nicht über den daran angeschlossenen USB-Stick startet, haben Sie höchstwahrscheinlich USB nicht als primäre Startoption festgelegt. Was wir tun müssen, ist die Startreihenfolge zu konfigurieren und das USB-Primärstartgerät festzulegen. Wenn Ihr System das nächste Mal startet, startet es vom angeschlossenen USB-Stick. Um dasselbe zu tun, befolgen Sie die unten aufgeführten Schritte.
- Öffnen Sie die Einstellungen mit Win + I.
- Gehen Sie zu System > Erholung.
- Klicken Sie auf „Jetzt neu starten“ im Zusammenhang mit „Erweiterter Start“.
- Gehen Sie nach dem Neustart Ihres Computers zu Fehlerbehebung > Erweiterte Optionen.
- Navigieren Sie dann zu den UEFI-Firmware-Einstellungen und wählen Sie sie aus.
- Dadurch wird Ihr Computer neu gestartet und die BIOS-Firmware gestartet.
- Navigieren Sie zur Registerkarte „Boot“ und ändern Sie die Boot-Priorität auf ein USB-Laufwerk.
Schließlich kann Ihr Computer über USB booten.
4] Verbinden Sie Ihren USB-Stick mit einem anderen Gerät
Sie müssen überprüfen, ob das an Ihren Computer angeschlossene USB-Gerät keine Fehlfunktion aufweist. Es gibt verschiedene Möglichkeiten, diese Spekulation zu überprüfen, aber wir werden über die einfachste von allen sprechen, nämlich das Anschließen Ihres USB-Sticks an einen anderen Computer. Wenn es funktioniert, können wir versuchen, das Problem zu beheben. Wenn der Stick jedoch tatsächlich nicht richtig funktioniert, müssen Sie sich einen neuen besorgen.
Überprüfen Sie außerdem, ob die Anschlüsse Ihres Computers funktionieren, indem Sie den USB-Stick an einen anderen Anschluss anschließen.
5] Laden Sie den Intel RST-Treiber für die Speicherung herunter und installieren Sie ihn
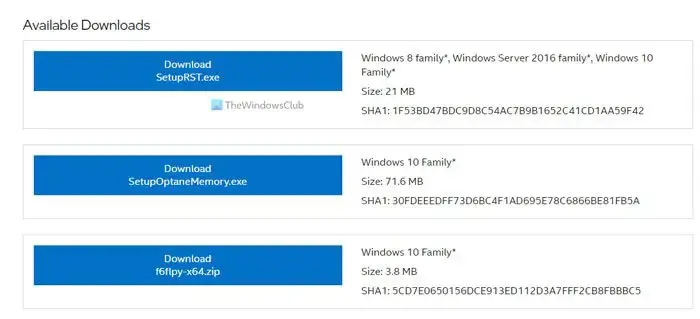
Intel Rapid Storage Technology (RST) ist ein SATA-AHCI-Treiber und eine Firmware-basierte RAID-Lösung, die in eine Vielzahl von Intel-Chipsätzen integriert ist. Es wird derzeit auch als Treiber für Intel Optane-Zwischenspeichereinheiten installiert. Wenn Sie einen Intel-Computer haben, stellen Sie sicher, dass dieser Treiber auf Ihrem Computer installiert ist, bevor Sie Windows über einen bootfähigen USB-Stick installieren.
Sie können den Intel Rapid Storage Technology-Treiber von intel.com< herunterladen a i=4> und installieren Sie es auf Ihrem Computer. Stellen Sie sicher, dass Sie nicht die neueste Version des Treibers herunterladen.
6] Ändern Sie das USB-Format auf FAT32

FAT32 ist ein universelles Format, und Sie müssen das USB-Laufwerk in diesem Format formatieren und es dann mit Windows ISO bootfähig machen. Es gibt noch weitere Vorteile von FAT32 und die universelle Kompatibilität ist einer davon. Befolgen Sie daher die folgenden Schritte, um Ihren USB-Treiber auf FAT32 zu formatieren.
- Öffnen Sie zunächst den Datei-Explorer und gehen Sie zu „Dieser PC“.
- Anschließend müssen Sie mit der rechten Maustaste auf den USB-Stick klicken und „Formatieren“ auswählen.
- Ändern Sie das Dateisystem auf FAT32.
- Klicken Sie auf Start.
Sobald das Gerät formatiert ist, machen Sie es bootfähig, und hoffentlich wird dies die Arbeit für Sie erledigen.
Wie installiere ich Windows 11/10 manuell von USB?
Es ist einfach, Windows 11/10 von einem USB-Stick zu installieren. Sie müssen die Startreihenfolge ändern, Secure Boot/UEFI konfigurieren und das Betriebssystem installieren.



Schreibe einen Kommentar