Windows-Update hängt? 7 Möglichkeiten, den Fehler zu beheben

Microsoft hat viele Verbesserungen in der Art und Weise vorgenommen, wie Windows-Updates auf Benutzerseite gehandhabt werden. Sie sind jetzt viel schneller als zuvor und wurden weitgehend für die Ausführung auf Geräten mit schwächerem RAM und CPU optimiert. Unabhängig davon, ob Sie Windows 11 oder 10 verwenden, sollte die Migration auf eine neue Version nicht zu viel Zeit und Mühe kosten. Aber manchmal bleiben die Updates auf dem Bildschirm hängen. Lassen Sie uns über die Gründe sprechen und was Sie tun können, um sie zu beheben.
Was führt dazu, dass Windows-Updates hängen bleiben?
Der Hauptgrund, warum ein Windows-Update hängen bleibt, sind widersprüchliche Nicht-Microsoft-Apps auf Ihrem Gerät. Sie haben möglicherweise versteckte Probleme, die bis zum nächsten Windows-Update oder PC-Neustart unentdeckt bleiben. Solche Programme werden sehr wahrscheinlich von SmartScreen oder Windows Defender gekennzeichnet. Wenn Sie die Warnung ignorieren und sie trotzdem installieren, können ihre ungelösten Probleme wieder auftauchen und einen eingefrorenen oder festsitzenden Bildschirm verursachen.
Abgesehen von inkompatiblen Apps von Drittanbietern kann Windows aufgrund von Fehlern, Fehlercodes, Bluescreen-Problemen (BSOD) und Registrierungsfehlern einige eigene Aktualisierungsprobleme haben.
Es gibt viele andere Gründe, warum ein Windows-Update hängen bleiben könnte:
- Malware-Probleme : Ein Virus, Trojaner, Spyware oder Keylogger kann tief in das Betriebssystem eingebettet sein und Sicherheitsupdates verhindern.
- Unterbrechungen der Internetverbindung : Viele Windows-Apps, Systemdateien und Funktionen sind online abhängig. Wenn Sie ein unzuverlässiges WLAN haben, ist es besser, alle Updates zu verschieben, bis Sie die richtigen Geschwindigkeiten haben.
- Speicherprobleme : Bestimmte Apps und Spiele können einen sehr hohen Speicherbedarf haben. Wenn der Arbeitsspeicher Ihres Geräts nicht ausreicht, ist es Zeit für ein Upgrade.
So beheben Sie ein festgefahrenes Windows-Update
Viele Nutzer geben auf, wenn ein Update zu lange dauert. Während ein hartes Herunterfahren mit dem Netzschalter die beste Option zu sein scheint, gibt es andere, bessere Möglichkeiten, ein festgefahrenes Windows-Update zu beheben.
1. Warten Sie, bis das Update behoben ist, auch wenn es ewig zu dauern scheint
Stecken Sie auf einem Bildschirm fest, der ungefähr so aussieht? Es mag verlockend sein, den PC herunterzufahren und von vorne zu beginnen, aber Sie sollten es nicht tun. Wenn ein laufendes Update zu früh gestört wird, besteht die Gefahr, dass wichtige Treiber und Systemdateien beschädigt werden. Es ist jedoch einfach, das Problem zu beheben.

Niemand kann sehen, was hinter dem Update-Bildschirm vor sich geht, nachdem er schwarz oder blau geworden ist. Wenn sich der Prozentwert des Windows-Updates nicht bewegt, lassen Sie Ihren Laptop einfach eingeschaltet und mit dem Internet verbunden. Warten Sie, bis diese Aktualisierungsprobleme im Hintergrund behoben sind.
Machen Sie eine Pause und überprüfen Sie Ihr Gerät nach ein paar Stunden. Dies könnte die einzige Lösung sein, die Sie benötigen.
2. Starten Sie Ihren Computer über Boot Keys neu
Das Neustarten Ihres Windows-Computers im erweiterten Startmodus durch Drücken der Boot-Tasten während des Bootens/Neustarts ist eine bewährte Methode, um mit Aktualisierungsproblemen umzugehen. Unterschiedliche Windows-Geräte haben je nach Herstellerangaben unterschiedliche Startschlüssel. Diese können online recherchiert werden. Verwenden Sie diese Methode, wenn Ihr Update bei 0 % hängen bleibt. Kehren Sie zum Desktop zurück und ermitteln Sie die Problemquelle.
Lesen Sie diese hilfreiche Liste mit Startschlüsseln für viele gängige Laptops, darunter Acer, Asus, Dell, HP, Lenovo, Samsung, Sony und Toshiba.
Wenn Sie sich bei Ihrem Windows-Desktop-Bildschirm anmelden können, ist es einfacher, mit dem erweiterten Startmenü unter „System -> Wiederherstellung -> Wiederherstellungsoptionen“ zu gehen. Klicken Sie auf „Jetzt neu starten“, um denselben Bildschirm anzuzeigen, den Sie mit den Boot-Schlüsseln erhalten.
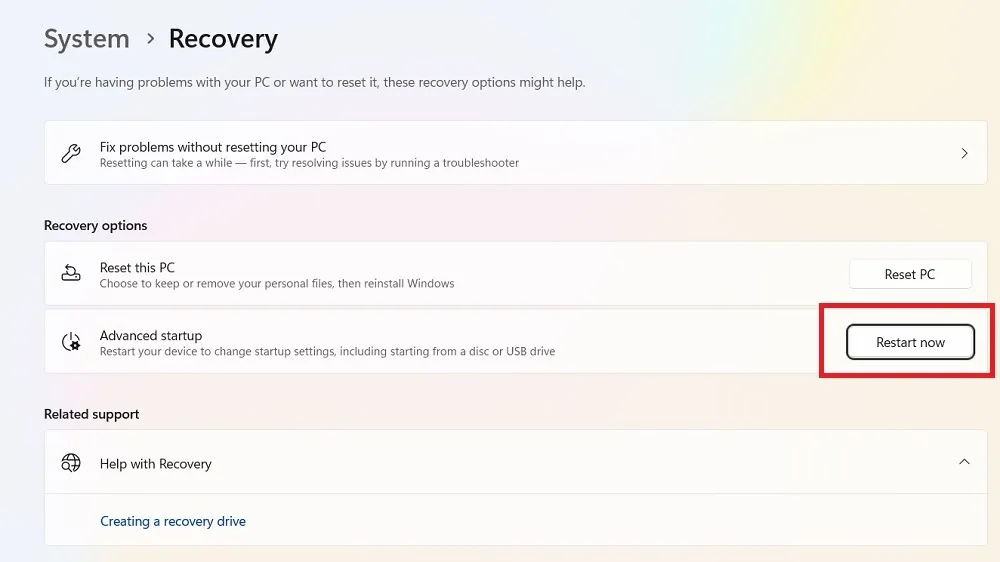
Sobald ein Windows-Computer im erweiterten Startmodus gestartet wird, ist er nicht mehr von so vielen Treibern und Diensten abhängig. Dadurch wird eine bessere Fehlerbehebungsumgebung geschaffen, um alle Systemprobleme, wie z. B. Aktualisierungsprobleme, zu beheben. Klicken Sie auf die Schaltfläche „Weiter“, um den erweiterten Startmodus zu verlassen und sich weiterhin regelmäßig anzumelden.

Beachten Sie, dass bestimmte Laptop-Marken wie Dell über separate Diagnoseumgebungen verfügen, auf die über die Startschlüssel zugegriffen werden kann.

3. Verwenden Sie die Fehlerbehebungsoptionen im erweiterten Startmodus
Der erweiterte Windows-Startmodus bietet viele Fehlerbehebungsoptionen, mit denen Sie alle PC-Probleme beheben können, die Sie haben. Befolgen Sie eine der folgenden Methoden, um ein Problem mit einem hängenden Update zu beheben.
- Klicken Sie auf „Fehlerbehebung“, anstatt das Programm zu beenden, um Ihr Gerät neu zu starten.

- Klicken Sie auf „Erweiterte Optionen“.
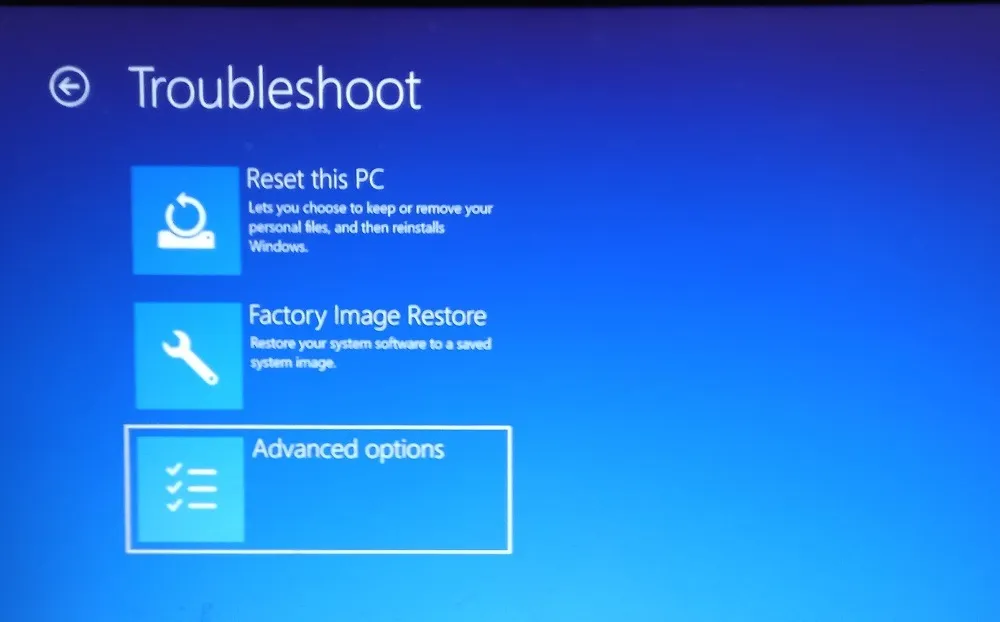
- Sehen Sie sich alle „Erweiterten Optionen“ an, die auf die Fehlerbehebung bei Windows-Updates angewendet werden können. Schauen wir sie uns nacheinander an.
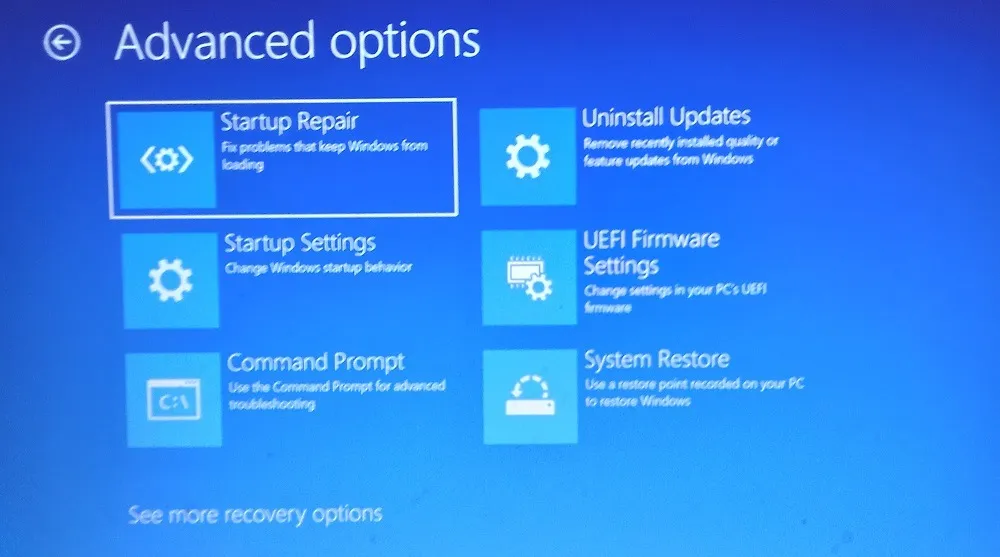
Starthilfe
Sobald Sie auf die Schaltfläche Startreparatur klicken, durchläuft Ihr PC einen Diagnoseprozess, um Startprobleme zu identifizieren. Es wird versuchen, sie auf dem Bildschirm selbst zu beheben und Ihr Gerät neu zu starten.

Wenn keine Startprobleme gefunden werden, zeigt die Windows-Problembehandlung eine Meldung an: „Die Starthilfe konnte Ihren PC nicht reparieren.“ Wählen Sie erneut „Erweiterte Optionen“, um andere Lösungen auszuprobieren.

Funktionsupdates deinstallieren
Wie bereits erwähnt, sind die meisten Aktualisierungsprobleme auf inkompatible Apps und Windows-Funktionen zurückzuführen. Wenn Sie also kürzlich eine Windows-Funktion installiert haben und das System sich dann unregelmäßig verhält, ist es an der Zeit, alle aktuellen Updates vom Bildschirm „Erweiterter Start“ zu deinstallieren.
Wenn Sie sich für diese Lösung entscheiden, haben Sie zwei Möglichkeiten: Deinstallieren Sie das neueste Qualitätsupdate oder das neueste Funktionsupdate. Entscheiden Sie sich für die zweite Option, um das Feature-Update zu deinstallieren, da es alle Details enthält.

Durch die Deinstallation des neuesten Feature-Updates werden alle aktuellen Windows-Updates entfernt, die Ihnen Probleme bereitet haben. Sie können sie erneut installieren, sobald Sie sich wieder anmelden.

Systemwiederherstellung
Nach der Deinstallation von Funktionsupdates können Sie auch eine Systemwiederherstellung im erweiterten Startmodus durchführen. Sie müssen einen Wiederherstellungspunkt auswählen. Windows sendet Ihr Gerät an eine frühere Version zurück, in der die problematische Anwendung oder Funktionen nicht verfügbar waren.

DISM in der Eingabeaufforderung
Wenn Sie die Option „Eingabeaufforderung“ in der Fehlerbehebung auswählen, helfen Ihnen einige einfache Befehle wie DISM, die Dateien zu bereinigen und den Zustand des Systems für ordnungsgemäße Updates wiederherzustellen. Lassen Sie CMD seine Arbeit erledigen, und sobald es fertig ist, können Sie den Windows-Aktualisierungsprozess mit diesem Befehl neu starten:
Dism.exe /Online /Cleanup-Image /RestoreHealth

Cloud Setzen Sie Ihren Windows-PC im abgesicherten Modus zurück
Wenn alle diese Methoden fehlschlagen und Sie immer noch Aktualisierungsprobleme haben, setzen Sie Ihr Windows-Gerät zurück, indem Sie in den Fehlerbehebungsoptionen auf dem Hauptbildschirm auf „Diesen PC zurücksetzen“ klicken.

Wählen Sie „Meine Dateien behalten“, um alle Ihre gespeicherten Daten auf den Systemlaufwerken zu behalten. Durch das Zurücksetzen werden jedoch alle installierten Anwendungen entfernt, daher ist es eine gute Idee, eine Sicherungskopie auf der Festplatte zu speichern.

Unter den Reset-Optionen ist „Cloud-Download“ eine der besten Methoden, um eine saubere Installation von Windows auf Ihrem Gerät sicherzustellen. Es wird auch die stabilste und neueste Version des Windows-Betriebssystems herunterladen und installieren.
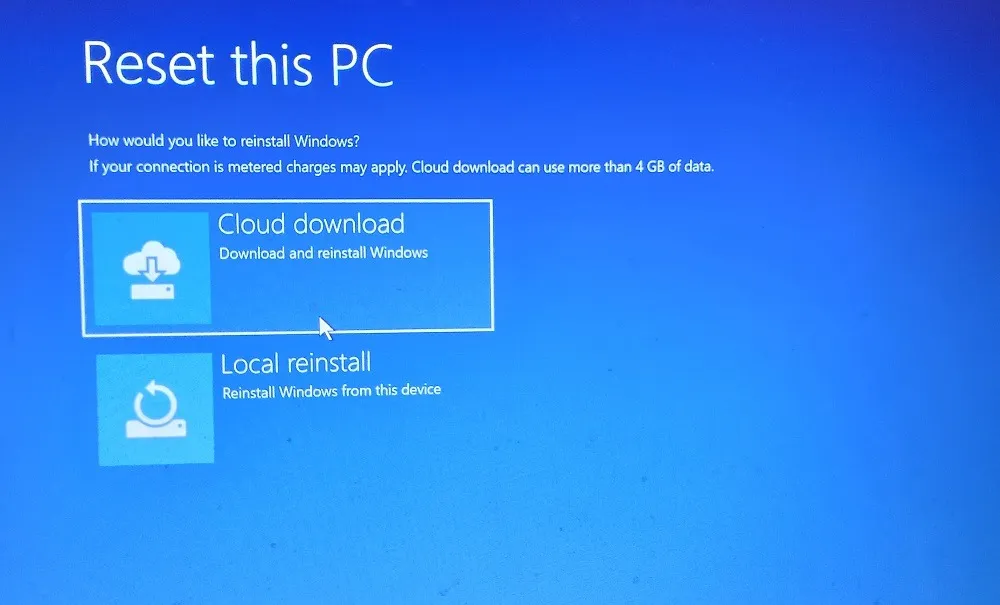
4. Verwenden Sie das Windows-Speicherdiagnosetool
Viele Aktualisierungsprobleme sind auf Speicherprobleme auf Ihrem Computer zurückzuführen. Glücklicherweise bietet Windows eine praktische Speicherdiagnose-App, mit der Sie schnell Speicherprobleme auf Ihrem Windows-Gerät finden können. Führen Sie es immer im Administratormodus aus.
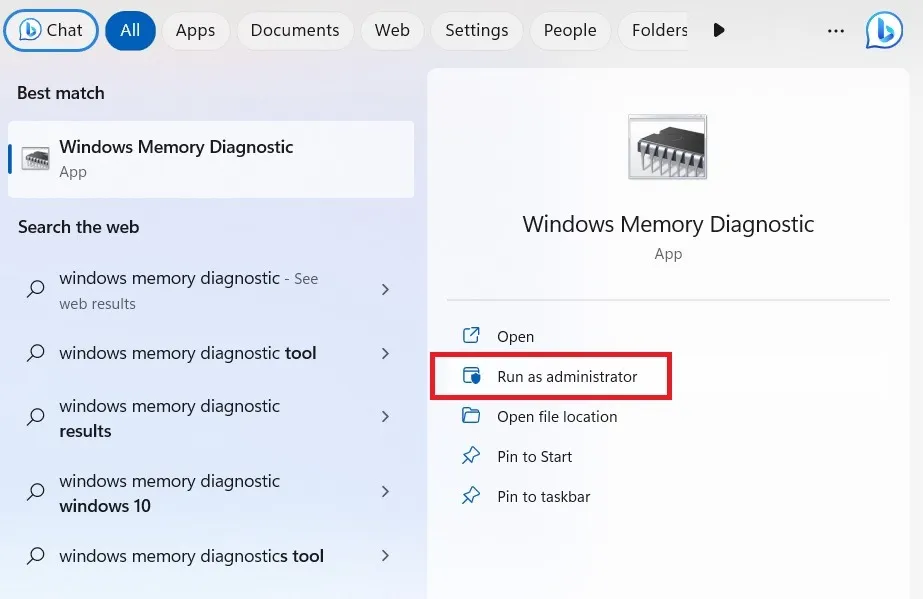
Die Speicherdiagnose führt einen detaillierten Scan auf Ihrem Computer durch und untersucht alle versteckten Speicherprobleme. Sie sind in einem Bericht verfügbar, nachdem Sie sich erneut angemeldet haben, und Sie können dann Korrekturmaßnahmen ergreifen.
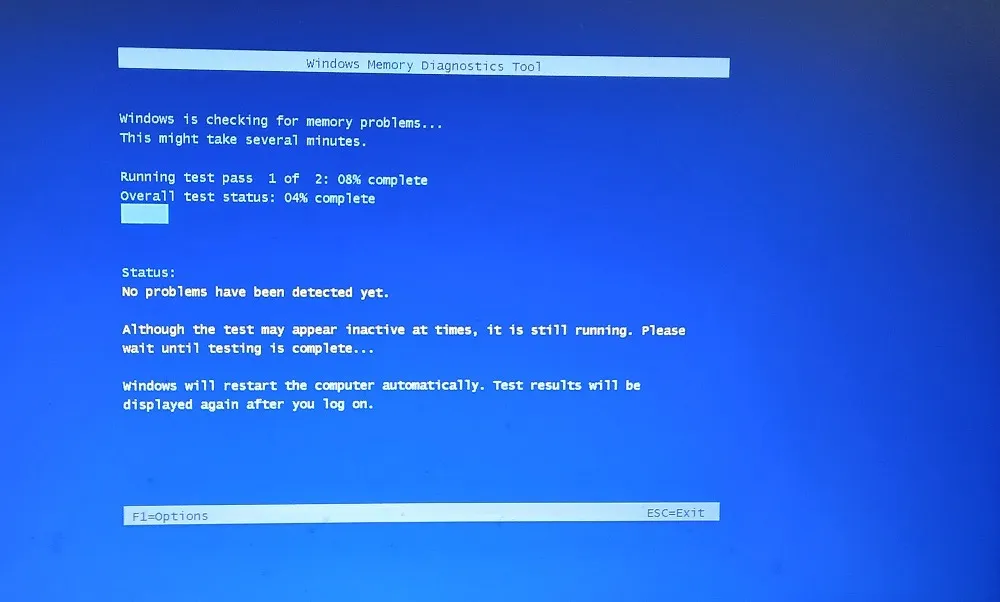
5. Führen Sie die Windows Update-Problembehandlung aus
Die Windows Update-Problembehandlung ist eines der besten Systemdiagnosetools zur Behebung von Update-Problemen. Vor dem Ausführen eines größeren Updates sollten Sie den Troubleshooter immer einmal ausführen, damit eventuelle Probleme frühzeitig erkannt und behoben werden können. Das Dienstprogramm ist unter „Einstellungen -> System -> Problembehandlung -> Andere Problembehandlungen“ verfügbar. Klicken Sie auf „Ausführen“, um die Anwendung zu starten.

Es dauert einige Sekunden, bis die Windows Update-Problembehandlung Probleme auf Ihrem Gerät erkennt.
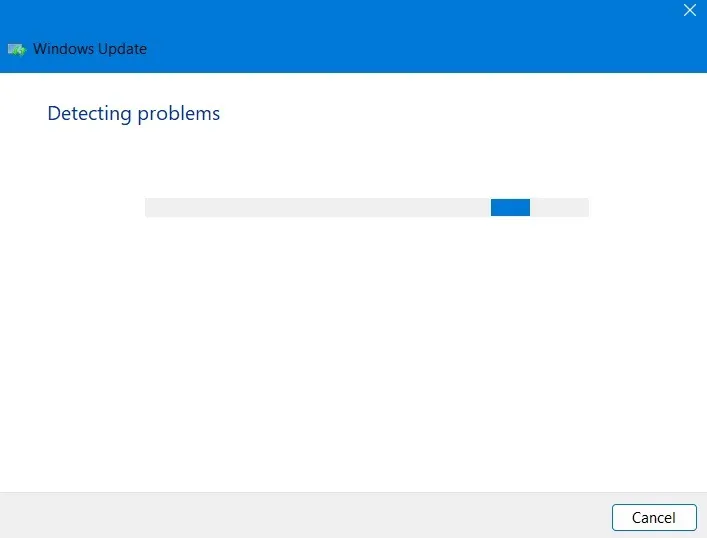
Sobald die Probleme identifiziert wurden, listet der Troubleshooter sie unter „Gefundene Probleme“ auf. Klicken Sie auf „Detaillierte Informationen anzeigen“, um weitere Maßnahmen zu ergreifen.
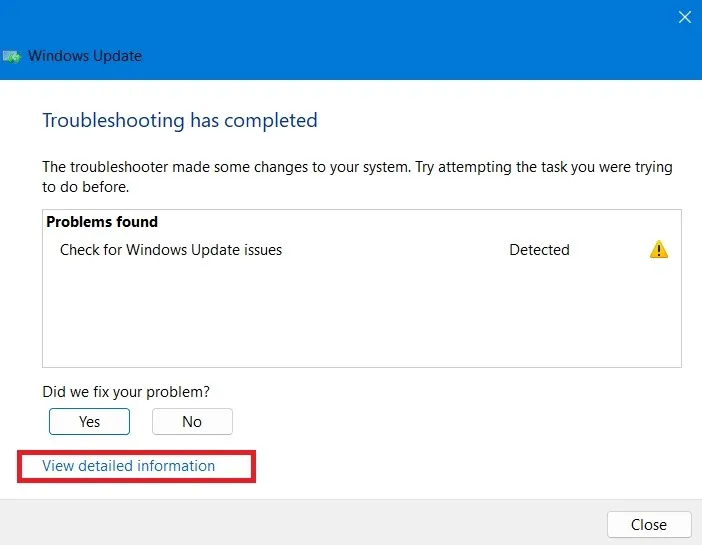
Der Fehlerbehebungsbericht bietet eine praktische Zusammenfassung der Probleme mit Windows-Updates und wie sie erfolgreich gelöst wurden.

6. Stoppen Sie Windows Update Services und starten Sie es neu
Das Stoppen und Neustarten von Windows-Diensten ist ein effektiver Ansatz, um mit Update-Konflikten in Windows umzugehen. Dazu gibt es zwei Möglichkeiten: Starten Sie bei der ersten Methode PowerShell im Administratormodus und geben Sie die folgenden Befehle ein, um den Dienst zu stoppen und neu zu starten.
net stop wuauserv net start wuauserv
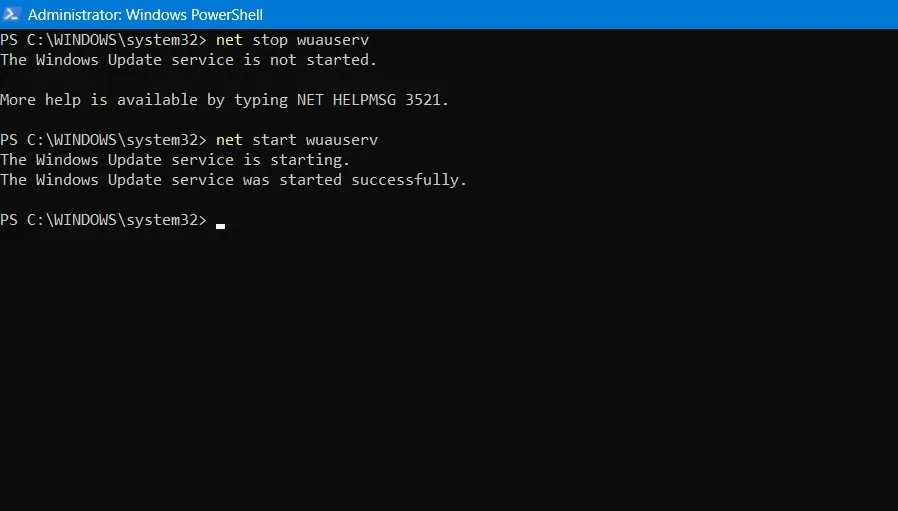
Neben PowerShell können Sie auch den Windows Update-Dienst in der Dienste-App beenden und neu starten. Es stoppt die aktuellen Update-Dienste, entfernt die alten Dateien und startet den Update-Dienst erneut.
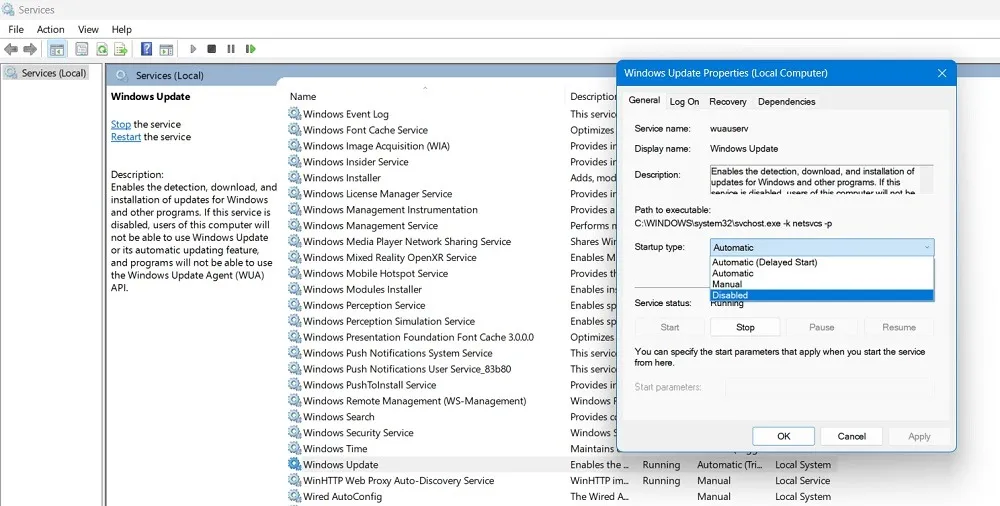
7. Optimieren Sie Ihre Windows Update-Einstellungen
Windows hat ein Einstellungsmenü namens „Windows Update-Einstellungen“. Sie können die verschiedenen Einstellungen optimieren, um sicherzustellen, dass Probleme mit hängen gebliebenen Updates sofort behoben werden. Es kann über das Suchmenü gestartet werden.

Windows Update-Dienste anhalten/ausschalten
Für jeweils ein paar Wochen können Sie alle neuen Updates über das Menü „Windows Update-Optionen“ anhalten. Tatsächlich ist es eine gute Idee, die Installation des neuesten Windows-Updates zu vermeiden, bis Microsoft alle Fehler behoben hat. Halten Sie weiterhin alle Updates an, die wahrscheinlich Probleme verursachen, bis ein weit verbreitetes kumulatives Update verfügbar ist.

Deaktivieren Sie den Empfang von Updates für andere Microsoft-Produkte
Gehen Sie auf der Seite „Windows Update-Einstellungen“ zu „Erweiterte Optionen“ und deaktivieren Sie alle Einstellungen. Die wichtigste davon ist die Option „Updates für andere Microsoft-Produkte erhalten“. Viele Microsoft-Produkte – wie Word, OneDrive, Teams und Skype – haben ihre eigenen parallelen Updates. Sie möchten nicht, dass sie Ihre regelmäßigen Windows-Updates beeinträchtigen, da dies viel Zeit in Anspruch nimmt und Fehler verursachen kann, die zu hängenden Bildschirmen führen.

Behalten Sie die Einstellung für die absolute Bandbreite in der Übermittlungsoptimierung bei
Gehen Sie unten auf „Zusätzliche Optionen“ und wählen Sie „Zustellungsoptimierung“. Dieses Menü hilft Ihnen, die richtige Bandbreite einzustellen, damit beim Herunterladen und Installieren der Updates keine Probleme auftreten.

Wählen Sie nur „Absolute Bandbreite“, damit das Windows-Update auch bei langsameren Internetgeschwindigkeiten installiert werden kann.

Lassen Sie alle Upload-Einstellungen deaktiviert, damit es keine Bandbreitenbeschränkungen gibt.

Zu Ihrer Information : Sehen Sie sich unseren monatlichen Leitfaden zu Problemen mit Windows-Updates an, um mehr über die neuesten Probleme mit Microsoft-Updates zu erfahren und zu erfahren, wie Sie direkt auf ein kumulatives Update aktualisieren.
Häufig gestellte Fragen
Wie verhindere ich hängengebliebene Windows-Updates?
Es gibt viele Dinge, die Sie tun können, um festgefahrene Windows-Updates zu verhindern:
- Upgrade auf eine SSD : Wenn Sie eine SSD anstelle einer normalen Festplatte verwenden, ist der Update-Vorgang mindestens sechsmal schneller.
- Deinstallieren Sie problematische Apps : Wenn eine App viel RAM-Speicher verbraucht und Ihr System aufbläht, ist es am besten, die App zu deinstallieren, da dies auf lange Sicht zu Update-Problemen führen kann.
- Verwenden Sie die Datenträgerbereinigung : Bereinigen Sie Ihre Festplatte und Systemdateien regelmäßig mit dem Dienstprogramm zur Datenträgerbereinigung.
- Führen Sie Windows Defender aus : Windows Defender kann verhindern, dass bösartige Software, Rootkits und Spyware im Betriebssystem installiert werden.
Warum bleibt mein Windows-Update bei 100 % hängen?
Wenn Ihr Windows-Gerät bei 100 % Update hängen bleibt, ist die Installation abgeschlossen, aber irgendetwas stört und verhindert, dass der Vorgang abgeschlossen wird. Erzwingen Sie einen Neustart des Geräts, und überprüfen Sie auf Ihrem Anmeldebildschirm den Windows Update-Verlauf, um sicherzustellen, dass das Update abgeschlossen ist.
Bildnachweis: DepositPhotos . Alle Screenshots von Sayak Boral.
- Twittern



Schreibe einen Kommentar