Möglicherweise hat Windows Update Ihren AMD-Grafiktreiber automatisch ersetzt
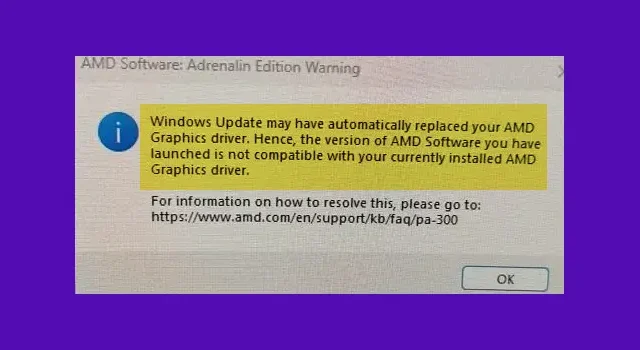
Wenn Ihr PC mit einem AMD-Chipsatz läuft, ist dieses Problem möglicherweise unter Windows 11 aufgetreten. Windows Update kann Ihren AMD-Grafiktreiber manchmal automatisch ersetzen. Dies kann bei einigen Benutzern zu Fehlern führen. In dieser Anleitung zeigen wir Ihnen, wie Sie das Problem beheben können, dass Windows Update möglicherweise die Fehlermeldung Ihres AMD-Grafiktreibers automatisch ersetzt hat, die Sie möglicherweise sehen.
Bei jedem Neustart Ihres Computers wird möglicherweise diese Fehlermeldung angezeigt:
Möglicherweise hat Windows Update Ihren AMD-Grafiktreiber automatisch ersetzt. Daher ist die von Ihnen gestartete Version der AMD-Software nicht mit Ihrem aktuell installierten AMD-Grafiktreiber kompatibel.
Was bedeutet, dass Windows Update Ihren AMD-Grafiktreiberfehler möglicherweise automatisch ersetzt hat?
Microsoft installiert automatisch Treiber auf Windows 10/11-PCs. Einige Benutzer haben jedoch berichtet, dass Windows ihre Treiber aktualisiert, auch wenn sie ausdrücklich die Option ausgewählt haben, sie nicht über den Gruppenrichtlinien-Editor zu installieren . In diesem Fall umgeht Microsoft die Richtlinieneinstellungen und erzwingt die Installation von AMD- und NVIDIA-Treibern.
Aufgrund dieser automatischen Installation oder Aktualisierung können bei Benutzern Probleme auftreten.
Möglicherweise hat Windows Update Ihren AMD-Grafiktreiber automatisch ersetzt
Um zu beheben, dass Windows Update Ihren AMD-Grafiktreiberfehler möglicherweise automatisch ersetzt hat, müssen Sie die folgenden Methoden befolgen, um die Windows-Geräteinstallationseinstellungen vorübergehend zu deaktivieren und das AMD-Softwarepaket neu zu installieren.
- Öffnen Sie sysdm.cpl auf Ihrem PC
- Wählen Sie die Registerkarte Hardware
- Klicken Sie auf Geräteinstallationseinstellungen
- Wählen Sie Nein und klicken Sie auf Änderungen speichern
- Starten Sie Ihren PC neu
Kommen wir zu den Details des Prozesses.
Klicken Sie auf das Startmenü, suchen Sie nach sysdm.cpl und öffnen Sie es. Es öffnet sich Systemeigenschaften .
Wählen Sie die Registerkarte Hardware und klicken Sie im Abschnitt Geräteinstallationseinstellungen auf Geräteinstallationseinstellungen .
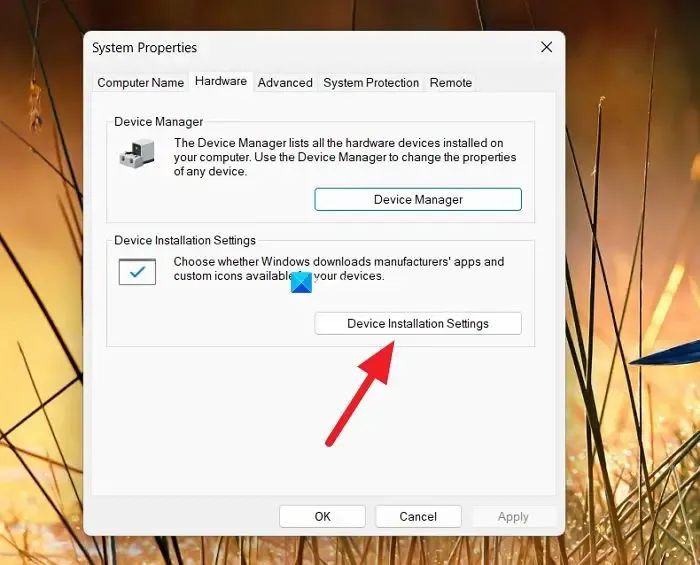
Es öffnet sich das Fenster „Geräteinstallationseinstellungen“ mit der Meldung „Möchten Sie automatisch Hersteller-Apps und benutzerdefinierte Symbole herunterladen, die für Ihr Gerät verfügbar sind?“
Wählen Sie die Schaltfläche neben Nein (Ihr Gerät funktioniert möglicherweise nicht wie erwartet).
Klicken Sie auf Änderungen speichern, um die Einstellungen zu speichern.
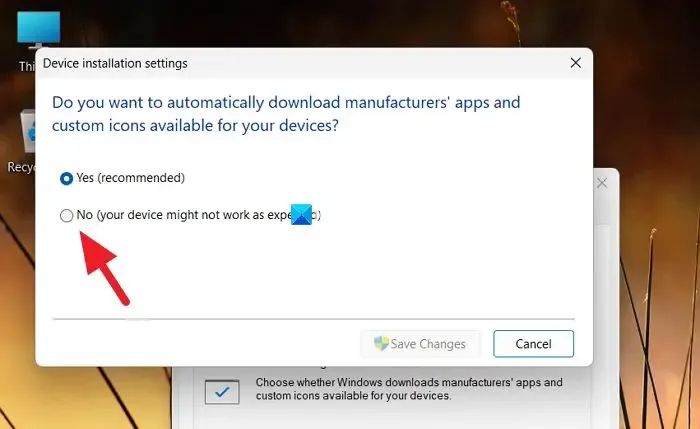
Schließen Sie das Fenster und starten Sie Ihren PC neu.
Jetzt müssen Sie die frühere Version Ihres AMD-Grafiktreibers manuell neu installieren. Zuvor können Sie die vorhandenen inkompatiblen Grafiktreiber in der App „Einstellungen“ deinstallieren.
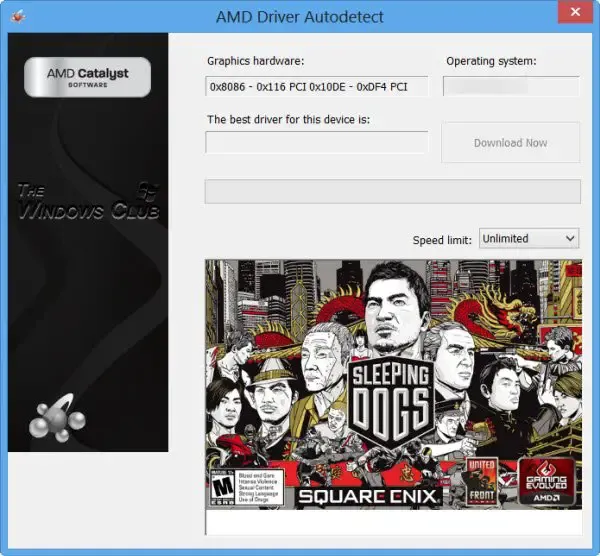
Anschließend können Sie die richtigen AMD-Grafiktreiber mithilfe der AMD Driver Autodetect-Software auf Ihrem PC installieren.
Wie kann ich das Problem beheben, dass Windows Update Ihren AMD-Grafiktreiber ersetzt hat?
In einigen Fällen ist bekannt, dass Windows Update Benutzereinstellungen umgeht und AMD-Grafiktreiber aktualisiert. Um das zu beheben, müssen Sie die Geräteinstallationseinstellungen vorübergehend deaktivieren, mit denen die Apps und Treiber der Hersteller automatisch installiert werden.



Schreibe einen Kommentar