Windows Update-Fehler 0x8024a204 [Fix]
![Windows Update-Fehler 0x8024a204 [Fix]](https://cdn.thewindowsclub.blog/wp-content/uploads/2024/06/windows-update-error-0x8024a204-fix-1-640x350.webp)
Wenn beim Installieren von Updates auf Ihrem Windows 11/10-PC der Fehlercode 0x8024a204 auftritt , hilft Ihnen dieser Beitrag weiter. In diesem Beitrag werden wir einige einfache und funktionierende Lösungen vorstellen, mit denen Sie den Windows Update-Fehler 0x8024a204 in Windows 11/10 beheben können.
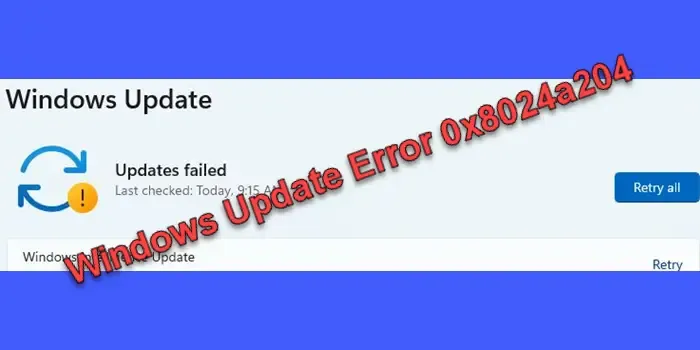
Der Fehler 0x8024a204 tritt im Allgemeinen auf, wenn Sie versuchen, ein kumulatives Update zu installieren. Der Fehler wird oft von einer Meldung begleitet, die lautet:
Beim Installieren einiger Updates sind Probleme aufgetreten, aber wir werden es später noch einmal versuchen.
Der Fehlercode 0x8024a204 weist auf ein Problem mit dem Windows Update-Dienst oder seinen Komponenten hin. Er kann aus verschiedenen Gründen auftreten, z. B. begrenzter Speicherplatz, beschädigte Systemdateien oder Konflikte mit Sicherheitssoftware von Drittanbietern.
Windows Update-Fehler 0x8024a204 [fix]
Um den Windows Update-Fehler 0x8024a204 auf Ihrem Windows 11/10-PC zu beheben, verwenden Sie diese Lösungen:
- Führen Sie die Problembehandlung für Windows Update aus
- Leeren Sie den Windows Update-Cache
- Starten Sie die erforderlichen Dienste neu
- Setzen Sie die Windows Update-Komponenten zurück
- Installieren Sie die Updates manuell
Geben Sie vor dem Beginn Speicherplatz frei, indem Sie das Tool zur Datenträgerbereinigung ausführen.
1] Führen Sie die Windows Update-Problembehandlung aus
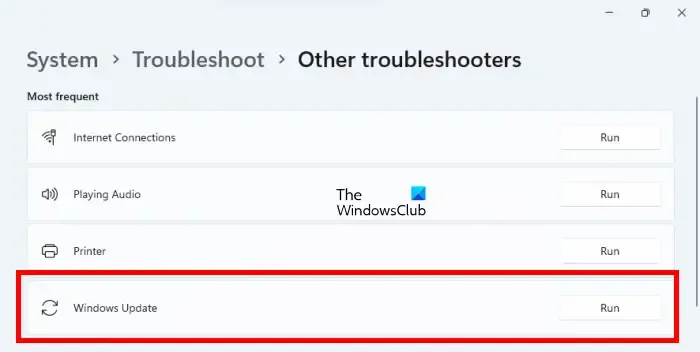
Führen Sie die Problembehandlung für Windows Update aus. Dabei handelt es sich um ein integriertes Tool, das häufige Fehler erkennt, die die Installation von Updates verhindern können, und versucht, diese automatisch zu beheben.
Klicken Sie auf das Startsymbol und wählen Sie „Einstellungen“ . Oder drücken Sie Win+I , um die App „Einstellungen“ direkt zu öffnen. Klicken Sie im linken Bereich auf „System“ und navigieren Sie dann zu „Problembehandlung“ > „Andere Problembehandlungen“ . Klicken Sie neben der Option „Windows Update“ auf „Ausführen “.
Warten Sie, bis die Problembehandlung den Scan abgeschlossen hat, und wenden Sie dann die vorgeschlagenen Korrekturen an. Starten Sie Ihren PC neu und prüfen Sie, ob das Problem behoben ist.
2] Leeren Sie den Windows Update-Cache
Versuchen Sie als Nächstes, den Windows Update-Cache (den Inhalt des Ordners „SoftwareDistribution“) zu leeren, um alle beschädigten oder unvollständigen Updatedateien zu entfernen. Dieser Vorgang löscht den temporären Speicher für Updates und zwingt Windows, neue Kopien der Updatedateien herunterzuladen.
Öffnen Sie die Eingabeaufforderung als Administrator und stoppen Sie die Windows Update-Dienste, indem Sie diese Befehle ausführen:
net stop wuauserv
net stop bits
Geben Sie als Nächstes den folgenden Befehl ein und drücken Sie die Eingabetaste :
ren C:\Windows\SoftwareDistribution SoftwareDistribution.old
Der obige Befehl benennt den Ordner in „SoftwareDistribution.old“ um, sodass beim Neustart der Dienste ein neuer Ordner „SoftwareDistribution“ erstellt werden kann.
Starten Sie abschließend die zuvor gestoppten Windows Update-Dienste neu, indem Sie in der Eingabeaufforderung die folgenden Befehle ausführen:
net start wuauserv
net start bits
3] Starten Sie die erforderlichen Dienste neu
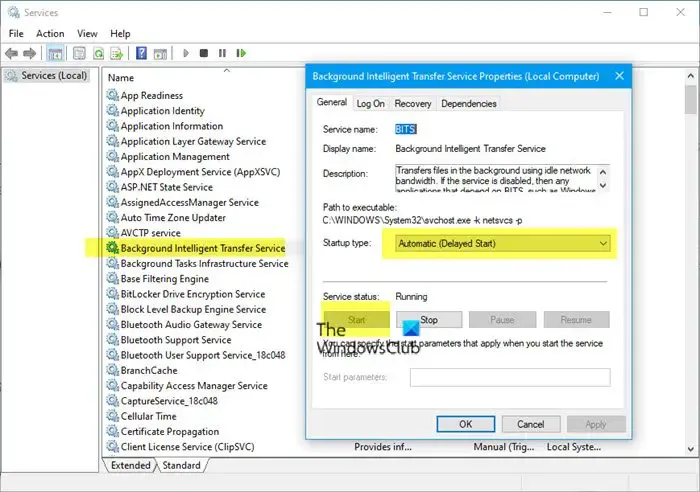
Für das ordnungsgemäße Funktionieren von Windows Update sind mehrere Dienste unerlässlich, darunter der Windows Update-Dienst (wuauserv), der Background Intelligent Transfer Service (bits), die Cryptographic Services (cryptsvc) und der Windows Installer Service (msiserver). Diese Dienste arbeiten zusammen, um Updates in der Windows-Umgebung herunterzuladen, zu installieren und zu verwalten.
Um sicherzustellen, dass diese Dienste ausgeführt werden, führen Sie die folgenden Schritte aus:
- Geben Sie „Dienste“ in die Windows-Suchleiste ein und klicken Sie oben in den Suchergebnissen neben der App „ Dienste“ auf „ Öffnen “.
- Suchen Sie im Fenster „Dienste“ nach jedem der oben aufgeführten Dienste.
- Klicken Sie mit der rechten Maustaste auf jeden Dienst, wählen Sie „Eigenschaften“ und legen Sie den „Starttyp“ auf „ Automatisch “ fest .
- Klicken Sie auf „Start“ , wenn der Dienst nicht bereits ausgeführt wird.
- Klicken Sie auf „Übernehmen“ und dann auf „OK“ .
4] Windows Update-Komponenten zurücksetzen
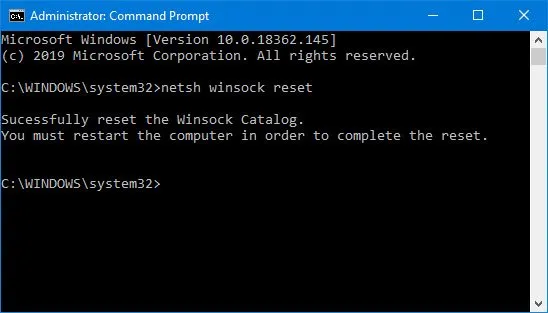
Das Zurücksetzen von Windows Update-Komponenten ist ein umfassenderer Vorgang, der nicht nur den Update-Cache löscht, sondern auch verschiedene an Windows Update beteiligte Komponenten und Dienste repariert und zurücksetzt.
Versuchen Sie, Windows Update-Komponenten mit den folgenden Schritten zurückzusetzen und prüfen Sie, ob es hilft:
- Stoppen Sie die Windows Update-Dienste.
- Leeren Sie die Ordner „SoftwareDistribution“ und „catroot2“.
- Registrieren Sie die mit Windows Update verbundenen DLL-Dateien erneut.
- Setzen Sie den BITS- und Windows Update-Dienst auf ihre Standardsicherheitsdeskriptoren zurück.
- Löschen Sie falsche Registrierungswerte.
- Setzen Sie Winsock zurück.
- Starten Sie die Windows Update-Dienste neu.
5] Installieren Sie die Updates manuell
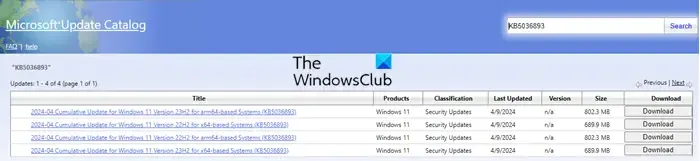
Wenn keine der oben genannten Lösungen funktioniert, können Sie die Updates manuell herunterladen und installieren.
Gehen Sie zum Microsoft Update-Katalog. Suchen Sie anhand der KB-Nummer nach dem jeweiligen Update. Laden Sie das Update herunter und installieren Sie es manuell.
Wie behebt man den Windows Update-Fehler 0x80240034?
Der Windows Update-Fehler 0x80240034 zeigt an, dass ein Update nicht heruntergeladen oder installiert werden konnte. Um den Fehler zu beheben, starten Sie Ihren PC neu, führen Sie die Windows Update-Problembehandlung aus, deaktivieren Sie Ihr Antivirenprogramm und führen Sie dann Windows Update aus, um zu prüfen, ob das Problem dadurch behoben wird.



Schreibe einen Kommentar