Windows Terminal Die ausgewählte Schriftart konnte nicht gefunden werden
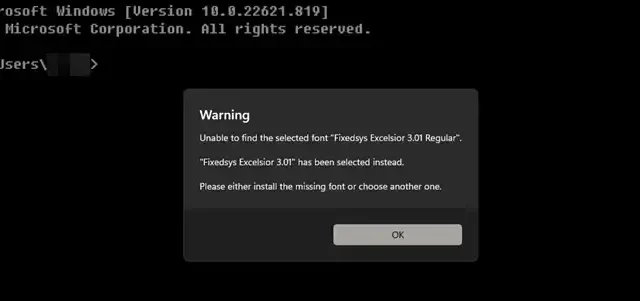
Wir haben festgestellt, dass Windows Terminal die von uns ausgewählte Schriftart nicht auswählen konnte. Selbst als wir versuchten, die Schriftart für das Terminal aus der Systemsteuerung herunterzuladen und für jeden Benutzer bereitzustellen, konnte das Terminal sie nicht finden. In diesem Beitrag erfahren Sie, was Sie tun können, wenn Windows Terminal die ausgewählte Schriftart nicht finden kann.
Warnung
Die ausgewählte Schriftart „Fixedsys Excelsior 3.01 Regular“ konnte nicht gefunden werden.
Stattdessen wurde „Fixedsys Excelsior 3.01“ ausgewählt.
Bitte installieren Sie entweder die fehlende Schriftart oder wählen Sie eine andere.
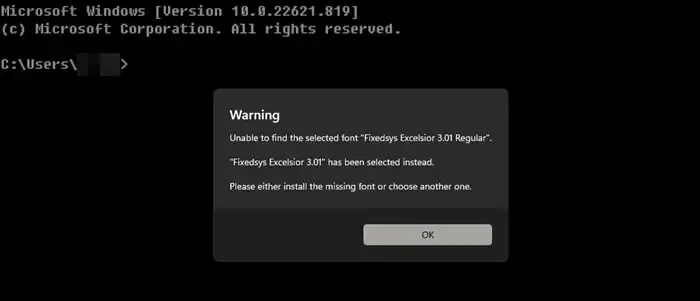
Der Name und Typ der Schriftart kann unterschiedlich sein.
Fix Windows Terminal Die ausgewählte Schriftart konnte nicht gefunden werden
Wenn Windows Terminal die ausgewählte Schriftart nicht finden kann, befolgen Sie die unten aufgeführten Lösungen, um das Problem zu beheben.
- Starten Sie das Windows-Terminal neu
- Schriftart für alle Benutzer installieren
- Stellen Sie sicher, dass der Windows-Schriftart-Cache-Dienst ausgeführt wird
- Terminal reparieren oder zurücksetzen
- Installieren Sie die installierte Schriftart neu
Lassen Sie uns ausführlich darüber sprechen.
1] Starten Sie das Windows-Terminal neu
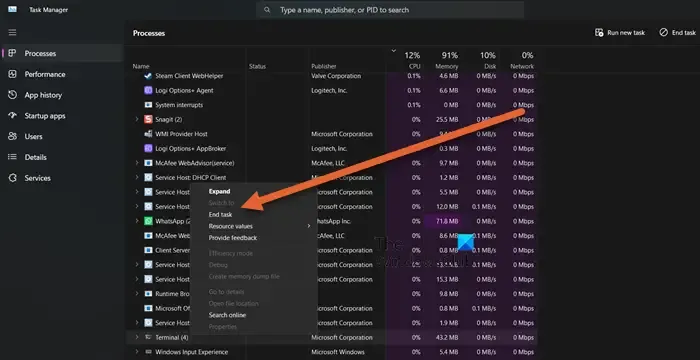
Lassen Sie uns zunächst das Windows-Terminal neu starten und dann die Schriftart auswählen. Sie müssen das Terminal über den Task-Manager schließen. Öffnen Sie also die App, klicken Sie mit der rechten Maustaste auf das Windows-Terminal und wählen Sie Task beenden. Öffnen Sie nun Terminal und prüfen Sie, ob das Problem behoben ist.
2] Schriftart für alle Benutzer installieren
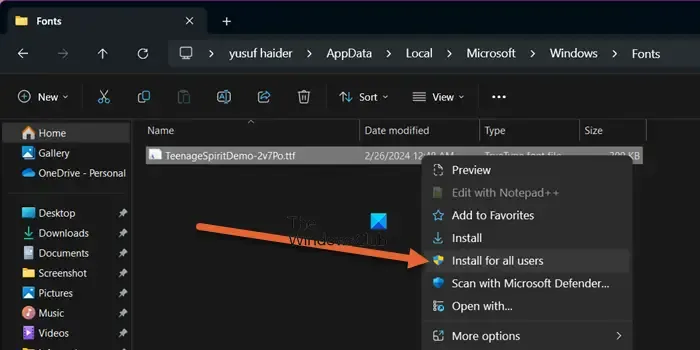
Wenn Sie die Schriftart installiert haben, aber ein anderer Benutzer auf Ihrem Computer versucht, darauf zuzugreifen, kann er dies aufgrund fehlender Berechtigungen wahrscheinlich nicht tun. Selbst wenn ein einzelner Benutzer mit Ihrem Computer verbunden ist, versuchen wir dennoch, ein wenig allumfassend vorzugehen und es für alle Benutzer zu installieren. Um dasselbe zu tun, müssen Sie den Datei-Explorer öffnen, zu %LOCALAPPDATA%\Microsoft\Windows\Fonts navigieren, mit der rechten Maustaste auf die Schriftart klicken, die Probleme bereitet, und die Schaltfläche „Für alle Benutzer installieren“ auswählen. Lassen Sie es installieren. Möglicherweise werden Sie aufgefordert, Ihre Berechtigungen zu erteilen. Führen Sie dies aus und prüfen Sie, ob die gleiche Fehlermeldung angezeigt wird. Dies wird höchstwahrscheinlich Abhilfe schaffen.
3] Stellen Sie sicher, dass der Windows-Schriftart-Cache-Dienst ausgeführt wird
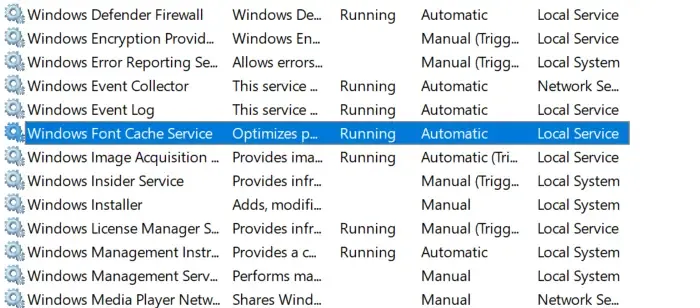
Der Windows-Schriftart-Cache-Dienst verwaltet und optimiert das Zwischenspeichern von Schriftarten auf Ihrem Computer, um die Leistung schriftbasierter Anwendungen wie Terminal zu verbessern. Falls der Dienst deaktiviert ist, kann Windows Terminal keine neuen Schriftarten erkennen. Daher ist es wichtig zu überprüfen und sicherzustellen, dass der Dienst ausgeführt wird. Um dasselbe zu tun, öffnen Sie „Dienste“ im Menü „Suche starten“, suchen Sie nach dem Windows-Schriftart-Cache-Dienst und prüfen Sie, ob er ausgeführt wird. Falls er gestoppt ist, klicken Sie mit der rechten Maustaste auf den Dienst und wählen Sie Starten. Starten Sie abschließend Ihren Computer neu. Hoffentlich wird das Problem dadurch für Sie gelöst.
4] Terminal reparieren oder zurücksetzen

Sie müssen das Windows-Terminal reparieren oder zurücksetzen , da das Problem auf Beschädigung und Fehlkonfiguration zurückzuführen sein kann. Um dasselbe zu tun, befolgen Sie die unten aufgeführten Schritte.
- Einstellungen öffnen.
- Gehen Sie zu Apps > Installierte Apps.
- Suchen Sie nach „Windows-Terminal“.
- Klicken Sie auf die drei Punkte und wählen Sie Erweiterte Optionen.
- Wählen Sie Reparieren.
Wenn dies nicht funktioniert, klicken Sie stattdessen auf Zurücksetzen. Überprüfen Sie nun, ob das Problem weiterhin besteht.
5] Installieren Sie die installierte Schriftart neu
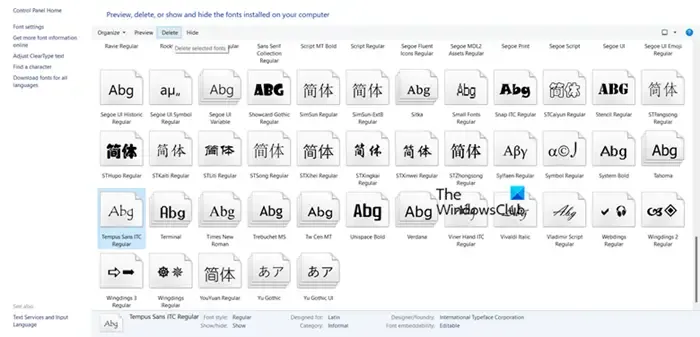
Wenn nichts funktioniert, besteht unser letzter Ausweg darin, unsere installierte Schriftart neu zu installieren . Dazu gehört auch das vollständige Löschen der Schriftart aus der Systemsteuerung. Sie können die folgenden Schritte ausführen, um dasselbe zu tun.
- Öffnen Sie die Systemsteuerung, indem Sie sie im Startmenü durchsuchen.
- Ändern Sie nun die Symbole „Ansicht nach“ in „Groß“ und klicken Sie auf „Schriftarten“.
- Suchen Sie nach der problematischen Schriftart, wählen Sie sie aus und klicken Sie auf Löschen.
Dadurch wird die betreffende Schriftart entfernt. Um sie erneut zu installieren, müssen Sie zu dem Speicherort gehen, an dem Sie sie extrahiert haben, auf die TTF- Datei doppelklicken und auf „Installieren“ klicken. Überprüfen Sie abschließend, ob Sie die Schriftart im Windows-Terminal auswählen können.
Hoffentlich lösen diese Lösungen das Problem für Sie.
Wie aktiviere ich die Schriftart im Windows-Terminal?
Um die Schriftart im Windows-Terminal zu ändern, müssen Sie zunächst zu den Einstellungen gehen, die Sie sehen, nachdem Sie auf den Abwärtspfeil geklickt haben. Klicken Sie auf Profil > Aussehen und ändern Sie dann die Schriftart.
Wie aktiviere ich die Nerd-Schriftart im Windows-Terminal?
Um eine Nerd-Schriftart mit Oh My Posh- und Terminal-Symbolen zu verwenden, gehen Sie folgendermaßen vor:



Schreibe einen Kommentar