Tastenkombinationen für Windows-Terminals – Eine vollständige Liste
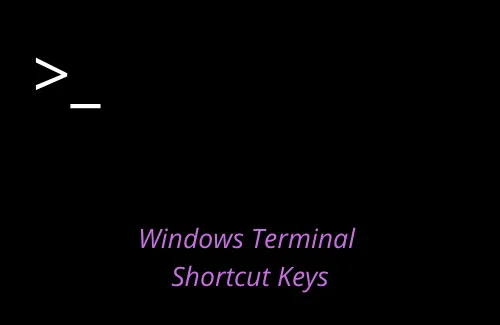
In diesem Handbuch werden wir uns ansehen, was Windows Terminal-Tastenkombinationen sind und wie sie verwendet werden. Von Anfang an hostet Windows eine Reihe von Befehlszeilenprogrammen, die die Durchführung grundlegender Operationen auf dem Computer erleichtern.
Beispielsweise kann man den Festplattenzustand mit CHKDWe überprüfen oder Dateibeschädigungen mit SFC/DISM beheben. Es gibt zahlreiche Fälle, in denen Sie möglicherweise solche Programme ausführen müssen. Microsoft hatte kürzlich all diese Software in einem einzigen plattformübergreifenden Dienstprogramm, dh Windows Terminal, zusammengefasst.
Bitte aktivieren Sie JavaScript
Warum ist es wichtig, Windows Terminal-Hotkeys zu kennen?
Obwohl Sie Windows Terminal wie jede andere Anwendung verwenden können, hilft die Kenntnis wichtiger Tastenkombinationen sehr dabei, Ihre Gesamteffizienz zu steigern. Damit können Sie problemlos Aufgaben ausführen wie: Mehrere Bereiche/Registerkarten, UTF-8-Zeichenunterstützung, Unicode, anklickbare URLs und grafische Einstellungen. Darüber hinaus können Sie auch das aktuelle Thema, den Text, die Farbe, den Hintergrund usw. anpassen, um Ihr Terminal einzigartig zu machen.
Windows-Terminal-Tastenkombinationen
Hier ist die vollständige Liste der Windows Terminal-Hotkeys, die nützlich sein könnten –
| Hotkeys | Befehlsnamen |
Ctrl + Shift + N |
Startet ein neues Windows-Terminal |
Ctrl + Shift + T |
Öffnet einen neuen Profil-Tab |
Ctrl+ Shift + F |
Aktiviert die Schaltfläche Suchen |
Ctrl + shift + P |
Startet die Suchleiste |
Ctrl + Shift + Number (1-9) |
Öffnen Sie einen neuen Registerkartenprofilindex 1 bis 9 |
Ctrl + Alt + Number (1-9) |
Wechseln Sie zwischen Tab 1 bis 9 |
Ctrl + Tab |
Wechseln Sie zur Registerkarte Weiter |
Ctrl + Shift + Tab |
Gehen Sie zurück zur vorherigen Registerkarte |
Ctrl + Shift + Spacebar |
Öffnen Sie das Dropdown-Menü zur Profilauswahl |
Ctrl + Shift + D |
Registerkarte duplizieren |
Alt + Shift + D |
Fenster duplizieren |
Ctrl + Shift + W |
Schließen Sie die aktuell ausgeführte Registerkarte |
Ctrl + C |
Kopieren Sie das ausgewählte Element |
Ctrl + V |
Fügen Sie das ausgewählte Element ein |
Ctrl + Comma(,) |
Starten Sie die Benutzeroberfläche der Windows-Terminaleinstellungen |
Ctrl + Alt + Comma(,) |
Starten Sie die Standardeinstellungsdatei |
Ctrl + Shift + Comma(,) |
Ermöglicht die Suche nach einer App |
Ctrl + (+) |
Erhöhen Sie die Schriftgröße |
Ctrl + (-) |
Verringern Sie die Schriftgröße |
Ctrl + (0) |
Setzen Sie die Schriftgröße auf die Standardeinstellung zurück |
Ctrl + Shift + Up arrow |
Scrollen Sie im Windows-Terminal nach oben |
| Strg + Umschalt + Pfeil nach unten | Scrollen Sie im Windows-Terminal nach unten |
| Strg + Umschalt + Bild auf | Scrollen Sie eine Seite nach oben |
| Strg + Umschalt + Bild ab | Scrollen Sie eine Seite nach unten |
| Strg + Umschalt + Pos1 | Scrollen Sie zum Anfang des Verlaufs |
| Strg + Umschalt + Ende | Scrollen Sie zum Ende des Verlaufs |
| Alt + Umschalt + Plus (+) | Teilen Sie einen vertikalen Bereich |
Alt + Shift + Minus(-) |
Teilen Sie einen horizontalen Bereich |
Alt + Shift + UP arrow |
Ändern Sie die Größe des aktuellen Bereichs nach oben |
Alt + Shift + Down arrow |
Größe des aktuellen Bereichs nach unten ändern |
| Alt + Umschalt + Pfeil nach links | Größe des aktuellen Bereichs nach links ändern |
| Alt + Umschalt + Rechtspfeil | Größe des aktuellen Bereichs nach rechts ändern |
| Alt + Pfeil nach oben | Fokus auf ein Fenster nach oben verschieben |
| Alt + Pfeil nach unten | Fokus auf ein Fenster nach unten verschieben |
| Alt + Pfeil nach links | Verschieben Sie den Fokus auf einen Bereich nach links |
| Alt + Rechtspfeil | Verschieben Sie den Fokus auf einen Bereich nach rechts |
| Strg + Alt + Pfeil nach links | Verschieben Sie den Fokus auf das zuletzt verwendete Fenster |
Left Alt + Left Shift + PrtSn |
Schalten Sie den Bildschirmmodus mit hoher Sichtbarkeit ein oder aus |
Win + ' |
Beschwöre den Quake-Modus |
F11 |
Schalten Sie den Vollbildmodus ein oder aus |
Alt + F4 |
Schließen Sie das geöffnete Windows (gesamtes Programm) |
Ich hoffe, Sie finden diese Tastenkombinationen nützlich und einfach für Ihre gesamte Arbeit, während Sie mit Windows Terminal arbeiten.
Wie kann ich Windows Terminal anpassen?
Egal, ob Sie die Standardfarbe oder die Hintergrundfarbe ändern oder mehrere Bereiche und Registerkarten verwenden möchten, alles ist möglich. So passen Sie die Windows-Terminalvorschau in Windows an.
Wie öffne ich Terminal in Windows?
Das Terminal ist jetzt das standardmäßige Befehlszeilenprogramm auf Ihrem Computer. Diese besteht aus Schnittstellen aller bekannten Tools wie Command Prompt, PowerShell und Azure Cloud Shell. Um es zu öffnen, folgen Sie diesen Schritten –
- Drücken Sie Windows + X und wählen Sie Terminal .
- Wenn Sie einige Änderungen auf Systemebene auf Ihrem PC vornehmen möchten, wählen Sie stattdessen Terminal (Admin).
- Wenn das UAC-Fenster dazu auffordert, klicken Sie auf Ja , um das Öffnen zu autorisieren.
Holen Sie sich Windows Terminal für Windows 10 PC [Download]



Schreibe einen Kommentar