Windows-Taskleiste verschwunden? Hier sind 11 Möglichkeiten, sie zurückzuholen
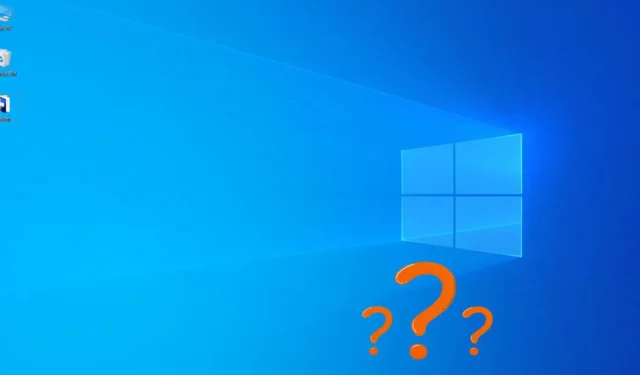
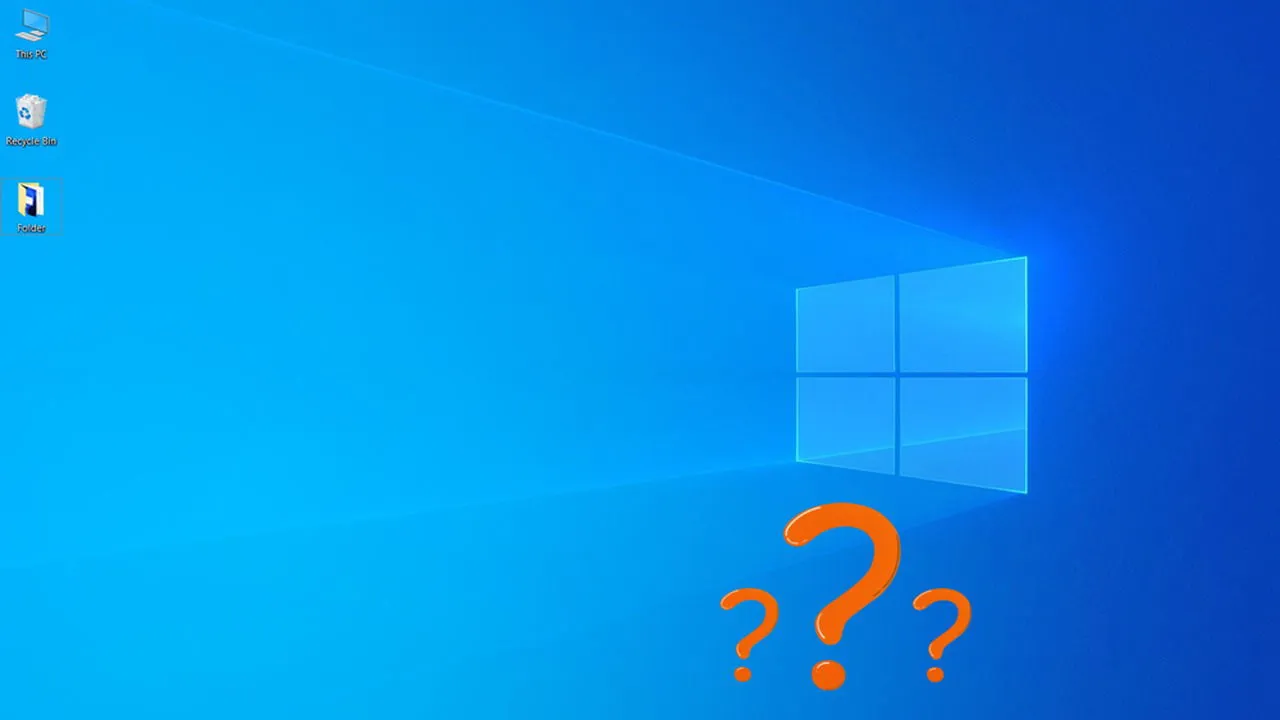
Ist Ihre Windows-Taskleiste verschwunden? Keine Panik. Es kommt häufig vor, dass die Taskleiste nicht richtig funktioniert, z. B. wenn Symbole fehlen oder die Taskleiste nicht reagiert. Probieren Sie diese Lösungen aus, um Ihre Taskleiste wiederherzustellen.
Starten Sie den Windows Explorer neu
Wenn die Taskleiste nach einem Einfrieren oder einer Störung verschwindet, handelt es sich normalerweise nur um ein vorübergehendes Problem mit dem Windows Explorer, das durch einen Neustart behoben werden kann.
Drücken Sie Ctrl+ Shift+ Escauf Ihrer Tastatur, um den Task-Manager zu öffnen. Suchen Sie entweder in der Suchleiste nach „Windows Explorer“ oder suchen Sie manuell auf der Registerkarte „ Prozesse “ danach . Klicken Sie mit der rechten Maustaste darauf und wählen Sie „ Neu starten“ .
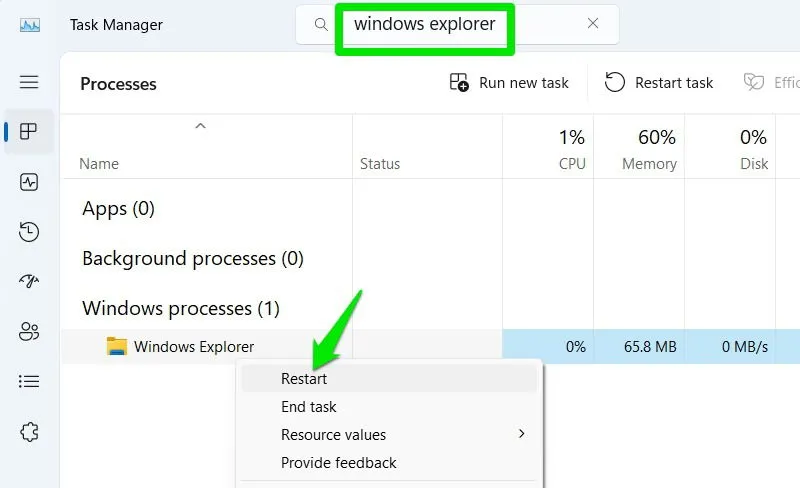
Der Explorer verschwindet und erscheint erneut. Hoffentlich erscheint auch die Taskleiste. Wenn nicht, versuchen Sie, Windows neu zu starten.
Automatisches Ausblenden der Taskleiste deaktivieren
Auto-Hide ist eine Taskleistenfunktion, die die Taskleiste verschwinden lässt, wenn Sie nicht mit der Maus darüber fahren. Wenn die Taskleiste wieder angezeigt wird, wenn Sie mit der Maus über ihre Position fahren, ist sie aufgrund der Funktion Auto-Hide verschwunden. Befolgen Sie die folgenden Schritte, um sie zu deaktivieren:
Öffnen Sie die Windows-Einstellungen und gehen Sie zu Personalisierung -> Taskleiste .
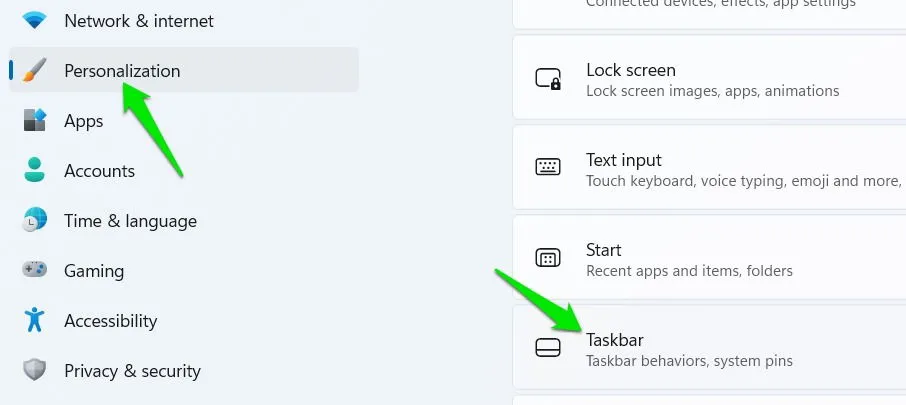
Öffnen Sie den Abschnitt „Taskleistenverhalten“ und deaktivieren Sie das Kontrollkästchen neben der Option „Taskleiste automatisch ausblenden“ .
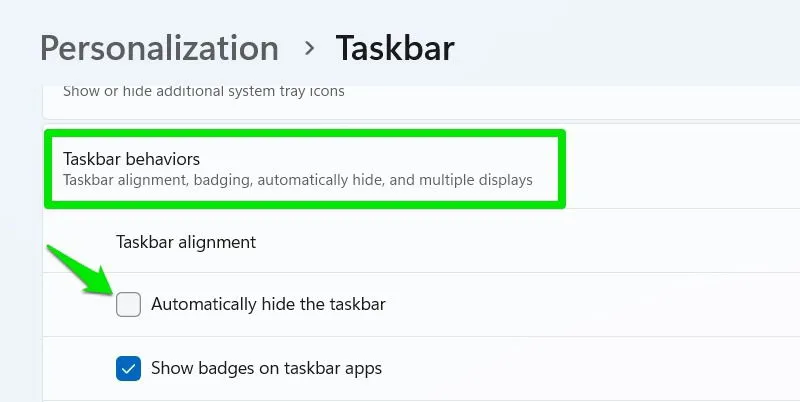
Größe der Taskleiste ändern
Wenn Sie Windows 10 verwenden, haben Sie möglicherweise die Taskleiste entsperrt und versehentlich ausgeblendet (je nach Anzeige). Wenn die Taskleiste entsperrt ist, kann sie nach Bedarf in der Größe geändert und neu positioniert werden.
Bewegen Sie den Mauszeiger ganz nach unten, wo der obere Umriss der Taskleiste angezeigt werden sollte. Klicken und halten Sie darauf und bewegen Sie ihn dann nach oben, um die Taskleistensymbole anzuzeigen.
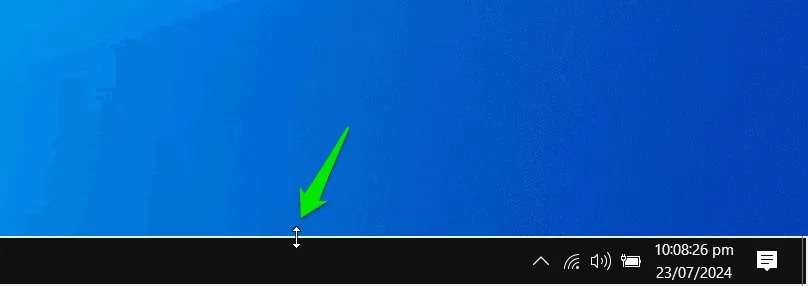
Sperren Sie die Taskleiste, um ein versehentliches Neupositionieren in Zukunft zu vermeiden, indem Sie mit der rechten Maustaste darauf klicken und dann die Option Taskleiste sperren aktivieren .

Anzeigeskalierung korrigieren
Sie können die Anzeige des Bilds in Windows basierend auf Ihrer Bildschirmauflösung und der physischen Größe des Displays konfigurieren. Eine falsche Konfiguration kann zu dem Problem der fehlenden Taskleiste führen.
Gehen Sie in den Windows-Einstellungen zu System -> Anzeige -> Erweiterte Anzeige und klicken Sie auf Eigenschaften des Anzeigeadapters für Anzeige Nr .
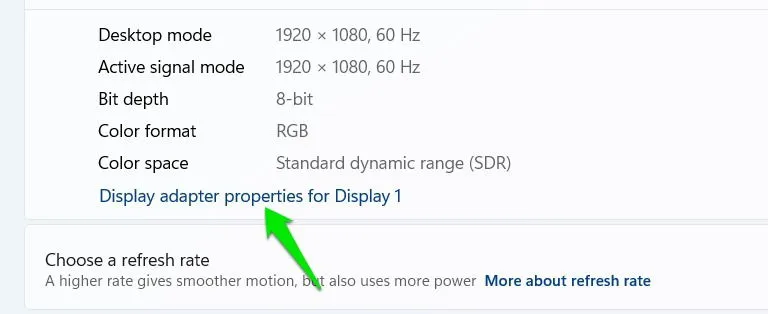
Wechseln Sie zur Registerkarte „Grafiksystemsteuerung“ und wählen Sie neben der Option „Skalierung“ die Option „Anzeigeskalierung beibehalten“ aus .
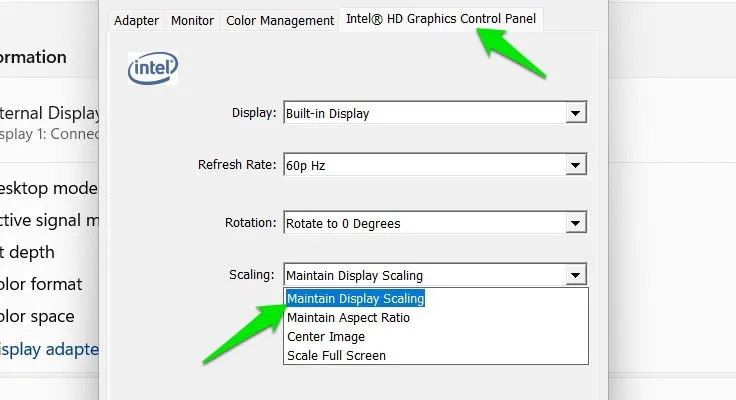
Bildschirmauflösung ändern
Die Taskleiste kann auch aufgrund von Problemen mit der Bildschirmauflösung verschwinden, wenn eine falsche oder nicht native Auflösung verwendet wird. Wählen Sie die von Windows empfohlene Bildschirmauflösung, da es Ihren Bildschirm erkennt und die beste Auflösung anbietet.
Gehen Sie in den Windows-Einstellungen zu System -> Anzeige . Ändern Sie die Bildschirmauflösung auf die mit (Empfohlen) gekennzeichnete Auflösung .
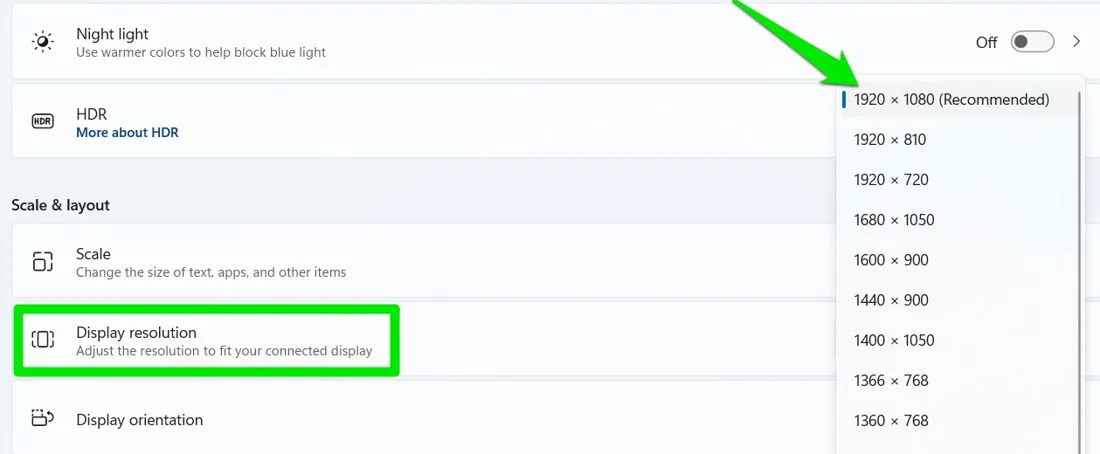
Klicken Sie auf „ Änderungen beibehalten“ , wenn das Problem dadurch behoben wird.
Taskleistenkonfigurationen zurücksetzen
Windows speichert alle an der Taskleiste vorgenommenen Änderungen, Sie können diese jedoch löschen, um alle mit der Taskleiste verbundenen Konfigurationen vollständig zurückzusetzen. Sie müssen die Windows-Registrierung verwenden. Stellen Sie daher sicher, dass Sie die Registrierung vorher sichern.
Suchen Sie in der Windows-Suche nach „Registrierung“ und öffnen Sie den Registrierungseditor . Wechseln Sie zum folgenden Speicherort:
Klicken Sie mit der rechten Maustaste auf den Schlüssel StuckRects3 und wählen Sie Löschen, um ihn zu entfernen. Starten Sie den PC oder den Windows Explorer neu, wie wir es oben getan haben, damit Windows eine neue Taskleisteneinstellungsdatei mit Standardeinstellungen erstellt.
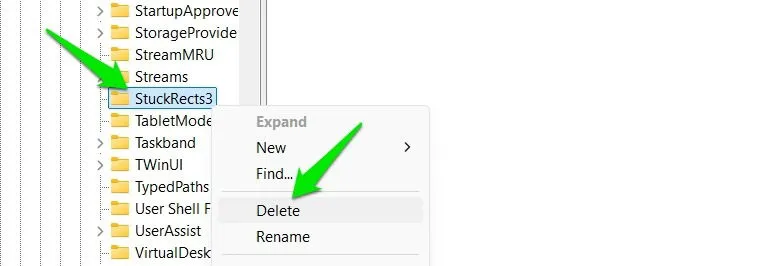
Projektionseinstellungen prüfen
Projektionseinstellungen dienen zur Verwaltung Ihrer Anzeige auf mehreren Monitoren oder Projektoren. Manchmal kann eine falsche Konfiguration Probleme mit der Hauptanzeige verursachen, sodass die Taskleiste scheinbar verschwunden ist.
Um sicherzustellen, dass die Ursache nicht an den Projektionseinstellungen liegt, drücken Sie Windows+ Pund wählen Sie Nur PC-Bildschirm . Ihr Bildschirm wird dunkel und erscheint dann wieder, zusammen mit der Taskleiste.
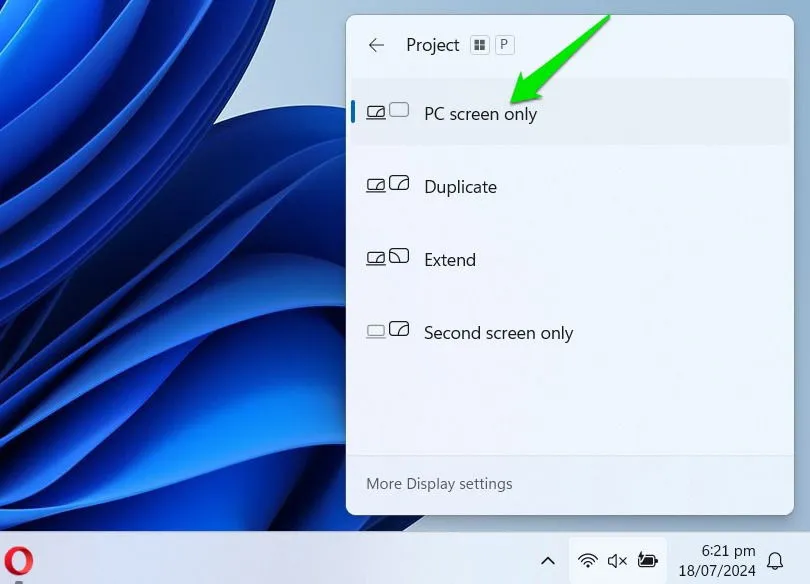
Grafiktreiber aktualisieren oder zurücksetzen
Die Taskleiste kann auch aufgrund eines Grafikfehlers verschwinden, der durch falsche/veraltete Grafikkartentreiber verursacht wird. Versuchen Sie, Ihren Grafiktreiber zu aktualisieren, oder kehren Sie zum alten zurück, wenn Sie die Treiber kürzlich aktualisiert haben.
Grafikkartentreiber aktualisieren
Die einfachste Möglichkeit, Treiber zu aktualisieren, ist die Verwendung eines Treiberaktualisierungstools eines Drittanbieters. Diese Tools können veraltete Treiber automatisch erkennen und die neuesten für Ihr Gerät installieren. Sie können jedoch auch die Software des Herstellers herunterladen, die normalerweise den neuesten Treiber für Grafikkarten installiert. Im Folgenden finden Sie Beispiele für Grafikkartensoftware:
AMD Radeon Software (Adrenalin Edition) NVIDIA GeForce Experience Intel Graphics Command Center
Rollback der Grafikkartentreiber
Wenn das Problem nach der Aktualisierung der Treiber aufgetreten ist, sollten Sie problemlos ein Rollback durchführen können. Suchen Sie in der Windows-Suche nach „Geräte-Manager“ und öffnen Sie dann den Geräte-Manager .
Klicken Sie im Abschnitt „Grafikkarten“ mit der rechten Maustaste auf Ihre Grafikkarte und wählen Sie „Eigenschaften“ aus .
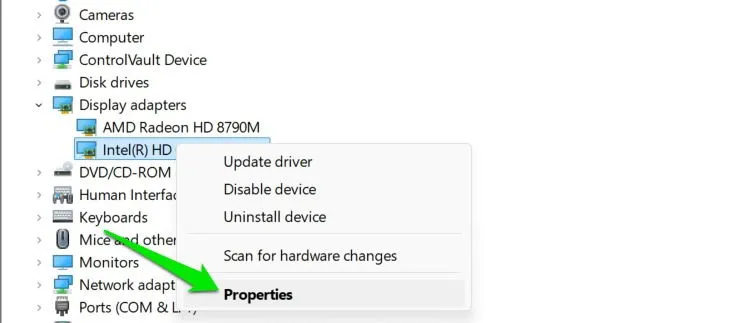
Wechseln Sie zur Registerkarte „Treiber“ und klicken Sie auf „ Treiber zurücksetzen“ . Windows fragt Sie, warum Sie ein Rollback durchführen. Geben Sie eine Antwort ein, und der vorherige Treiber wird installiert.
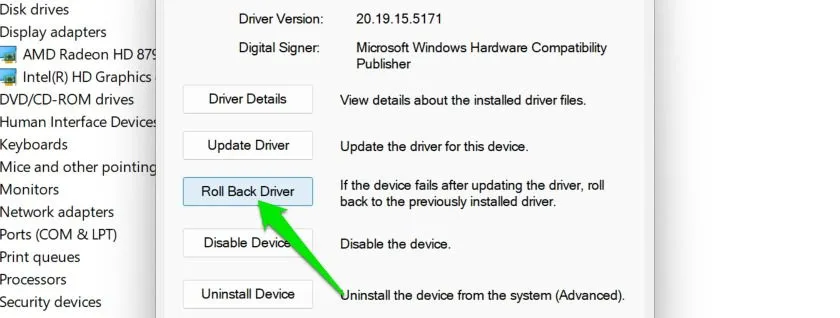
Wenn Sie den Treiber mithilfe einer Drittanbieter-App aktualisiert haben, bieten die meisten Apps die Funktion zum Rollback des Treibers.
Verwenden Sie ein Taskleistentool eines Drittanbieters
Obwohl es keine Tools von Drittanbietern gibt, die Taskleistenprobleme direkt beheben, können Sie die Taskleiste durch eine benutzerdefinierte ersetzen. Verwenden Sie entweder die Taskleiste weiter oder deinstallieren Sie die Taskleiste des Drittanbieters, wodurch die alte wiederhergestellt werden könnte.
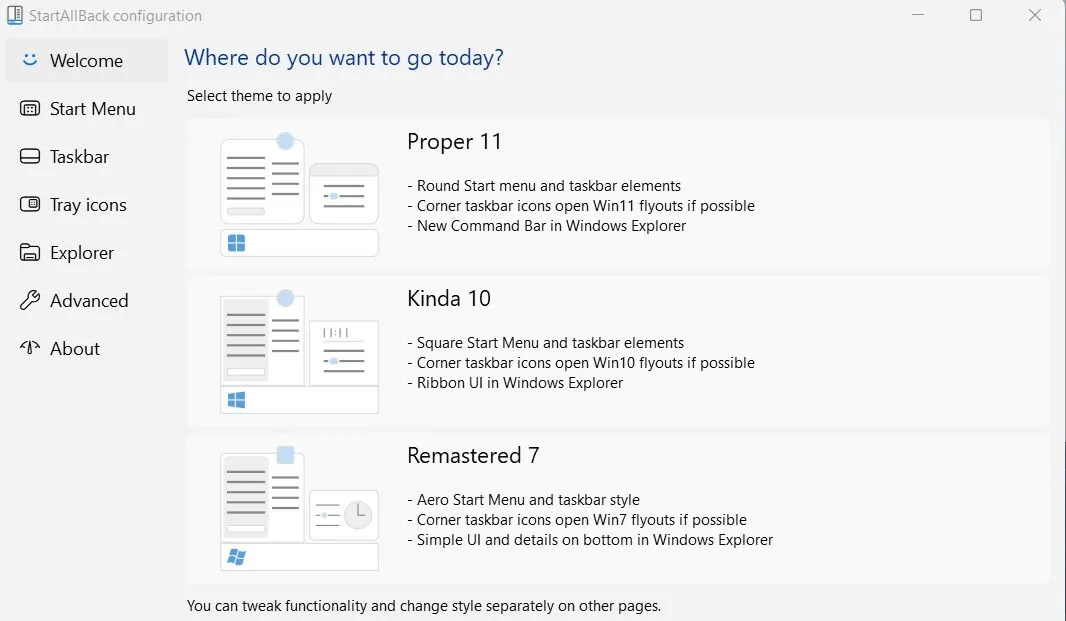
StartAllBack ist ein leistungsstarkes Tool für diesen Zweck. Damit können Sie das Aussehen Ihrer Taskleiste und Ihres Startmenüs vollständig ändern, z. B. indem Sie sie verschieben oder ihre Größe ändern. Sobald die App die benutzerdefinierte Taskleiste angewendet hat, deinstallieren Sie sie, um die Standard-Taskleiste wiederherzustellen. Stellen Sie sicher, dass Sie dem Deinstallationsprogramm erlauben, Einstellungen und Lizenzdaten zu löschen, wenn Sie dazu aufgefordert werden.
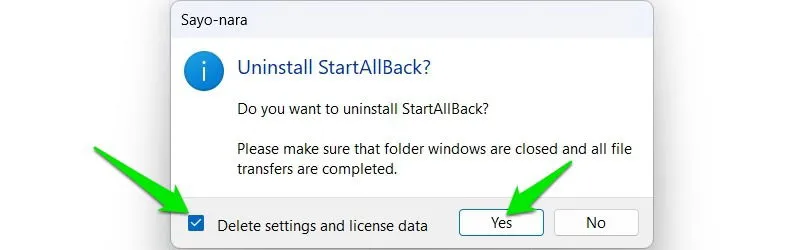
Beschädigte Systemdateien reparieren
Wenn die oben genannten Korrekturen fehlgeschlagen sind, ist Ihre Taskleiste möglicherweise aufgrund beschädigter Systemdateien verschwunden oder unbrauchbar geworden. Glücklicherweise können Sie beschädigte Systemdateien mit den Tools SFC (System File Checker) und DISM (Deployment Image Servicing and Management) reparieren.
Führen Sie den Befehl in der Windows-Eingabeaufforderung aus sfc /scannow. Er versucht, Systemdateien zu reparieren und informiert Sie, wenn etwas behoben wurde.
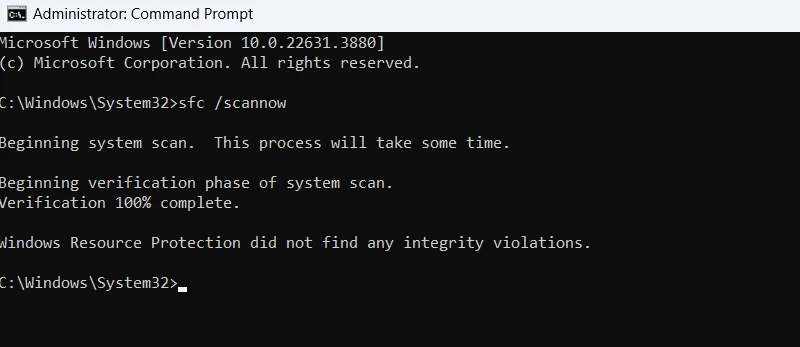
Wenn das nicht funktioniert, führen Sie den Befehl DISM /Online /Cleanup-Image /RestoreHealth aus, um das Windows-Image zu reparieren, und führen Sie dann den SFC-Scan erneut aus.
Windows zurücksetzen/wiederherstellen
Als letzten Ausweg können Sie Windows zurücksetzen oder wiederherstellen, um von vorne zu beginnen. Wenn das Problem erst vor Kurzem aufgetreten ist, reicht eine Wiederherstellung in einen früheren Zustand aus. Andernfalls ist ein vollständiges Zurücksetzen der Einstellungen und Apps erforderlich.
Windows wiederherstellen
Dieser Vorgang stellt Windows rechtzeitig in seinen vorherigen Zustand zurück. Wählen Sie einen Zeitpunkt, an dem die Taskleiste nicht verschwunden ist (falls verfügbar).
Drücken Sie Windows+ Rund geben Sie rstrui.exeim Dialogfeld „Ausführen“ ein, um die Systemwiederherstellung zu öffnen .
Wählen Sie einen Wiederherstellungspunkt vor dem Auftreten des Problems und befolgen Sie die Schritte, um den PC auf diesen Zeitpunkt zurückzusetzen.
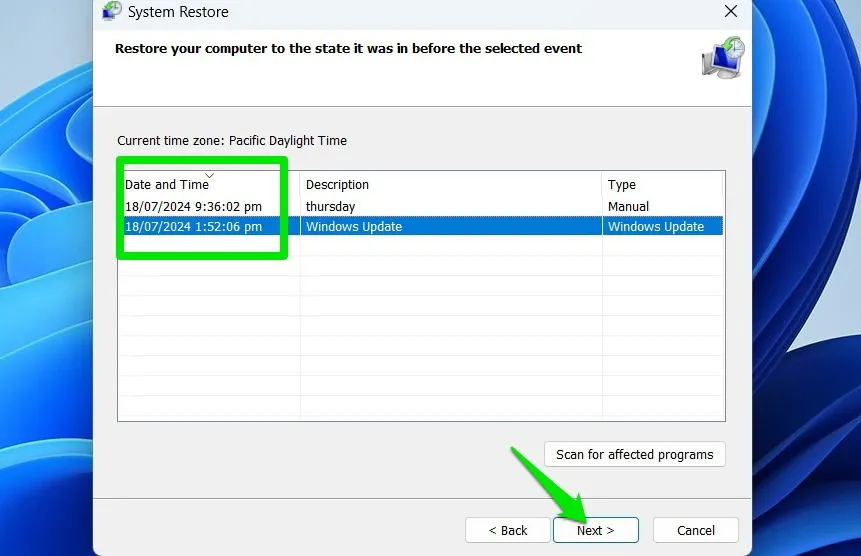
Windows zurücksetzen
Der Reset-Vorgang löscht nicht Ihre persönlichen Daten, aber alle Apps und Einstellungen von Drittanbietern. Befolgen Sie diese Schritte, um ihn zu verwenden:
Gehen Sie in den Windows-Einstellungen zu System -> Wiederherstellung und klicken Sie auf PC zurücksetzen. Wählen Sie die Option Meine Dateien behalten und befolgen Sie die Schritte zum Zurücksetzen des PCs.

Stellen Sie neben diesen Lösungen sicher, dass Ihr Windows auf dem neuesten Stand ist, da viele Fehlerbehebungen in diesen Updates enthalten sind.
Bildnachweis: Alle Bilder und Screenshots von Karrar Haider.



Schreibe einen Kommentar