Der Windows-Taskplaner konnte die Aktion nicht starten
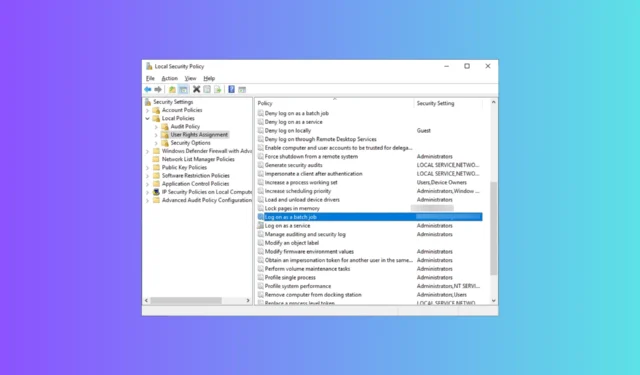
Von der Ausführung wichtiger Skripte bis hin zum Start kritischer Programme ist der Taskplaner für die Aufrechterhaltung von Produktivität und Effizienz unerlässlich.
Es kann jedoch frustrierend und störend sein, wenn eine Fehlermeldung angezeigt wird, bei der der Windows-Taskplaner keine Aktion startet. Dies geschieht normalerweise aufgrund falsch konfigurierter Aufgabeneinstellungen.
In diesem Leitfaden stellen wir Ihnen eine umfassende Anleitung zur Fehlerbehebung vor, mit der Sie das Problem beheben und die Kontrolle über Ihre geplanten Aufgaben wiedererlangen können.
Was ist ein Fehler beim Starten des Taskplaners?
Die Fehlermeldung, dass der Windows-Taskplaner die Aktion nicht starten konnte, weist darauf hin, dass der Taskplaner in Windows die angegebene Aktion nicht wie beabsichtigt initiieren oder ausführen konnte.
Es tritt normalerweise auf, wenn der Taskplaner beim Versuch, eine geplante Aufgabe zu starten oder eine programmierte Aktion auszuführen, auf ein Problem stößt.
Der Fehler im Taskplaner-Startprogramm unterbricht den beabsichtigten Arbeitsablauf. Dies kann zu Verzögerungen bei kritischen Vorgängen führen und den Zustand und die Produktivität des Systems beeinträchtigen.
Um das Problem zu verstehen, müssen Sie weitere Untersuchungen durchführen und die Methoden zur Fehlerbehebung entsprechend anwenden.
Warum kann der Taskplaner keine Aktion starten?
Für diesen Fehler kann es mehrere mögliche Gründe geben; Einige der häufigsten werden hier erwähnt:
- Fehlendes oder ungültiges Programm/Datei – Wenn die Aufgabe auf ein Programm oder eine Datei verweist, die verschoben, gelöscht oder umbenannt wurde, kann dies diesen Fehler auslösen.
- Kontostatus – Wenn das mit der Aufgabe verknüpfte Benutzerkonto gesperrt, deaktiviert oder abgelaufen ist , kann der Taskplaner die Aktion nicht starten.
- Richtlinie zur Zuweisung von Benutzerrechten – Wenn das mit der Aufgabe verknüpfte Benutzerkonto nicht über die erforderlichen Berechtigungen verfügt, kann der Taskplaner die Aktion nicht initiieren.
- Passwort ändern – Wenn das Passwort für das mit der Aufgabe verknüpfte Benutzerkonto geändert wurde und die Taskplaner-Aufgabe mit dem alten Passwort konfiguriert wurde, erhalten Sie diese Meldung.
- Befehlszeilenargumente oder -parameter – Falsche Befehlszeilenparameter innerhalb der Aktion können zu diesem Fehler führen. Versuchen Sie, etwaige Ungenauigkeiten in der Konfiguration der Aufgabe zu überprüfen und zu korrigieren.
Nachdem Sie nun die Ursachen des Problems kennen, gehen wir zu den Fehlerbehebungsmethoden zur Behebung des Fehlers im Taskplaner-Launcher über .
Wie kann das Problem mit dem Startfehler des Windows-Taskplaners behoben werden?
Bevor Sie mit den erweiterten Fehlerbehebungsschritten beginnen, sollten Sie die folgenden Prüfungen in Betracht ziehen:
- Stellen Sie sicher, dass Sie über Administratorzugriff auf den Windows-Computer verfügen, auf dem der Fehler gemeldet wird.
- Überprüfen Sie die mit der Aufgabe verknüpften Anmeldeinformationen für das Benutzerkonto.
- Stellen Sie sicher, dass Ihr Windows auf dem neuesten Stand ist.
- Überprüfen Sie, ob die Aktion auf bestimmten Programmen, Dateien oder Befehlszeilenargumenten basiert.
Wenn Sie fertig sind, sehen Sie sich die Lösungen zur Behebung des Problems an.
1. Überprüfen Sie den Kontostatus
- Drücken Sie die Windows Taste, geben Sie „Systemsteuerung“ ein und klicken Sie auf „Öffnen“.
- Wählen Sie „Anzeigen nach als Kategorie“ und klicken Sie auf „Benutzerkonten“ .
- Klicken Sie erneut auf Benutzerkonten .
- Sie erhalten die Liste der Benutzerkonten; Überprüfen Sie, ob das mit der Aufgabe verknüpfte Benutzerkonto deaktiviert ist.
- Wenn es deaktiviert ist, drücken Sie die Windows Taste, geben Sie cmd ein und klicken Sie auf Als Administrator ausführen.
- Geben Sie den folgenden Befehl ein, um das Konto zu aktivieren, nachdem Sie Kontoname durch den Benutzernamen für das Konto ersetzt haben, und klicken Sie auf Enter:
net user accountname /active:yes - Dadurch wird Ihr Konto ganz einfach aktiviert.
2. Benutzerrechte zuweisen
2.1 Verwenden Sie den lokalen Richtlinieneditor
- Drücken Sie Windows +, R um das Fenster „Ausführen“ zu öffnen.
- Geben Sie secpol.msc ein und klicken Sie auf OK, um das Fenster „Sicherheitsrichtlinie“ zu öffnen .
- Suchen Sie nach „Zuweisung von Benutzerrechten“ und klicken Sie darauf, um es zu erweitern.
- Doppelklicken Sie im rechten Bereich auf „Als Stapelauftrag anmelden“ .
- Klicken Sie anschließend im Eigenschaftenfenster auf die Schaltfläche „ Benutzer oder Gruppe hinzufügen“ .
- Fügen Sie den Kontonamen hinzu, klicken Sie auf Namen überprüfen und dann auf OK , um die Änderungen zu speichern.
2.2 Verwenden Sie den Taskplaner
- Drücken Sie die Windows Taste, geben Sie „Taskplaner“ ein und klicken Sie auf „Öffnen“.
- Gehen Sie zu der Aufgabe, die das Problem erstellt, klicken Sie mit der rechten Maustaste darauf und wählen Sie „Eigenschaften“ aus dem Kontextmenü.
- Wechseln Sie im Eigenschaftenfenster zur Registerkarte Sicherheit .
- Klicken Sie auf die Schaltfläche Benutzer oder Gruppe ändern .
- Geben Sie im nächsten Fenster im Feld „Geben Sie den Objektnamen zur Auswahl ein“ den Namen „Benutzer“ ein und klicken Sie auf „ Namen überprüfen“ . Es wird nun durch das richtige Wort oder die richtige Adresse ersetzt.
- Klicken Sie auf OK, um die Änderungen zu bestätigen. Möglicherweise werden Sie aufgefordert, Ihr Administratorkonto-Passwort einzugeben, um fortzufahren.
Wenn Sie fertig sind, führen Sie die Aufgabe aus, um zu überprüfen, ob das Problem weiterhin besteht.
3. Taskplaner konfigurieren:
- Drücken Sie Windows +, R um das Fenster „Ausführen“ zu öffnen.
- Geben Sie taskchd.msc ein und klicken Sie auf OK, um den Taskplaner zu öffnen .
- Suchen Sie die Aufgabe, die Probleme verursacht, klicken Sie mit der rechten Maustaste darauf und wählen Sie im Kontextmenü „Eigenschaften“ aus.
- Gehen Sie zur Registerkarte „Einstellungen“ unten im Fenster und suchen Sie. Wenn die Aufgabe bereits ausgeführt wird, gilt die folgende Regel: Wählen Sie im Dropdown-Menü die Option „Vorhandene Instanz stoppen“ aus .
- OK klicken.
4. Überprüfen Sie den Taskplaner-Dienst
- Drücken Sie Windows +, R um das Fenster „Ausführen“ zu öffnen.
- Geben Sie „services.msc“ ein und klicken Sie auf „OK“, um „Dienste“ zu öffnen.
- Suchen Sie den Taskplaner, doppelklicken Sie darauf und wählen Sie „Eigenschaften“.
- Stellen Sie sicher, dass der Starttyp „Automatisch“ ist und der Dienst ausgeführt wird.
Sie müssen außerdem die Aufgabenbedingungen und Auslösereinstellungen überprüfen und die Ereignisprotokolle überprüfen, um das Problem zu verstehen. Wenn nichts funktioniert, müssen Sie eine neue Aufgabe erstellen, um von vorne zu beginnen.
Wie kann ich verhindern, dass dieser Taskplaner-Fehler auftritt?
Um das Auftreten von Startfehlerproblemen im Taskplaner in Zukunft zu verhindern, befolgen Sie diese Maßnahmen:
Wenn Sie also die bereitgestellten Lösungen und Tipps befolgen, können Sie den Fehler, dass der Windows-Taskplaner die Aktion nicht starten konnte, wirksam beheben und die erfolgreiche Ausführung geplanter Aktionen sicherstellen.
Abschließend untersuchten wir verschiedene Fehlerursachen und skizzierten praktische Schritte zu deren Behebung. Von der Überprüfung der Zuweisung von Benutzerrechten und der Aktualisierung von Benutzerkontokennwörtern bis hin zur Überprüfung des Kontostatus und der Überprüfung von Programm-/Dateiabhängigkeiten ist jede Lösung darauf ausgelegt, dabei zu helfen, die Fähigkeit des Taskplaners zum Starten von Aktionen wiederherzustellen.
Darüber hinaus haben wir betont, wie wichtig es ist, geplante Aufgaben regelmäßig zu testen und zu überwachen, das System auf dem neuesten Stand zu halten und eine zuverlässige Systemumgebung aufrechtzuerhalten.
Bitte teilen Sie uns im Kommentarbereich unten Ihre Informationen, Tipps und Ihre Erfahrungen mit dem Thema mit.



Schreibe einen Kommentar