Windows Server Manager wird in Windows Server und Client nicht geöffnet oder funktioniert nicht
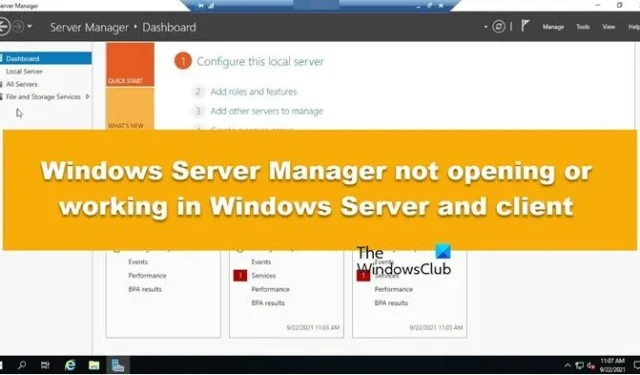
Server Manager ist ein Windows-Tool, mit dem Sie und andere IT-Experten lokale und Remote-Windows-basierte Server von Ihren Desktops aus verwalten können, ohne auf die Server zuzugreifen oder eine Verbindung zum Remote Desktop Protocol (RDP) herzustellen. Manchmal lässt sich Windows Server Manager jedoch nicht in Windows Server und Client öffnen oder funktioniert nicht . In diesem Beitrag besprechen wir, was Sie tun können, um das Problem zu beheben.
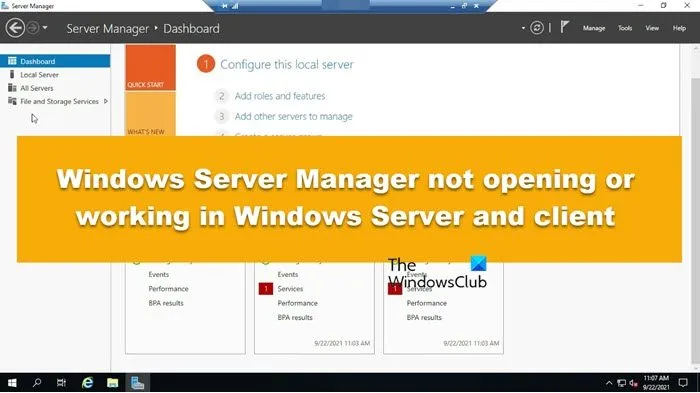
Beheben Sie, dass der Windows Server Manager in Windows Server und Client nicht geöffnet wird oder nicht funktioniert
Wenn der Windows Server Manager auf Windows Server- und Client-Computern nicht geöffnet wird oder nicht funktioniert, befolgen Sie die unten aufgeführten Lösungsvorschläge.
- Starten Sie Ihren Server oder Client-Computer neu
- Stellen Sie sicher, dass der Server Manager-Dienst ausgeführt wird
- Erstellen Sie die Datei user.config neu
- Aktivieren Sie .NET Framework über die Eingabeaufforderung
- Windows Server Manager lässt sich nicht öffnen, wird aber im Task-Manager ausgeführt
Lassen Sie uns ausführlich darüber sprechen.
1] Starten Sie Ihren Server oder Client-Computer neu
Zunächst müssen wir Ihren Computer neu starten, da dadurch einige der Störungen behoben werden können, die das Problem verursacht haben könnten. Starten Sie also Ihr System neu und prüfen Sie dann, ob das Problem behoben ist.
2] Stellen Sie sicher, dass der Server Manager-Dienst ausgeführt wird

Mit dem Server Manager-Dienst können Sie eine Verbindung zum betreffenden Server herstellen und die Server Manager-Anwendung verwenden. Falls dieser deaktiviert ist oder nicht ausgeführt wird, müssen Sie ihn aktivieren, um das Problem zu beheben. Befolgen Sie dazu die unten aufgeführten Schritte.
- Öffnen Sie die App „Dienste“.
- Suchen Sie nach dem Server Manager-Dienst, klicken Sie mit der rechten Maustaste darauf und wählen Sie Eigenschaften.
- Ändern Sie den Starttyp auf Automatisch und klicken Sie auf Start.
- Klicken Sie abschließend auf OK.
Hoffentlich funktioniert das für Sie.
3] Erstellen Sie die Datei user.config neu
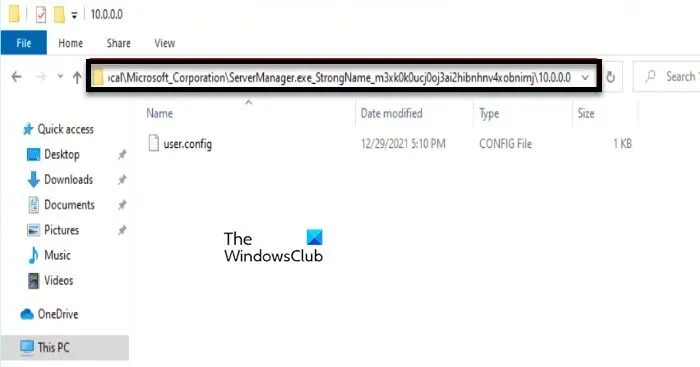
Die Datei user.config enthält alle Änderungen, die Sie an den Benutzereinstellungen des Windows Server Managers vorgenommen haben. Falls Sie Änderungen vorgenommen haben, aufgrund derer die Anwendung nicht gestartet wird oder nicht funktioniert, müssen Sie die Datei löschen und neu erstellen lassen. Befolgen Sie dazu die unten aufgeführten Schritte.
- Öffnen Sie den Datei-Explorer mit Win + E.
- Navigieren Sie als Nächstes zum folgenden Speicherort und löschen Sie die Datei user.config
C:\Benutzer\IhrBenutzername\AppData\Local\Microsoft_Corporation\ServerManager.exe_StrongName_m3xk0k0ucj0oj3ai2hibnhnv4xobnimj10.0.0.0user.config
- Starten Sie abschließend Ihren Computer neu und lassen Sie ihn neu erstellen.
Sie können jetzt die Server Manager-Konsole öffnen und prüfen, ob das Problem behoben ist.
4] Aktivieren Sie .NET Framework über die Eingabeaufforderung
Manchmal haben Benutzer das .NET Framework im Server Manager > Assistent zum Entfernen von Rollen und Features deaktiviert, wodurch einige Features des Server Managers nicht funktionieren. In diesem Fall müssen wir die .NET-Funktion erneut aktivieren. Öffnen Sie dazu die Eingabeaufforderung als Administrator und führen Sie den folgenden Befehl aus.
dism /online /enable-feature /featurename:NetFx4ServerFeatures /ALL
Öffnen Sie nun PowerShell im erhöhten Modus und führen Sie den unten genannten Befehl aus.
Install-WindowsFeature PowerShellRoot,PowerShell,PowerShell-ISE
Starten Sie abschließend den Server neu und prüfen Sie, ob das Problem behoben ist.
5] Windows Server Manager lässt sich nicht öffnen, wird aber im Task-Manager ausgeführt
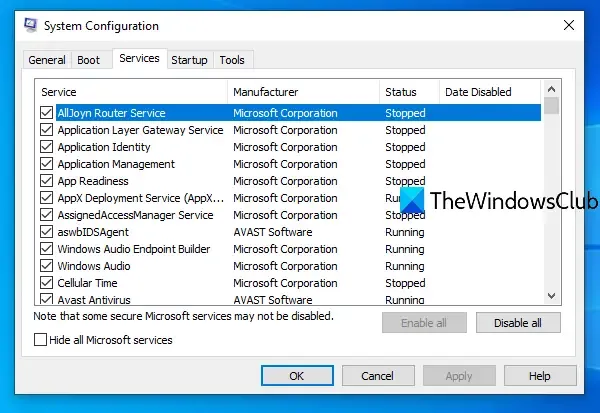
Uns ist aufgefallen, dass sich der Windows Server Manager manchmal nicht öffnen lässt. Man kann jedoch feststellen, dass er ausgeführt wird, indem man den aktuellen Prozess im Task-Manager analysiert. Um das Problem zu beheben, müssen wir herausfinden, was das Problem verursacht. In den meisten Fällen ist es das Antivirenprogramm, aber wir können nicht sicher sein, bis wir selbst Nachforschungen anstellen.
Starten Sie dazu Ihren Computer im Clean Boot-Zustand und prüfen Sie, ob Sie den Server Manager öffnen können. Wenn die Anwendung geöffnet wird, müssen Sie die Prozesse manuell aktivieren, um die Ursache herauszufinden. Sobald Sie wissen, was das Problem verursacht, aktualisieren oder entfernen Sie es und prüfen Sie, ob es weiterhin besteht.
Hoffentlich können Sie das Problem mit den in diesem Beitrag genannten Lösungen beheben.
Wie behebe ich, dass der Server-Manager nicht geöffnet wird?
Wenn der Server Manager nicht geöffnet wird, müssen Sie die Datei user.config neu erstellen. Diese Datei wird gelesen, wenn Ihr Computer versucht, den Server Manager zu laden. Wenn sie beschädigt ist oder eine Fehlkonfiguration aufweist, kann die App nicht geladen werden. Sie können die zuvor genannten Schritte befolgen, um dasselbe zu tun. Wenn dies jedoch nicht funktioniert, versuchen Sie andere der oben genannten Lösungen.
Was ist der Unterschied zwischen Windows-Client und Windows Server?
Ein Windows-Server ist speziell für die Ausführung auf einem Server konzipiert. Ein Client-Betriebssystem wie Windows Client (Windows 11/10 usw.) hingegen ist für den Betrieb auf verschiedenen Client-Geräten wie Computern, Laptops und anderen Geräten vorgesehen. Normalerweise ist ein Server-Computer ein extrem leistungsstarkes Gerät, das als Cluster fungiert, mit dem sich andere Computer in einer Umgebung verbinden können.



Schreibe einen Kommentar