Windows-Suche: Keine Web-Ergebnisse [Fix]
![Windows-Suche: Keine Web-Ergebnisse [Fix]](https://cdn.thewindowsclub.blog/wp-content/uploads/2024/05/search-no-web-result-1-640x375.webp)
Die Suchleiste „Start“ sucht nach den installierten Apps und liefert Ihnen das Webergebnis. Wir haben jedoch festgestellt, dass die Windows-Suche keine Webergebnisse liefert , weshalb man jedes Mal einen Browser öffnen muss, wenn man nach etwas suchen muss, was die Produktivität beeinträchtigt. In diesem Beitrag besprechen wir ausführlich, wie man dieses Problem löst.
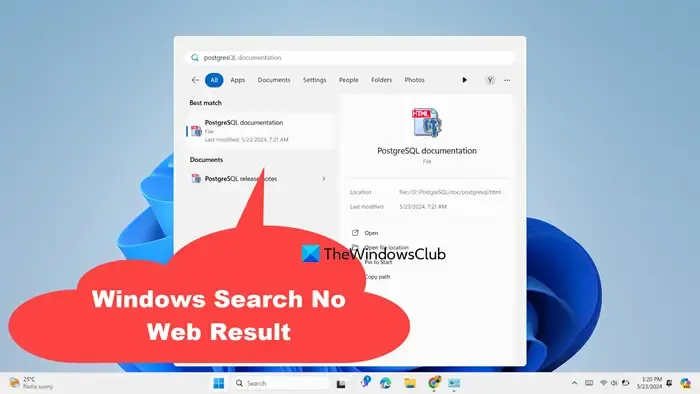
Beheben Sie, dass die Windows-Suche keine Webergebnisse liefert
Wenn die Windows-Suche keine Webergebnisse anzeigt, befolgen Sie die unten genannten Lösungsvorschläge.
- Machen Sie die an der Registrierung oder Gruppenrichtlinie vorgenommenen Änderungen rückgängig
- Starten Sie den Windows-Suchdienst neu
- Starten Sie den Suchvorgang über den Task-Manager neu
- Ausführen der Problembehandlung für Suche und Indizierung
- Den Suchindex neu erstellen
Lassen Sie uns sie im Detail besprechen.
Die Windows-Suche zeigt keine Webergebnisse an
1] Machen Sie die an der Registrierung oder Gruppenrichtlinie vorgenommenen Änderungen rückgängig
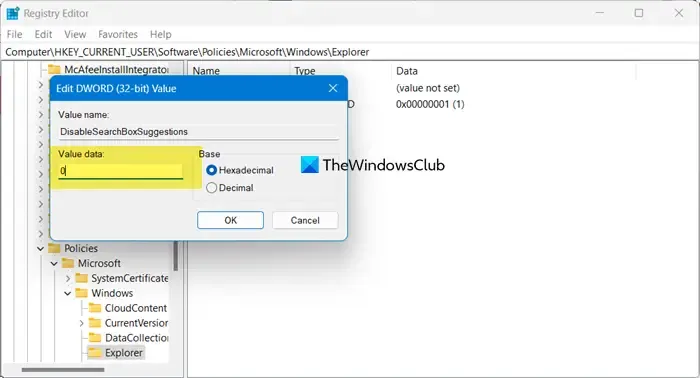
Durch einige Änderungen an der Registrierung können Sie die Websuche deaktivieren. Wenn dies jedoch nicht beabsichtigt war, müssen wir überprüfen, ob die Registrierung vorhanden ist, und dann die erforderlichen Änderungen an der Registrierung vornehmen. Öffnen Sie dazu den Registrierungseditor, indem Sie im Startmenü danach suchen. Navigieren Sie dann zum folgenden Speicherort.
HKEY_CURRENT_USER\SOFTWARE\Policies\Microsoft\Windows\Explorer
Suchen Sie nach „DisableSearchBoxSuggestions“, doppelklicken Sie darauf und setzen Sie den Wert auf 0.
Starten Sie abschließend Ihr System neu und prüfen Sie, ob das Problem behoben ist.
Wenn Sie jedoch ein Pro- oder Enterprise-Benutzer sind und Änderungen am Gruppenrichtlinien-Editor vorgenommen haben, müssen wir diese rückgängig machen.
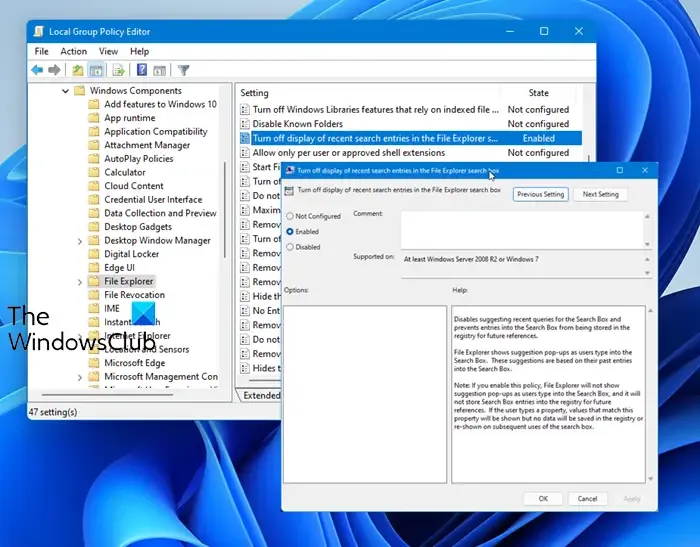
Öffnen Sie dazu den Gruppenrichtlinien-Editor über das Startmenü und navigieren Sie dann zum folgenden Speicherort.
User Configuration > Administrative Templates > Windows Components > File Explorer
Suchen Sie nach „Anzeige der letzten Suchanfragen deaktivieren“, öffnen Sie es, wählen Sie „Deaktiviert“ und klicken Sie auf „Übernehmen“ > „OK“.
Starten Sie abschließend Ihr System neu und schon kann es losgehen.
2] Starten Sie den Windows-Suchdienst neu
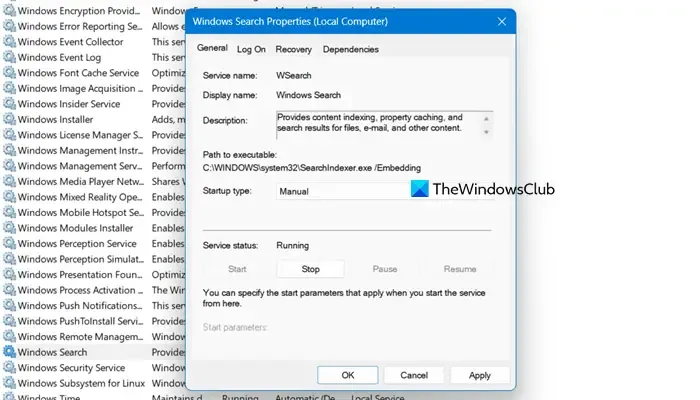
Wenn Sie die zuvor erwähnte Registrierung nicht finden können oder keine Änderungen an der Gruppenrichtlinie vorgenommen wurden, können wir davon ausgehen, dass keine Änderungen an Ihrem System vorgenommen wurden, die dieses Problem auslösen. Daher aktualisieren wir zunächst Ihren Windows-Suchdienst in der Hoffnung, ihn auf die Standardeinstellungen zurückzusetzen. Befolgen Sie dazu die unten angegebenen Schritte.
- Öffnen Sie „Dienste“ über das Startmenü.
- Suchen Sie nach dem Windows-Suchdienst.
- Klicken Sie mit der rechten Maustaste auf den Dienst und wählen Sie Eigenschaften.
- Klicken Sie auf Stopp und stellen Sie den Starttyp auf Manuell ein.
- Klicken Sie dann auf Übernehmen > OK.
- Öffnen Sie den Datei-Explorer und navigieren Sie zu C:\ProgramData\Microsoft\Search\Data\Applications\Windows
- Löschen Sie den gesamten Inhalt in diesem Ordner und kehren Sie zur App „Dienste“ zurück.
- Gehen Sie zu den Eigenschaften der Windows-Suche.
- Ändern Sie den Starttyp auf Automatisch und klicken Sie auf Start.
Starten Sie abschließend Ihren Computer neu und prüfen Sie, ob das Problem behoben ist.
3]Suchprozesse über den Task-Manager neu starten
Manchmal handelt es sich bei dem Problem lediglich um eine Störung, die durch einen Neustart des SearchUI.exe-Prozesses behoben werden kann. Öffnen Sie dazu den Task-Manager, gehen Sie zur Registerkarte „Details“, suchen Sie nach Diensten im Zusammenhang mit „Suche“, klicken Sie mit der rechten Maustaste auf den Prozess und wählen Sie „Task beenden“. Sobald der Prozess beendet ist, wird er automatisch gestartet und das Problem wird behoben.
4] Führen Sie die Problembehandlung für Suche und Indizierung aus
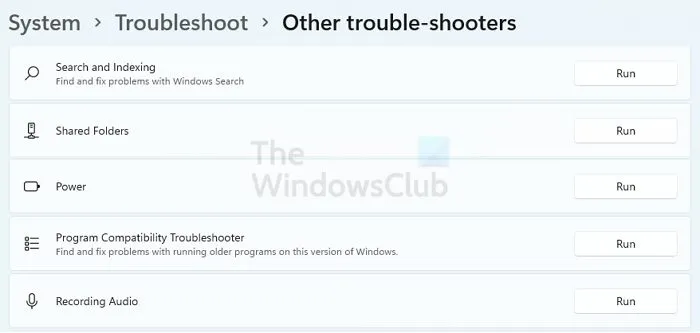
Die Problembehandlung für Suche und Indizierung behebt automatisch Probleme mit der Windows-Suche und kann das betreffende Problem beheben. Sie können die Problembehandlung über „Hilfe“ ausführen oder die unten aufgeführten Schritte ausführen.
- Einstellungen öffnen.
- Gehen Sie zu Problembehandlung > Andere Problembehandlung oder Zusätzliche Problembehandlung.
- Suchen Sie nach der Problembehandlung für Suche und Indizierung und führen Sie sie aus.
Alternativ können Sie das Dialogfeld „Ausführen“ mit Win + R öffnen und den folgenden Befehl ausführen.
msdt.exe -ep SystemSettings_Troubleshoot_L2 -id SearchDiagnostic
Sobald das Dienstprogramm zur Problembehandlung angezeigt wird, folgen Sie den Anweisungen auf dem Bildschirm. Dann kann es losgehen. Überprüfen Sie nach dem Ausführen der Problembehandlung, ob das Problem behoben ist.
5] Suchindex neu erstellen

Indizes ermöglichen einen effizienten Betrieb der Datenbank. Die meisten Datenbankadministratoren planen die Indexneuerstellung so, dass die alten Indizes gelöscht und durch neue ersetzt werden. Windows Search arbeitet auch mit einer lokalen Datenbank, um nach lokalen Dateien zu suchen. Wir werden lokale Indizes neu erstellen, da die Suche bei der Suche nach lokalen Inhalten in der Schleife stecken bleiben kann, was bedeutet, dass sie nicht einmal mit der Suche nach Webinhalten beginnt. Um den Suchindex neu zu erstellen, befolgen Sie also die unten aufgeführten Schritte.
- Öffnen Sie die Systemsteuerung.
- Ändern Sie die Ansicht in Große Symbole.
- Wählen Sie Indizierungsoptionen.
- Klicken Sie nun auf Erweitert.
- Klicken Sie dann im Abschnitt „Fehlerbehebung“ auf „ Neu erstellen“ .
- Klicken Sie auf OK.
Hoffentlich funktioniert das für Sie.
Das ist es!
Wie behebe ich leere Ergebnisse der Windows-Suche?
Wenn die Windows-Suche kein Ergebnis liefert, sollten wir die Problembehandlung für Suche und Index ausführen und die zuvor genannten Schritte ausführen, um dasselbe zu tun. Wenn Sie das Problem immer noch nicht beheben können, erstellen Sie die Suchindizes neu. Wenn jedoch keines davon von Nutzen ist, lesen Sie unsere Anleitung zum Beheben leerer Ergebnisse der Windows-Suche.
Wie stoppe ich Webergebnisse in der Windows-Suche ?
Sie können Webergebnisse in der Windows-Suche stoppen, indem Sie einige Änderungen an den Registrierungen oder Gruppenrichtlinien vornehmen.



Schreibe einen Kommentar