Die Windows-Suchleiste oder das Windows-Suchsymbol funktionieren unter Windows 11/10 nicht
Wenn die Windows-Suchleiste oder das Windows-Suchsymbol auf Ihrem Windows 11/10-PC nicht funktioniert, hilft Ihnen dieser Beitrag bei der Lösung des Problems. Einige Benutzer haben berichtet, dass nichts passiert, wenn sie versuchen, darauf zu klicken oder Text in das Suchfeld einzugeben. Einige sagen, dass das Suchfeld fehlt. Es gibt auch Berichte darüber, dass das Suchsymbol nach einer Neuinstallation zu groß wird. All diese lästigen Probleme können durch Befolgen dieser Vorschläge behoben werden.
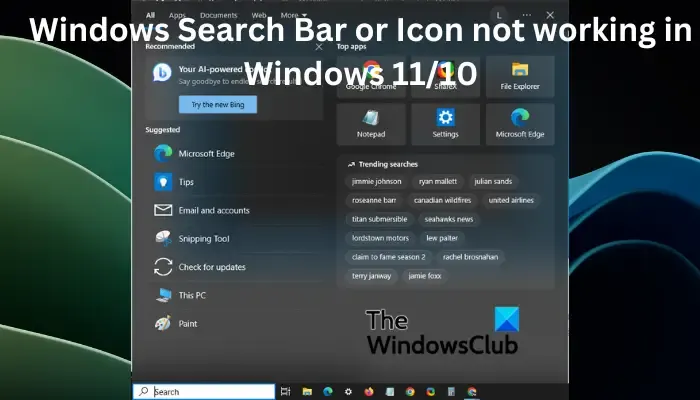
Warum funktioniert das Windows-Suchsymbol nicht?
Störungen im Suchsystem sind die Hauptursache dafür, dass das Windows-Suchsymbol nicht funktioniert. Hierbei handelt es sich um vorübergehende Probleme, die nach einem Update oder Neustart auftreten. Es kann auch durch die Einstellungen und Konfiguration der Taskleiste verursacht werden. In seltenen Fällen kann das Problem durch beschädigte Systemdateien oder böswillige Angriffe verursacht werden.
Behebung, dass die Windows-Suchleiste oder das Symbol unter Windows 11/10 nicht funktioniert
Wenn die Windows-Suchleiste oder das Symbol nicht funktioniert, zu groß ist, nicht reagiert oder fehlt, verwenden Sie die folgenden Lösungen, um das Problem zu beheben:
- Starten Sie den Explorer neu
- Führen Sie die Fehlerbehebung für Suche und Indizierung aus
- Passen Sie die Taskleisteneinstellungen an
- Auf Updates prüfen
- Starten Sie die Windows-Suche neu
- Systemdateien scannen
- Erstellen Sie den Windows-Suchindex neu
- Setzen Sie die Windows-Suche zurück
Lassen Sie uns diese Lösungen im Detail beleuchten.
1] Starten Sie den Explorer neu
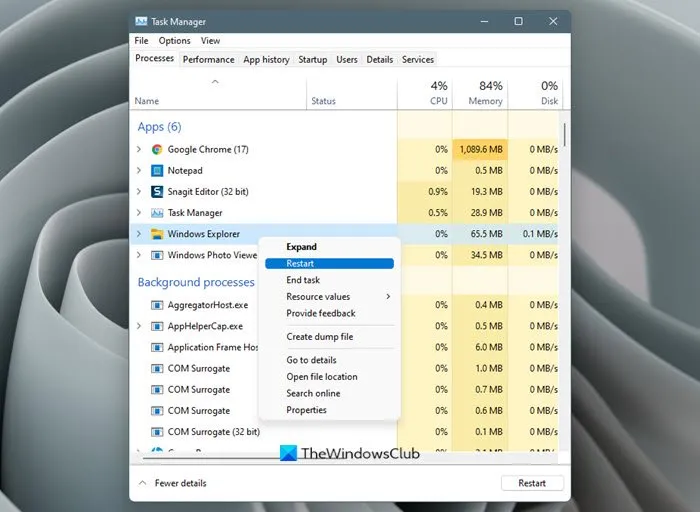
Durch einen Neustart des Explorer-Prozesses auf Ihrem PC können vorübergehende Störungen behoben werden, die möglicherweise dazu geführt haben, dass der Windows Explorer, die Taskleiste und das Suchsymbol nicht funktionieren.
Wenn das Problem dadurch nicht behoben wird, können Sie die nächsten Methoden in diesem Beitrag ausprobieren.
2] Führen Sie die Fehlerbehebung für Suche und Indizierung aus

Sie können die in Windows integrierte Suchproblembehandlung verwenden , um Windows-Suchprobleme zu beheben. Das Tool findet und behebt die Probleme oder schlägt vor, was Sie tun müssen. Führen Sie die folgenden Schritte aus, um die Fehlerbehebung für Suche und Indizierung auszuführen.
- Öffnen Sie die Windows- Einstellungen und gehen Sie zu Update & Sicherheit > Fehlerbehebung.
- Wählen Sie „Weitere Fehlerbehebungen“ und dann „Suchen und Indizieren“ aus .
- Klicken Sie auf „Fehlerbehebung ausführen“ und lassen Sie das Tool Probleme automatisch finden. Befolgen Sie die Anweisungen auf dem Bildschirm, um den Vorgang abzuschließen. Dies hängt davon ab, was das Tool findet.
Sie können die Fehlerbehebung auch über die Eingabeaufforderung ausführen, indem Sie die folgende Befehlszeile kopieren und einfügen und dann die Eingabetaste drücken .
msdt.exe -ep WindowsHelp id SearchDiagnostic
3] Passen Sie die Taskleisteneinstellungen an
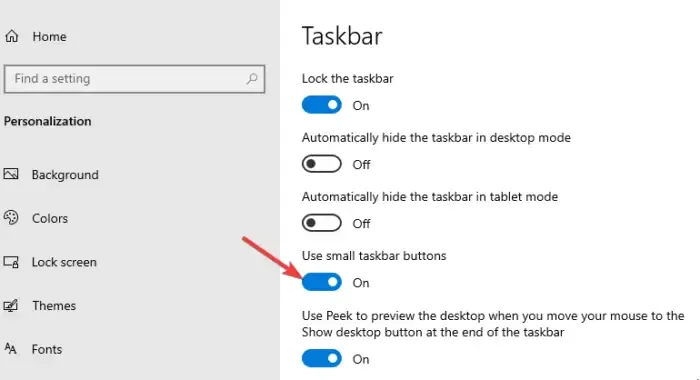
Wenn das Windows 10-Suchsymbol zu groß ist, liegt das höchstwahrscheinlich daran, dass Sie die kleinen Taskleistensymbole nicht aktiviert haben.
Klicken Sie mit der rechten Maustaste auf eine leere Stelle in der Taskleiste und wählen Sie Taskleisteneinstellungen . Suchen Sie die Schaltfläche neben „ Kleine Taskleistensymbole verwenden“ und aktivieren Sie sie . Für Benutzer von Windows 11 müssen Sie möglicherweise das Suchsymbol aktivieren, wenn es fehlt. Öffnen Sie die App „Einstellungen“ , gehen Sie zu „Personalisierung“ und wählen Sie die Option „Taskleiste“ aus . Suchen Sie auf der linken Seite die Option „Windows durchsuchen“ und aktivieren Sie die Schaltfläche daneben, um das Suchsymbol zu aktivieren.
Benutzer von Windows 11 können diese Methode verwenden, um kleine Taskleistensymbole anzuzeigen . Sie müssen die Registrierung verwenden.
4] Nach Updates suchen
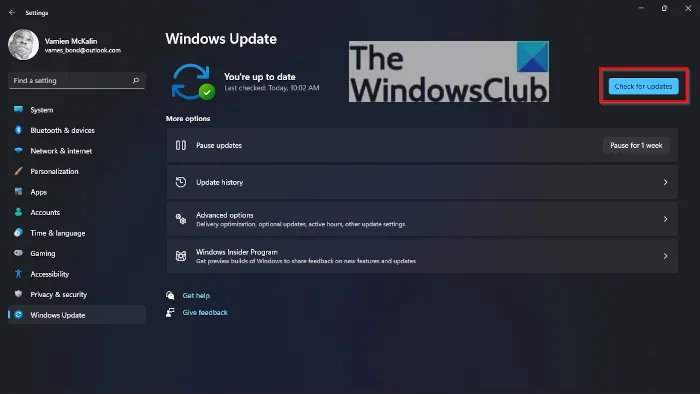
Bei der Windows-Suchfunktion kann es zu Problemen kommen, da Ihr Windows-System nicht auf dem neuesten Stand ist. Aktualisieren Sie also Ihr Windows manuell und sehen Sie nach.
5] Starten Sie die Windows-Suche neu

Durch den Neustart des Windows-Suchprozesses wird sichergestellt, dass Sie den SearchUI-Prozess beenden und beim Neustart einen neuen starten. Dadurch wird sichergestellt, dass der Suchvorgang erneut beginnt und das Symbol in der Taskleiste wiederhergestellt wird. Führen Sie die folgenden Schritte aus, um die Windows-Suche neu zu starten.
- Öffnen Sie den Windows- Task-Manager , indem Sie Strg + Alt + Entf drücken und wählen Sie „Task-Manager“ .
- Gehen Sie zu Details > Name , klicken Sie dann mit der rechten Maustaste auf SearchUI.exe und klicken Sie auf Task beenden . Sie erhalten eine Eingabeaufforderung. Wählen Sie Prozess beenden .
6] Systemdateien scannen
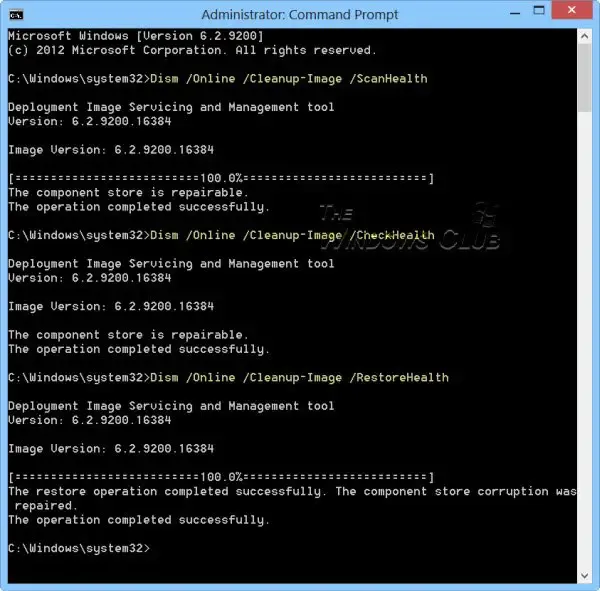
Manchmal können beschädigte Systemdateien der Grund dafür sein, dass das Windows-Suchsymbol nicht funktioniert. Um diese Dateien zu reparieren, müssen Sie den System File Checker und das DISM-Tool in der Eingabeaufforderung ausführen.
7] Erstellen Sie den Windows-Suchindex neu
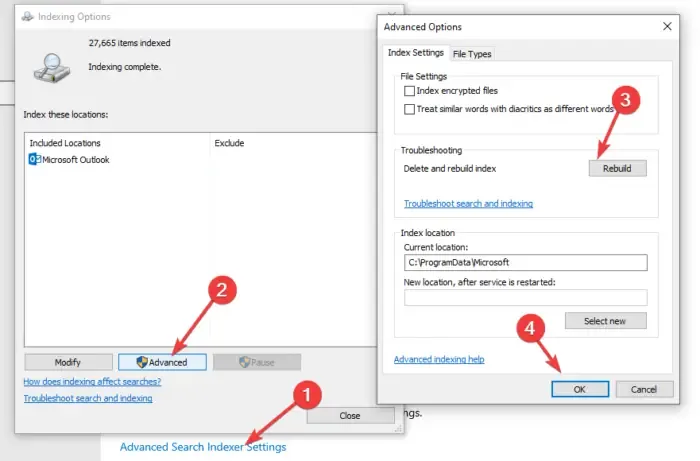
Der Suchindex ist von entscheidender Bedeutung, da Windows darauf angewiesen ist, Benutzern Suchergebnisse bereitzustellen. Wenn es Probleme mit dem Index gibt, funktioniert das Suchsymbol möglicherweise nicht. Um dies zu beheben, müssen wir den Windows-Suchindex neu erstellen und prüfen, ob das Problem behoben ist. Folgen Sie den unteren Schritten:
- Öffnen Sie die Windows- Einstellungen und gehen Sie zu „Suchen“ > „Windows durchsuchen“.
- Scrollen Sie nach unten, suchen Sie nach „Erweiterte Suchindexer-Einstellungen“ und klicken Sie darauf .
- Ein neues kleines Fenster mit den Indizierungsoptionen wird angezeigt. Klicken Sie auf „Erweitert“ und dann auf „Neu erstellen“ .
- Sie werden aufgefordert, Ihre Aktion zu bestätigen; Wählen Sie OK, um fortzufahren. Klicken Sie auf OK und befolgen Sie die Anweisungen auf dem Bildschirm, um den Vorgang abzuschließen. Es dauert länger, diese Methode abzuschließen.
Öffnen Sie für Benutzer von Windows 11 die Einstellungen und gehen Sie zu Datenschutz und Sicherheit > Windows durchsuchen > Erweiterte Indizierungsoptionen > Indizierungsoptionen > Erweitert > Neu erstellen > OK.
8] Setzen Sie die Windows-Suche zurück
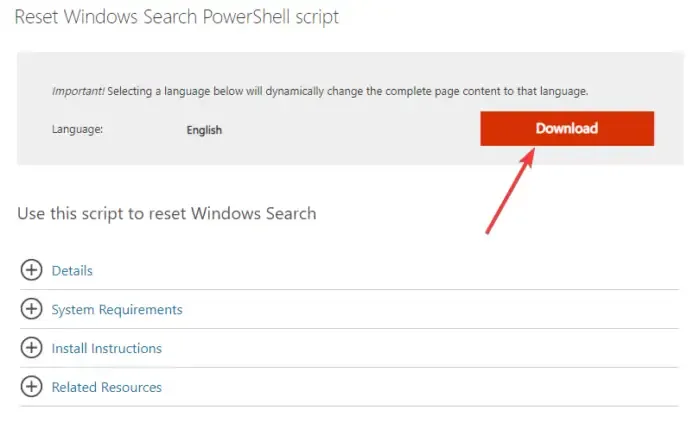
Durch das Zurücksetzen der Windows-Suche kann auch das Suchsymbol behoben werden, wenn es fehlt, nicht funktioniert oder zu groß als erwartet ist. Wir können PowerShell verwenden, um die Windows-Suche zurückzusetzen. Laden Sie zunächst das PowerShell-Skript zum Zurücksetzen der Windows-Suche hier auf microsoft.com herunter . Klicken Sie mit der rechten Maustaste auf das Skript und wählen Sie „Mit PowerShell ausführen“. Befolgen Sie die Anweisungen auf dem Bildschirm, um den Vorgang abzuschließen.
Wir hoffen, dass eine Lösung für Sie funktioniert.
Warum kann ich in der Suchleiste von Windows 10 nichts eingeben?
Wenn Sie nichts in die Windows-Suchleiste eingeben können, liegt möglicherweise ein Fehler vor, der durch einen Neustart Ihres PCs behoben werden kann. Wenn das Problem weiterhin besteht, sollten Sie unter anderem den Explorer oder Ihren PC neu starten, Ihr Windows-Betriebssystem aktualisieren oder die Windows-Suche zurücksetzen.



Schreibe einen Kommentar