Windows-Push-Benachrichtigungen-Benutzerdienst Hohe Speicher- oder CPU-Auslastung
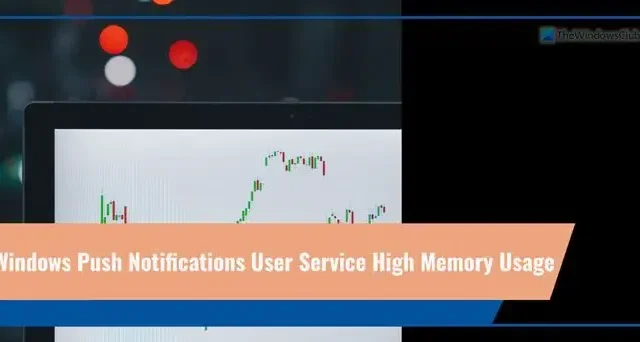
Wenn der Windows-Push-Benachrichtigungs-Benutzerdienst in Windows 11/10 viel Speicher oder CPU-Auslastung verbraucht, können Sie dieses Problem wie folgt beheben . Es passiert wahrscheinlich, wenn Sie Ihren Computer starten oder ihn nach langer Zeit mit dem Internet verbinden, da alle Apps versuchen, Benachrichtigungen gleichzeitig anzuzeigen.
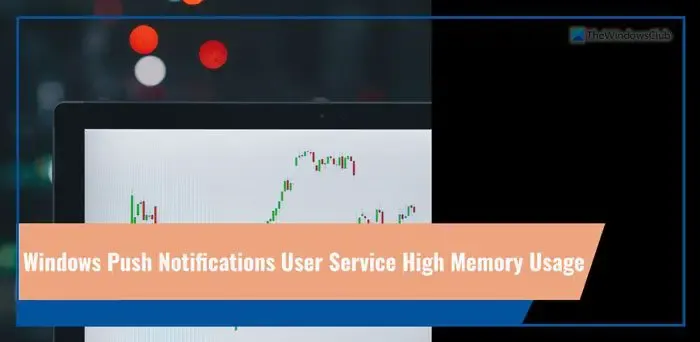
Was ist der Windows-Push-Benachrichtigungs-Benutzerdienst?
Der Windows Push Notifications User Service ist ein Dienst, der Ihnen hilft, alle Benachrichtigungen oder Updates von verschiedenen auf Ihrem Computer installierten Apps zu erhalten. Wenn Sie eine Badge-, Kachel-, Toast- oder eine andere Art von App-Benachrichtigung erhalten, sollten Sie wissen, dass der Windows-Benutzerdienst für Push-Benachrichtigungen im Hintergrund arbeitet.
Windows-Push-Benachrichtigungen-Benutzerdienst Hohe Speicher- oder CPU-Auslastung
Befolgen Sie diese Anweisungen, um das Problem mit der hohen Speicher- oder CPU-Auslastung im Windows Push Notifications-Benutzerdienst auf Ihrem Computer zu beheben:
- Stoppen Sie den Windows-Push-Benachrichtigungs-Benutzerdienstprozess
- Starten Sie den Windows-Benutzerdienst für Push-Benachrichtigungen neu
- Deaktivieren Sie alle Benachrichtigungen
- Behebung im Clean-Boot-Status
Wie bereits erwähnt, kann dies passieren, wenn Sie Ihren PC nach längerer Zeit mit dem Internet verbunden haben. In solchen Fällen können Sie es also ignorieren, da das Problem dann verschwindet. Wenn dies jedoch häufig vorkommt, lesen Sie weiter.
1] Stoppen Sie den Windows Push Notifications User Service-Prozess
Um den Windows Push Notifications User Service-Prozess zu stoppen, können Sie den Task-Manager verwenden. Der einfachste Weg, den Task-Manager zu öffnen, ist die Verwendung der Tastenkombination Strg+Umschalt+Esc . Sobald Sie den Task-Manager öffnen, können Sie die Hintergrundprozesse nach Speichernutzung sortieren oder auch nach dem Prozess Service Host: Windows Push Notifications User Service manuell.
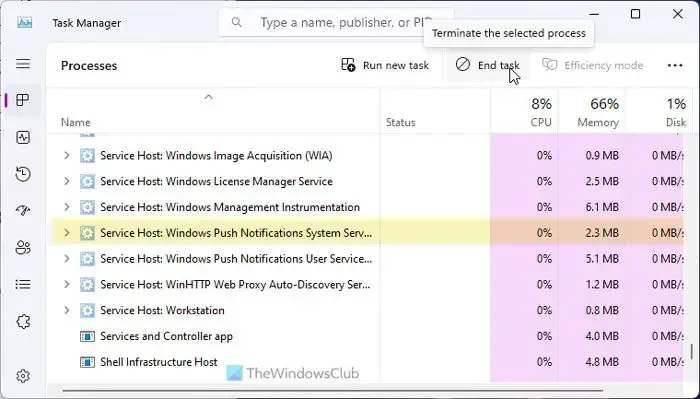
Wählen Sie diesen Prozess aus und klicken Sie auf die Schaltfläche Aufgabe beenden.
Auch wenn das Problem dadurch nicht dauerhaft gelöst wird, können Sie sofort etwas Zeit finden, um an anderen Dingen zu arbeiten.
2] Starten Sie den Windows-Push-Benachrichtigungs-Benutzerdienst neu
Im Fenster „Dienste“ in Windows 11/10 wird alles angezeigt, einschließlich des Windows Push Notifications User Service-Prozesses. Unserer Erfahrung nach hilft Ihnen ein Neustart des Dienstes, das Problem zu beheben, wenn bestimmte Hintergrundabhängigkeiten nicht ordnungsgemäß funktionieren.
Suchen Sie daher im Suchfeld der Taskleiste nach Diensten und öffnen Sie zuerst das Dienstefenster. Suchen Sie dann nach „Windows Push Notifications User Service“ und doppelklicken Sie darauf.
Klicken Sie auf die Schaltfläche Stop und stoppen Sie den Vorgang. Wenn Sie fertig sind, klicken Sie auf die Schaltfläche Start .
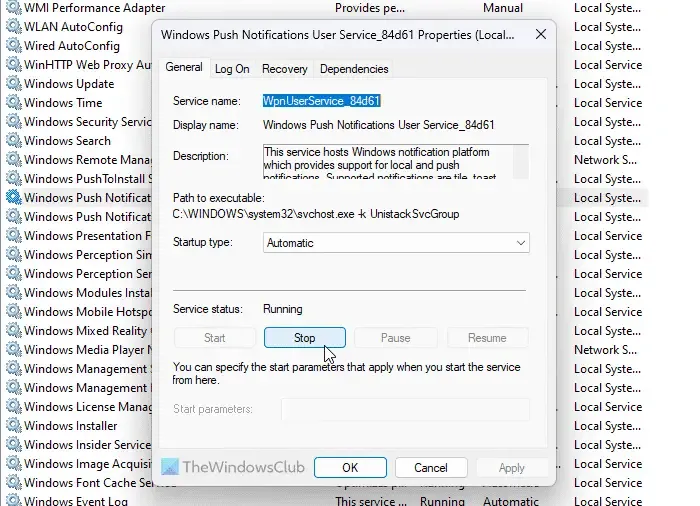
Klicken Sie abschließend auf die Schaltfläche OK .
3] Deaktivieren Sie alle Benachrichtigungen
Wenn Benachrichtigungen für Sie nicht obligatorisch sind, funktioniert diese Lösung ziemlich gut. Da dieses Problem dadurch auftritt, dass so viele Benachrichtigungen von verschiedenen Apps vorliegen, können Sie den Empfang von Benachrichtigungen beenden, um dieses Problem zu lösen.
Drücken Sie dazu Win+I, um das Windows-Einstellungsfenster zu öffnen und gehen Sie zu System > ; Benachrichtigungen.
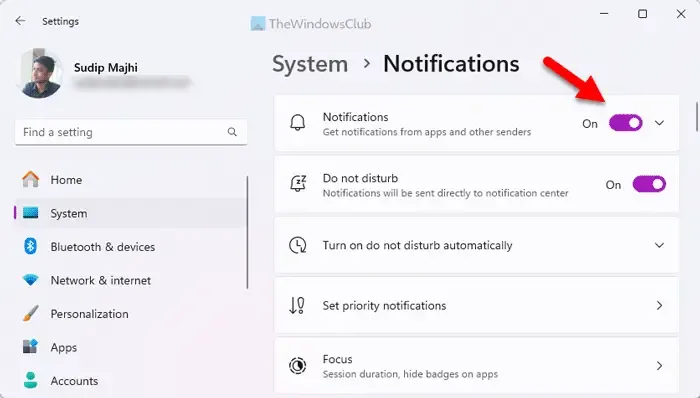
Hier finden Sie ein Menü namens Benachrichtigungen. Sie müssen die entsprechende Schaltfläche umschalten, um sie auszuschalten.
4] Behebung im Clean Boot-Zustand
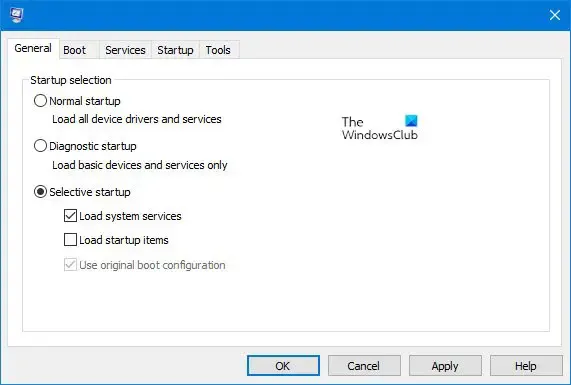
Der Status „Clean Boot“ hilft Ihnen herauszufinden, ob ein Problem aufgrund eines internen Treibers oder einer Drittanbieter-App auftritt. Daher können Sie Ihren Computer zunächst im Clean Boot-Zustand starten.
Überprüfen Sie dann, ob Sie das gleiche Problem haben oder nicht. Wenn nicht, müssen Sie jeweils eine App aktivieren und den gleichen Vorgang wiederholen.
Wie deaktiviere ich den Windows-Push-Benachrichtigungs-Benutzerdienst?
Sie können den Windows-Push-Benachrichtigungs-Benutzerdienst in Windows 11/10 mit zwei Methoden deaktivieren:
1] Verwenden der Windows-Einstellungen
Um den Windows-Push-Benachrichtigungs-Benutzerdienst zu deaktivieren, müssen Sie die Einstellung Benachrichtigungen deaktivieren. Allerdings müssen Sie alle Benachrichtigungen auf einmal deaktivieren. Wenn eine App Benachrichtigungen senden kann, funktioniert sie nicht. Dazu müssen Sie das Windows-Einstellungsfenster öffnen und zu System > gehen. Benachrichtigungen.
Suchen Sie das Menü Benachrichtigungen und schalten Sie die entsprechende Schaltfläche um.
2] Nutzung von Diensten
Sie können den Windows-Push-Benachrichtigungs-Benutzerdienst deaktivieren, indem Sie den entsprechenden Hintergrunddienst über das Bedienfeld „Dienste“ deaktivieren. Suchen Sie dazu im Suchfeld der Taskleiste nach Diensten und klicken Sie auf das einzelne Suchergebnis. Suchen Sie dann den Windows Push Notifications User Service_[unique-number] und doppelklicken Sie auf diesen Dienst.
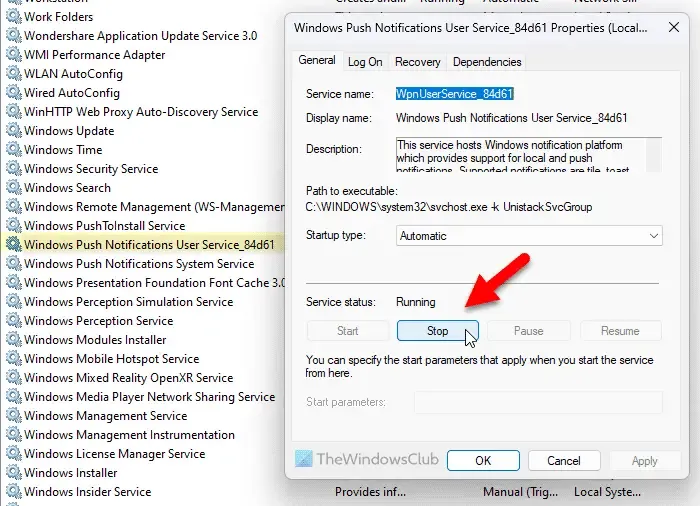
Klicken Sie auf die Schaltfläche Stop und lassen Sie den Vorgang beenden. Klicken Sie abschließend auf die Schaltfläche OK.
Der Windows-Push-Benachrichtigungs-Benutzerdienst funktioniert nicht mehr
Der Windows-Push-Benachrichtigungs-Benutzerdienst funktioniert nicht mehr. Sie müssen zuerst die Benachrichtigungseinstellung überprüfen. Anschließend können Sie prüfen, ob der jeweilige Dienst ausgeführt wird oder nicht. Dazu können Sie die oben genannte Anleitung durchgehen. Wenn der Status als „Gestoppt“ markiert ist, müssen Sie auf die Schaltfläche „Start“ klicken.
Kann ich den Windows-Push-Benachrichtigungs-Benutzerdienst deaktivieren?
Ja, Sie können den Windows-Push-Benachrichtigungs-Benutzerdienst sowohl in Windows 11 als auch in Windows 10 deaktivieren. Dafür gibt es hauptsächlich zwei Möglichkeiten – die Verwendung von Windows-Einstellungen und -Diensten. Obwohl Sie den Task-Manager verwenden können, um das gleiche Ergebnis zu erzielen, ist es nur vorübergehend.
Was passiert, wenn ich Push-Benachrichtigungen deaktiviere?
Wenn Sie Push-Benachrichtigungen deaktivieren, erhalten Sie kein Benachrichtigungsabzeichen, keine Kachel, keinen Toast oder sonstiges. Auch wenn die App läuft oder das Internet funktioniert, können Sie keine Benachrichtigungen erhalten. Sie können jedoch alle Updates finden, sobald Sie die jeweilige App öffnen.



Schreibe einen Kommentar