Windows-PC schaltet sich zufällig aus [Fix]
![Windows-PC schaltet sich zufällig aus [Fix]](https://cdn.thewindowsclub.blog/wp-content/uploads/2023/12/windows-pc-turns-off-randomly-1-640x350.webp)
Wenn sich Ihr Windows-PC zufällig ausschaltet, helfen Ihnen die in diesem Artikel bereitgestellten Lösungen. Dies ist ein ernstes Problem, da Sie Ihre nicht gespeicherte Arbeit verlieren, wenn Ihr Windows-PC zufällig herunterfährt. Dieses Problem kann mehrere Ursachen haben. Daher müssen Sie möglicherweise mehrere Korrekturen anwenden.
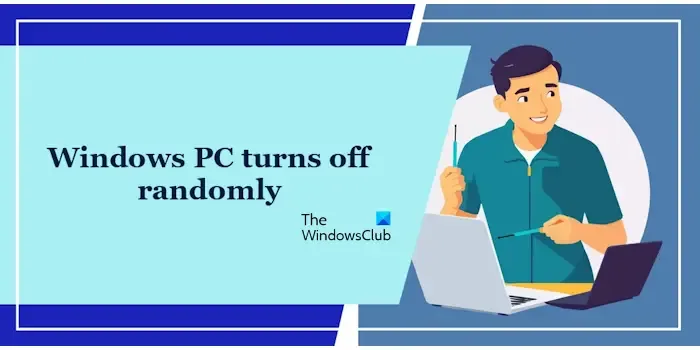
Warum schaltet sich mein PC immer wieder zufällig aus?
Es kann mehrere Gründe dafür geben, dass sich Ihr PC zufällig abschaltet, z. B. Überhitzungsprobleme, fehlerhafter RAM, fehlerhaftes Netzteil, veraltetes BIOS, beschädigte Gerätetreiber usw.
Der Windows-PC schaltet sich zufällig aus
Eine mögliche Ursache für dieses Problem ist Überhitzung. Überhitzungsprobleme können viele Ursachen haben. Wenn Ihr Windows 11/10-Computer jedoch zufällig herunterfährt, aber nicht überhitzt, führen Sie diese Schritte aus, um das Problem ein für alle Mal zu beheben.
- Deaktivieren Sie den Schnellstart
- Reparieren Sie Ihre System-Image-Dateien
- Fehlerbehebung im Clean Boot-Zustand
- Überprüfen Sie den Status der Treiber im Geräte-Manager
- Deinstallieren Sie Ihren Grafikkartentreiber und installieren Sie ihn erneut
- Führen Sie den chkdsk-Scan aus
- Erweiterte Energieeinstellungen ändern
- Führen Sie die Fehlerbehebung für die Stromversorgung aus
- Untersuchen Sie die Protokolle in der Ereignisanzeige
- Haben Sie Ihre CPU oder GPU übertaktet?
- C-State deaktivieren
- Aktualisieren oder setzen Sie Ihr BIOS zurück
- Starte deinen PC neu
- Hardwarefehler
Im Folgenden haben wir alle diese Korrekturen ausführlich erläutert.
1] Deaktivieren Sie den Schnellstart
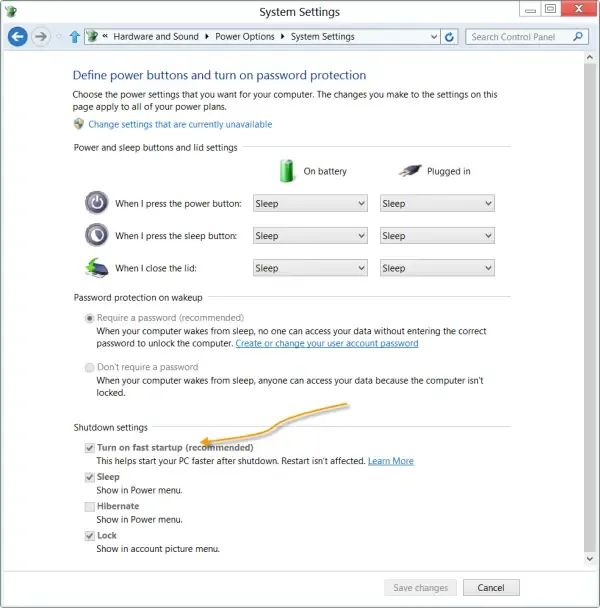
Fast Startup ist eine Funktion in Windows 11/10-Computern, die es Windows-Computern ermöglicht, schneller zu starten. Manchmal verursacht der Schnellstart Probleme. Daher kann es hilfreich sein, diese Funktion zu deaktivieren. Sie können überprüfen, ob das Problem auf den Schnellstart zurückzuführen ist oder nicht, indem Sie ihn deaktivieren.
2]Reparieren Sie Ihre System-Image-Dateien
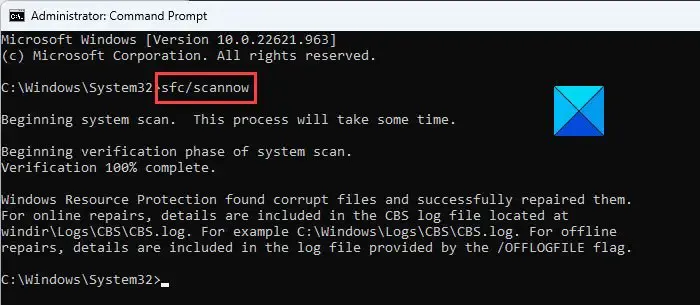
Beschädigte Systemabbilddateien verursachen mehrere Probleme auf einem Windows-Computer. Wir empfehlen Ihnen, Ihre System-Image-Dateien mit dem System File Checker und DISM (Deployment Image Servicing and Management) zu reparieren. Werkzeuge.
3] Fehlerbehebung im Clean Boot-Zustand
Das Problem kann durch eine Hintergrundanwendung oder einen Hintergrunddienst eines Drittanbieters verursacht werden. Um dies zu überprüfen, müssen Sie die Fehlerbehebung in einem Clean Boot-Zustand durchführen. Um in den Clean Boot-Status zu gelangen, müssen Sie alle Anwendungen und Dienste von Drittanbietern deaktivieren. Deaktivieren Sie nur Dienste von Drittanbietern, denn wenn Sie aus Versehen alle Dienste deaktivieren, geraten Sie in Schwierigkeiten.
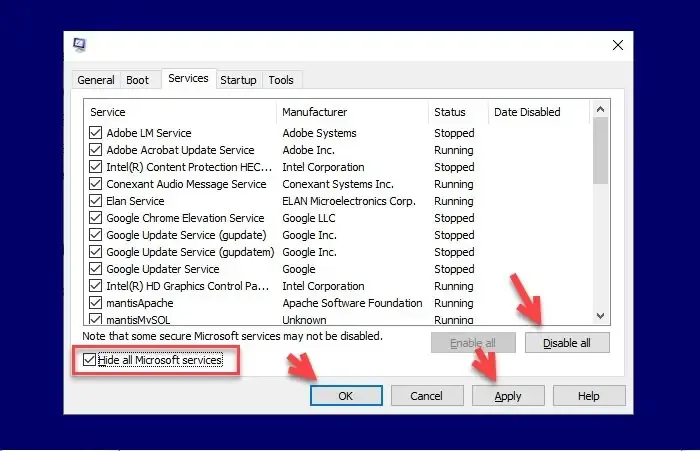
Sobald Sie in den Clean Boot-Status wechseln, überwachen Sie Ihr System und prüfen Sie, ob es zufällig herunterfährt oder nicht. Wenn das Problem im Clean Boot-Zustand nicht auftritt, besteht Ihr nächster Schritt darin, die problematische Drittanbieteranwendung oder den problematischen Dienst herauszufinden. Dazu müssen Sie einige Anwendungen und Dienste von Drittanbietern aktivieren und prüfen, ob das Problem erneut auftritt. Wiederholen Sie diesen Vorgang, bis Sie den Täter gefunden haben. Dieser Vorgang wird einige Zeit dauern.
4] Überprüfen Sie den Status der Treiber im Geräte-Manager
Beschädigte Treiber können dieses Problem auch auf einem Windows-Computer auslösen. Überprüfen Sie den Status aller Treiber im Geräte-Manager und beheben Sie das Problem. Durch das Reparieren der Treiber kann dieses Problem ebenfalls behoben werden. Die Schritte sind wie folgt:
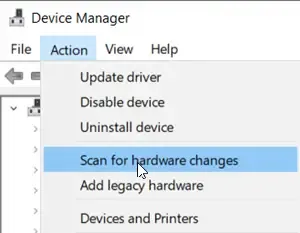
- Öffnen Sie den Geräte-Manager.
- Erweitern Sie alle Zweige nacheinander und prüfen Sie, ob ein Treiber ein Warnzeichen anzeigt.
- Deinstallieren Sie die Treiber, die das Warnzeichen anzeigen. Klicken Sie dazu mit der rechten Maustaste auf den betroffenen Treiber und wählen Sie Deinstallieren.
- Jetzt starten Sie Ihren Computer neu, um die fehlenden Treiber neu zu installieren. Alternativ können Sie auch nach Hardwareänderungen suchen.
5] Deinstallieren Sie Ihren Grafikkartentreiber und installieren Sie ihn erneut
Ein beschädigter Grafikkartentreiber kann dieses Problem ebenfalls auslösen. Wir empfehlen Ihnen, Ihren Grafikkartentreiber neu zu installieren. Besuchen Sie dazu zunächst die Website des Herstellers und laden Sie von dort die neueste Version Ihres Grafikkartentreibers herunter.
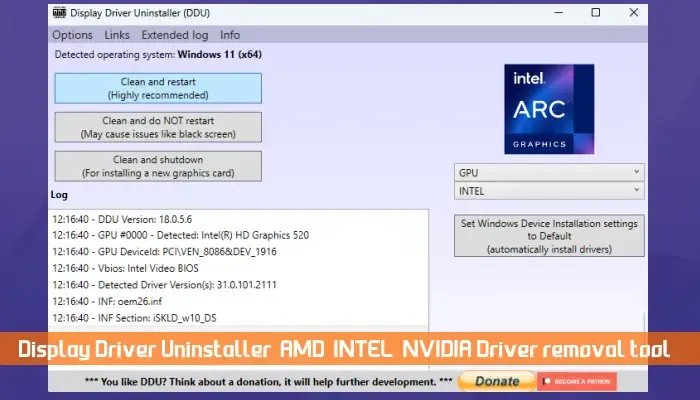
Jetzt installieren Sie den DDU (Display Driver Uninstaller) und entfernen damit Ihren Grafikkartentreiber vollständig. Führen Sie anschließend die Installationsdatei aus, um Ihren Grafikkartentreiber neu zu installieren.
6] Führen Sie den chkdsk-Scan aus
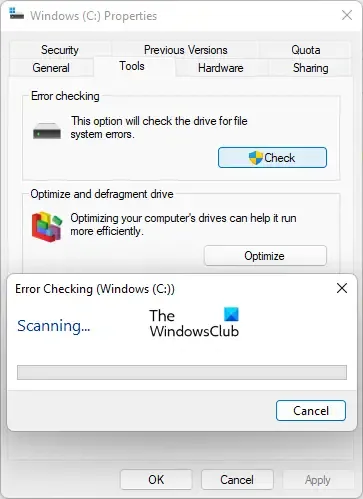
Festplattenfehler können auch auf einem Windows-Computer Probleme verursachen. Wir empfehlen Ihnen, den chkdsk-Scan auszuführen, um sicherzustellen, dass auf Ihrer Festplatte Fehler oder fehlerhafte Sektoren vorliegen oder nicht. Der chkdsk ist ein Dienstprogramm in Windows 11/10, das die Festplattenfehler behebt.
7] Erweiterte Energieeinstellungen ändern
Wenn das Problem weiterhin besteht, ändern Sie die erweiterten Energieeinstellungen. Befolgen Sie die unten aufgeführten Anweisungen:
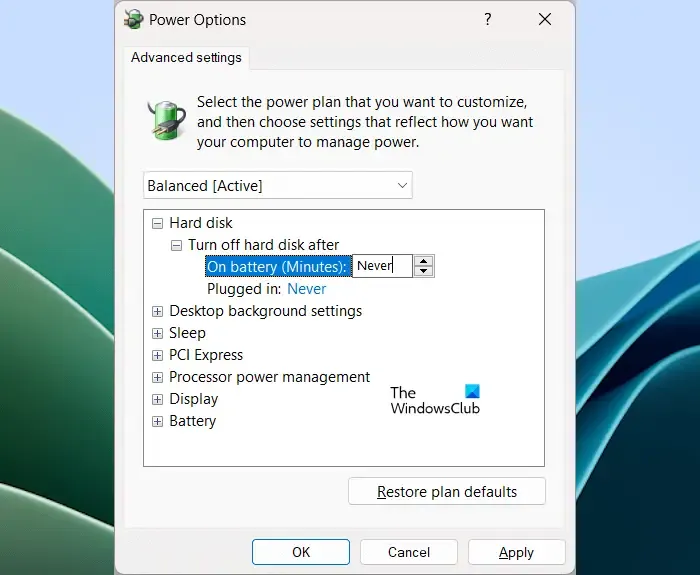
- Öffnen Sie die Systemsteuerung.
- Geben Sie „power“ in die Suchleiste der Systemsteuerung ein und wählen Sie Energieoptionen aus den Suchergebnissen aus.
- Klicken Sie nun auf Planeinstellungen ändern.
- Klicken Sie auf Erweiterte Energieeinstellungen ändern.
- Erweitern Sie den Zweig Festplatte.
- Wählen Sie in beiden Optionen Nie aus.
- Klicken Sie auf Übernehmen und dann auf OK.
8] Führen Sie die Fehlerbehebung für die Stromversorgung aus
Um Power Troubleshooter in Windows 11 zu verwenden, führen Sie die folgenden Schritte aus:
- Drücken Sie Win+I , um das Fenster „Windows-Einstellungen“ zu öffnen.
- Stellen Sie sicher, dass Sie sich in der Registerkarte System befinden.
- Klicken Sie auf der rechten Seite auf das Menü Fehlerbehebung .
- Klicken Sie auf die Option Andere Fehlerbehebungen .
- Suchen Sie die Power Fehlerbehebung und klicken Sie auf die Schaltfläche Ausführen .
- Befolgen Sie die Anweisungen auf dem Bildschirm.
9] Untersuchen Sie die Protokolle in der Ereignisanzeige
Die Ereignisanzeige kann Ihnen bei der Untersuchung der Ursache dieses Problems helfen. Wir empfehlen Ihnen, die Protokolle in der Ereignisanzeige zu lesen, um zu erfahren, warum sich Ihr Windows-PC zufällig ausschaltet. Befolgen Sie die unten aufgeführten Schritte:
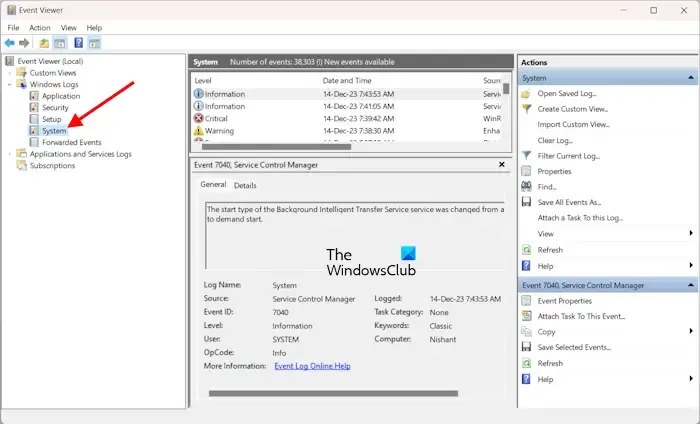
- Öffnen Sie die Ereignisanzeige.
- Erweitern Sie den Zweig Windows-Protokolle.
- Wählen Sie System.
Suchen Sie auf der rechten Seite nach dem Ereignis, das zu dem Zeitpunkt aufgetreten ist, als Ihr System unerwartet heruntergefahren wurde. Wenn Sie ein Ereignis sehen, wählen Sie es aus und lesen Sie die Informationen. Basierend auf diesen Informationen können Sie eine weitere Fehlerbehebung durchführen, um dieses Problem zu beheben. Beispielsweise tritt Ereignis-ID 41 auf, wenn ein System unerwartet neu startet oder herunterfährt. Überhitzung oder Hardwareprobleme können diese Ereignis-ID auslösen.
10] Haben Sie Ihre CPU oder GPU übertaktet?

Wenn Sie Ihre CPU oder GPU falsch übertaktet haben, kann dies zu einer stärkeren Belastung Ihrer CPU oder GPU führen und dazu führen, dass Ihr PC herunterfährt unerwartet herunter. Deaktivieren Sie die Übertaktung sowohl Ihrer CPU als auch Ihrer GPU und überwachen Sie dann Ihr System, um zu prüfen, ob es erneut zufällig herunterfährt. Dies sollte den Fehler beheben.
11] C-State deaktivieren
Der C-Status ist der Zustand, in dem die CPU ausgewählte Funktionen reduziert oder ausgeschaltet hat. Verschiedene Prozessoren unterstützen unterschiedliche C-Zustände, in denen unterschiedliche Teile der CPU ausgeschaltet sind. Das Problem, das bei Ihnen auftritt, kann auf den C-Status zurückzuführen sein (falls aktiviert).
C-States werden üblicherweise für Laptops entwickelt, um Strom zu sparen. Wenn Sie jedoch ein Desktop-Benutzer sind, können Sie C-State deaktivieren. Sie müssen auf Ihr BIOS oder UEFI zugreifen, um den C-State zu deaktivieren. Überwachen Sie nach dem Deaktivieren des C-Status Ihr System und prüfen Sie, ob das Problem auftritt.
12] Aktualisieren oder setzen Sie Ihr BIOS zurück
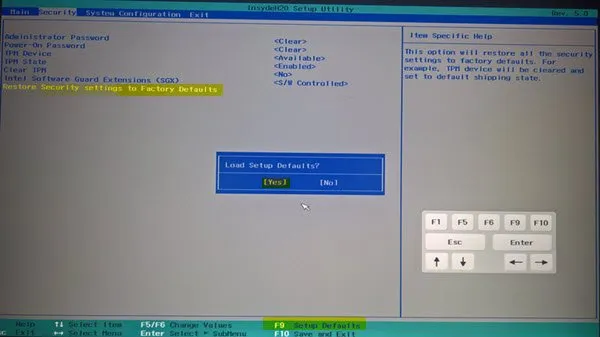
Durch die Aktualisierung des BIOS können auch Windows-Start- und andere Probleme behoben werden. Wir empfehlen Ihnen, Ihr BIOS zu aktualisieren. Wenn das Aktualisieren des BIOS nicht hilft, versuchen Sie, das BIOS zurückzusetzen.
13] Setzen Sie Ihren PC zurück
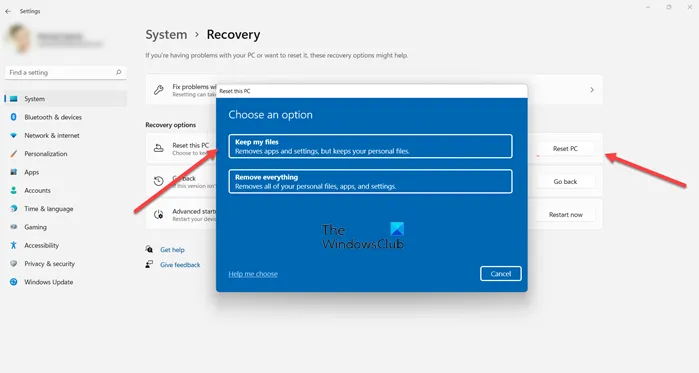
Wenn sich Ihr Windows-PC immer noch zufällig ausschaltet, führen Sie einen Zurücksetzen auf die Werkseinstellungen durch, ohne Ihre Daten zu löschen. Diese Aktion führt eine saubere Neuinstallation von Windows durch und hilft bei der Behebung von Problemen.
14] Hardwarefehler
Wenn Sie alle oben genannten Korrekturen ausprobiert haben, das Problem jedoch nicht behoben ist, liegt möglicherweise ein Hardwareproblem mit Ihrem Computer vor.
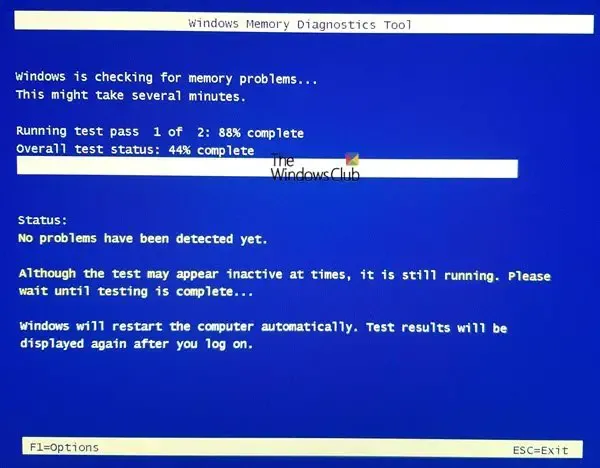
Einige der möglichen Hardwareprobleme, die dazu führen können, dass Ihr System unerwartet herunterfährt, sind:
- Fehlerhafter RAM: Ein fehlerhafter RAM kann verschiedene Probleme auf einem Windows-Computer verursachen. Das unerwartete Herunterfahren eines Windows-PCs ist eines der Anzeichen oder Symptome eines RAM-Fehlers. Daher müssen Sie einen RAM-Test durchführen, um dies zu bestätigen. Windows 11/10 verfügt über ein integriertes Tool zum Testen des RAM-Zustands, Memory Diagnostic Tool. Wenn Ihr PC über zwei RAM-Sticks verfügt, besteht die Möglichkeit, dass einer der RAMM-Sticks defekt ist. Sie müssen dies manuell überprüfen.
- Fehlerhaftes Netzteil: Ein fehlerhaftes Netzteil kann auch zu Startproblemen oder zufälligem Herunterfahren eines PCs führen. Wenn ein Netzteil defekt ist, wird die Stromversorgung Ihres PCs inkonsistent sein, was zu einem zufälligen Herunterfahren führt. Überprüfen Sie Ihr Netzteil. Wenn es fehlerhaft ist, denken Sie über einen Austausch nach.
- Fehlerhafte Festplatte: Eine fehlerhafte Festplatte, insbesondere die, auf der das Windows-Betriebssystem installiert ist kann zu zufälligen Neustarts oder Abschaltungen führen. Daher könnte das Problem auch mit Ihrer Festplatte zusammenhängen.
- Fehlerhaftes Motherboard: Auch ein fehlerhaftes Motherboard kann eine der möglichen Ursachen für dieses Problem sein. Allerdings sind die Chancen dafür geringer.
Wenn Ihr PC einen Hardwarefehler hat, können Sie nichts dagegen tun. Bringen Sie Ihren PC zu einem professionellen PC-Reparaturtechniker oder Servicecenter (sofern für Ihren PC eine Garantie besteht).
Kann ein schlechter RAM zum Herunterfahren führen?
Ja, fehlerhafter RAM kann zu einem unerwarteten Herunterfahren führen. Abgesehen davon zeigt ein fehlerhafter RAM auch einige weitere Anzeichen und Symptome, wie BSOD-Fehler, verminderte Leistung eines Systems usw. Wenn Sie solche Anzeichen bemerken , müssen Sie einen Speicherdiagnosetest durchführen, um den Zustand Ihres RAM zu überprüfen.



Schreibe einen Kommentar