Windows-PC bootet erst nach Neustart [Fix]
![Windows-PC bootet erst nach Neustart [Fix]](https://cdn.thewindowsclub.blog/wp-content/uploads/2024/03/windows-pc-only-boots-after-restart-1-640x375.webp)
In diesem Artikel besprechen wir, was Sie tun können, wenn Ihr Windows-PC erst nach dem Neustart startet . Dies ist ein ärgerliches Problem, da Benutzer einen zweiten Versuch unternehmen müssen, ihren Computer einzuschalten. Den Berichten zufolge schaltet sich der Computer beim Drücken der Starttaste ein; Im Computergehäuse funktioniert alles einwandfrei, aber der Bildschirm bleibt schwarz. Die Anzeige funktioniert nur, wenn Benutzer einen Neustart ihrer Computer erzwingen. Wenn ein solches Problem auftritt, verwenden Sie die in diesem Artikel bereitgestellten Korrekturen.
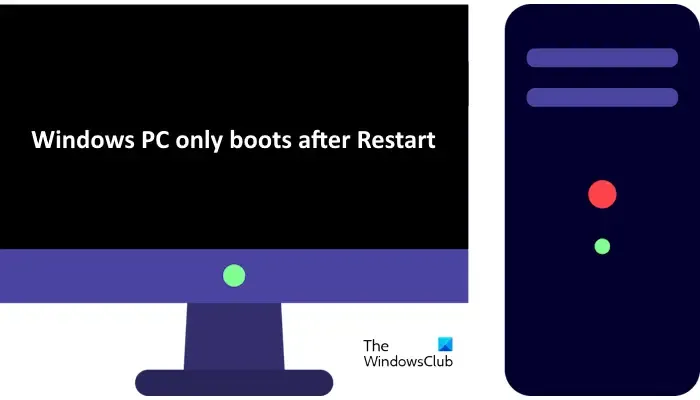
Windows-PC bootet erst nach Neustart
Wenn Ihr Windows 11/10-PC erst nach dem Neustart startet , helfen Ihnen die folgenden Fixes, das Problem zu beheben.
- Überprüfen Sie das Kabel, das das Display verbindet
- Ändern Sie Ihren Energieplan oder erstellen Sie einen neuen
- Deaktivieren Sie den Schnellstart
- Überprüfen Sie Ihren RAM
- BIOS aktualisieren oder downgraden (je nachdem, was zutreffend ist)
Im Folgenden haben wir alle diese Korrekturen ausführlich erläutert.
1] Überprüfen Sie das Kabel, das das Display verbindet
Das Kabel, das Ihr Display mit Ihrem PC verbindet, ist möglicherweise defekt. Daher sollten Sie als Erstes Ihr Kabel überprüfen. Bevor Sie einen erzwungenen Neustart durchführen, ziehen Sie das Kabel ab und stecken Sie es wieder ein, um zu sehen, ob dadurch die Anzeige aktiviert wird. Sie können Ihr Display auch mit einem anderen Kabel (falls verfügbar) an Ihren Computer anschließen. Wenn dies nicht funktioniert, verwenden Sie andere Fixes.
2]Ändern Sie Ihren Energieplan oder erstellen Sie einen neuen
Manchmal können auch falsche Energieplaneinstellungen zu Startproblemen führen. Wir empfehlen Ihnen, Ihren Energieplan zu ändern. Bevor Sie jedoch Ihren Energieplan ändern, können Sie versuchen, die Einstellungen Ihres aktuellen Energieplans auf die Standardeinstellungen zurückzusetzen.
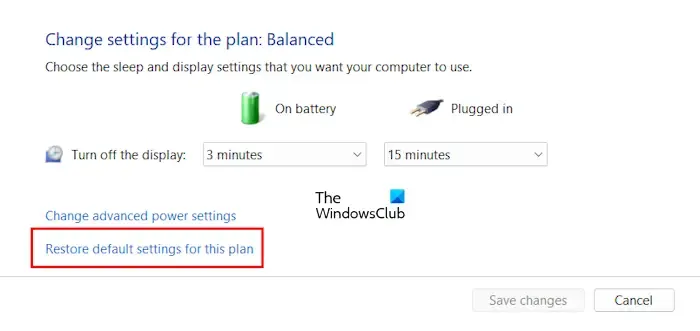
- Öffnen Sie die Systemsteuerung.
- Geben Sie „power“ in die Suchleiste ein und wählen Sie „Power Options“ aus den Suchergebnissen aus.
- Klicken Sie auf Planeinstellungen ändern .
- Klicken Sie nun auf Standardeinstellungen für diesen Plan wiederherstellen .
Wenn dies nicht funktioniert, können Sie Ihren Energieplan ändern. Sie können auf der Seite „Energieoptionen“ in der Systemsteuerung einen anderen Energieplan auswählen. Wenn in der Systemsteuerung nur der ausgewogene Energieplan verfügbar ist , können Sie die anderen Energiepläne wiederherstellen , indem Sie die erforderlichen Befehle in der Eingabeaufforderung ausführen.
Die Befehle zum Wiederherstellen der fehlenden Energiesparpläne funktionieren nicht, wenn der Modern Standby Mode S0 auf Ihrem Computer aktiv ist. Deaktivieren Sie daher zunächst den Modern Standby Mode S0, um die fehlenden Energiesparpläne wiederherzustellen.
3] Deaktivieren Sie den Schnellstart
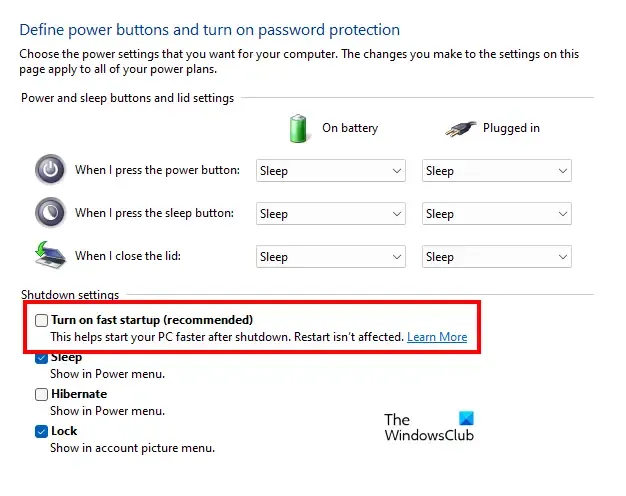
Fast Startup ist eine Funktion, die den Start von Windows 11/10-Computern beschleunigt. Diese Funktion ist standardmäßig aktiviert. Manchmal verursacht der Schnellstart Probleme. Daher kann es hilfreich sein, diese Funktion zu deaktivieren. Wir empfehlen Ihnen, den Schnellstart zu deaktivieren und zu prüfen, ob er funktioniert.
4]Überprüfen Sie Ihren RAM
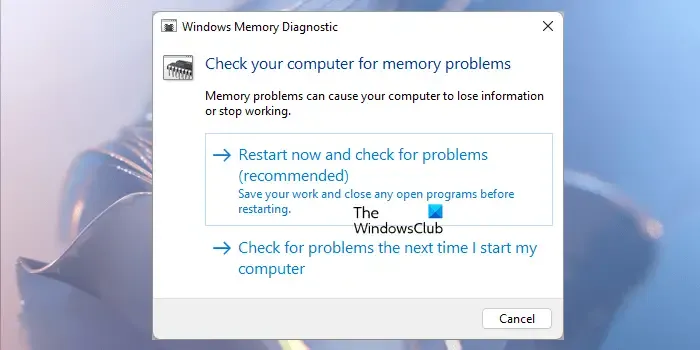
Wenn das Deaktivieren des Schnellstarts nicht funktioniert, liegt das Problem möglicherweise an Ihrem RAM. Testen Sie den Zustand Ihres RAM, indem Sie das in Windows integrierte Speicherdiagnosetool verwenden , oder Sie können auch ein Tool eines Drittanbieters zum Testen Ihres RAM verwenden, z. B. Memtest86+ .
Wir empfehlen Ihnen auch, Ihren PC zu reinigen, wenn Sie dies längere Zeit nicht getan haben. Darüber hinaus können Sie auch versuchen, RAM in verschiedenen verfügbaren Speichersteckplätzen auf Ihrem Motherboard zu installieren.
5] BIOS aktualisieren oder downgraden (je nachdem, was zutreffend ist)
Eine veraltete BIOS-Version kann auch auf einem Windows-Computer verschiedene Probleme verursachen, wie das, mit dem Sie konfrontiert sind. Durch Aktualisieren des BIOS auf die neueste Version kann dieses Problem behoben werden. Tun Sie dies und sehen Sie, ob es hilft.

Um Ihr BIOS zu aktualisieren , laden Sie die neueste Version von der offiziellen Website Ihres Computerherstellers herunter. Führen Sie nun die Installationsdatei mit Administratorrechten aus. Einige Computerhersteller veröffentlichen die Beta-Version des BIOS. Die Beta-Version der Software ist instabil und kann einige Fehler enthalten, die zu Problemen führen können. Wenn Sie diese Beta-Version installiert haben, installieren Sie den stabilen Build.
Wenn das Problem nach der Installation des neuesten BIOS-Updates auftritt, können Sie ein Downgrade Ihrer BIOS-Version durchführen . Besuchen Sie dazu die offizielle Website Ihres Computerherstellers, geben Sie die Modellnummer Ihres Geräts ein und laden Sie die frühere Version des BIOS herunter. Führen Sie nun diese Installationsdatei mit Administratorrechten aus, um die vorherige BIOS-Version zu installieren.
Wenn das Problem weiterhin besteht, müssen Sie sich möglicherweise an einen professionellen Computerreparaturtechniker wenden. Möglicherweise liegt ein Problem mit der Hauptplatine Ihres Computers vor.
Was tun, wenn Ihr PC im Boot-Zyklus stecken bleibt?
Wenn Ihr PC in einer Boot-Schleife steckt , liegt möglicherweise ein Hardwareproblem vor, z. B. ein fehlerhafter RAM, eine fehlerhafte Festplatte, eine fehlerhafte Grafikkarte usw. Das fehlerhafte Netzteil kann ebenfalls Startprobleme verursachen. Wir empfehlen Ihnen, einen Hard-Reset durchzuführen und zu prüfen, ob dies hilft.
Kann RAM dazu führen, dass keine Anzeige angezeigt wird?
Ja, ein fehlerhafter RAM kann keine Anzeigeprobleme verursachen. Es gibt einige Symptome, die ein Computer zeigt, wenn der Arbeitsspeicher ausfällt. Wenn Sie diese Symptome bemerken, testen Sie den Zustand Ihres RAM und vergessen Sie nicht, Ihre Daten zu sichern.



Schreibe einen Kommentar