Windows-PC bootet nicht nach neuer CPU

Wenn Sie Ihre CPU kürzlich aktualisiert oder geändert haben und Ihr Windows 11/10-Computer nicht hochfährt, hilft Ihnen dieser Beitrag, das Problem zu beheben.

Bevor wir beginnen, schauen wir uns die möglichen Gründe für den Startfehler an.
- Beschädigte CPU-Sockel oder Pins: Wenn CPU-Sockel oder Pins beschädigt sind, kann dies zu Kommunikationsfehlern zwischen Prozessor und Motherboard führen. Daher kann es sein, dass das System nach dem Einschalten nicht initialisiert wird, was während des Startvorgangs selbst nach mehreren Versuchen zu einem vollständigen Stromausfall führt.
- Inkompatibles oder veraltetes BIOS oder UEFI: Ein veraltetes BIOS verfügt möglicherweise nicht über die notwendigen Tools oder Mikrocode-Updates, die die CPU zum Initialisieren nach dem Einschalten des Systems benötigt, und kann daher möglicherweise nicht mit dem Startvorgang fortfahren.
- Unzureichende Stromversorgung der CPU: Der Austausch einer neuen CPU kann mehr Strom erfordern, als Ihr aktuelles System bereitstellt. Dies kann zu Startfehlern führen, wenn das Motherboard nicht genügend Strom liefern kann oder der Sockel nicht für die Spannung der neuen CPU ausgelegt ist.
Beheben Sie, dass der Windows-PC nach einer neuen CPU nicht startet
Da die Fehlerursache entweder auf Hardware- oder BIOS-Probleme zurückzuführen sein kann, können die folgenden Schritte ausgeführt werden, um den genannten Fehler zu beheben:
- Trennen Sie Peripheriegeräte und Kabel
- CMOS-Jumper zurücksetzen
- CPU in einem anderen System überprüfen
- Wechseln Sie zu CSM oder Legacy Boot
- BIOS aktualisieren
1] Trennen Sie Peripheriegeräte und Kabel
Um zu bestätigen, dass die Ursache des Problems nicht in einer Fehlfunktion anderer Peripheriegeräte liegt, können Sie mit der Fehlerbehebung wie folgt beginnen:
- Trennen Sie alle Kabel vom Computer, mit Ausnahme der Tastatur.
- Auch das Netzkabel muss abgezogen und nach einigen Minuten wieder angeschlossen werden.
- Das System kann nun eingeschaltet werden, um zu prüfen, ob das Windows-Logo angezeigt wird. Wenn das Windows-Logo angezeigt wird, liegt das Problem möglicherweise an den Peripheriegeräten.
- Die Kabel können nun nacheinander angeschlossen werden. Wenn das Problem nach dem Anschließen eines bestimmten Kabels erneut auftritt, können wir davon ausgehen, dass das Problem bei diesem Kabel selbst liegt und daher durch Ersetzen des Kabels behoben werden kann.
2] Setzen Sie den CMOS-Jumper zurück

Durch das Zurücksetzen des CMOS-Jumpers werden die manuellen Änderungen gelöscht. Dadurch wird das BIOS gezwungen, seine Standardeinstellungen zu verwenden, die für die Arbeit mit einer Vielzahl von CPUs optimiert sind, wodurch Kompatibilitätsprobleme vermieden werden.
- Schalten Sie das System aus und öffnen Sie die Gehäuseabdeckung.
- Suchen Sie den CMOS-Jumper, eine 3-polige Kombination neben der CMOS-Batterie.
- Verschieben Sie den Jumper von der Standardposition 1-2 (deckt die Pins ab) auf die Position 2-3 (Jumper deckt die Pins 2-3 statt 1-2 ab).
- Warten Sie einige Minuten, setzen Sie den Jumper dann zurück in die Standardposition (1-2) und schalten Sie das System ein, sobald Sie fertig sind.
3] Wechseln Sie zu CSM oder Legacy Boot
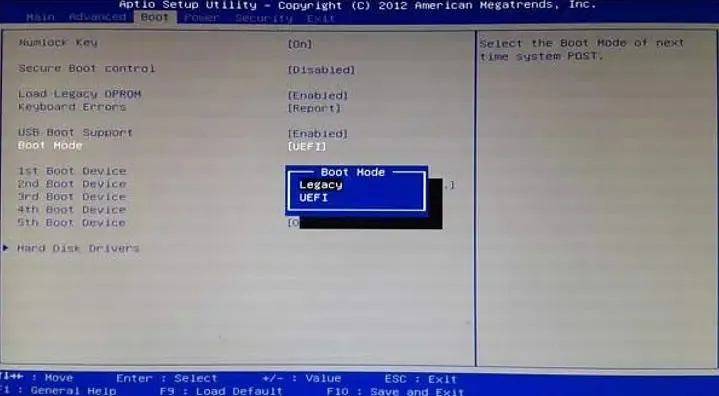
Wie der Name schon sagt, ist das CSM oder Compatibility Support Module eine Brücke, die es alten BIOS-basierten Betriebssystemen ermöglicht, auf modernen UEFI-Firmware-basierten Systemen zu funktionieren. Beim herkömmlichen BIOS-basierten Startvorgang werden das Betriebssystem und die Gerätetreiber vom Master Boot Record (MBR) auf das Speichergerät geladen.
Durch die Umstellung von UEFI auf CSM konnte das System in einen BIOS-ähnlichen Modus zurückkehren, wodurch die Kompatibilität mit älterer Hardware und Treibern gewährleistet wurde. CSM bietet außerdem flexiblere Startoptionen, die dem System helfen können, die neue CPU während des Startvorgangs zu erkennen und zu initialisieren.
- Starten Sie das System neu und drücken Sie die Taste ENTF oder F2, um das BIOS/UEFI aufzurufen.
- Suchen Sie im Abschnitt „Boot“ nach Optionen wie „Boot-Modus“ oder „Typ“ (Option kann je nach Hersteller variieren).
- Navigieren Sie mit den Pfeiltasten zur Option „Startmodus“, drücken Sie die EINGABETASTE und wählen Sie die Option LEGACY.
- Drücken Sie F10, um die Änderungen zu speichern, und starten Sie das System neu, um zu prüfen, ob das Problem behoben ist.
4] BIOS oder UEFI aktualisieren
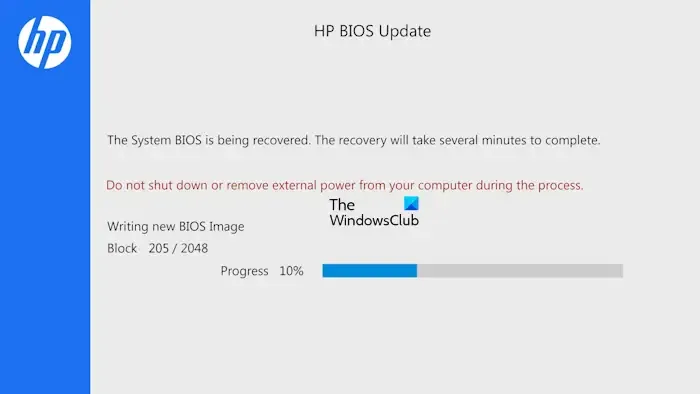
Manchmal ist die neu hinzugefügte CPU möglicherweise nicht mit der aktuell installierten BIOS-Version kompatibel. Durch eine Aktualisierung kann die Kommunikation zwischen Prozessor und Motherboard verbessert, Unterstützung für neue CPU-Modelle hinzugefügt und eine ordnungsgemäße Initialisierung ermöglicht werden.
Dies wiederum kann dazu führen, dass die Hardwarekomponenten sich gegenseitig erkennen und zusammenarbeiten, wodurch Startprobleme behoben werden. Um einen klaren Überblick über die Aktualisierung des BIOS zu erhalten, können Sie das Handbuch des Motherboards oder die entsprechende Website zu Rate ziehen.
5] CPU mit einem anderen System prüfen
Wenn die oben genannten Schritte das Problem nicht beheben, können Sie das Problem am effektivsten eingrenzen, indem Sie die besagte CPU in einem anderen fehlerfreien System installieren. Wenn in diesem System das gleiche Startproblem auftritt, liegt das Problem an der CPU selbst. Wenn die neue CPU jedoch nach der Installation auf dem neuen System einwandfrei funktioniert, können wir davon ausgehen, dass das Problem an der Hardware oder am BIOS liegt.
Ich hoffe, der Beitrag hat Ihnen geholfen, das CPU-Bootproblem zu beheben.
Müssen Sie beim Installieren einer neuen CPU das CMOS zurücksetzen?
Sofern die Spannungen oder Takteinstellungen nicht manuell angepasst werden, liest das BIOS normalerweise beim Booten die CPUID-Zeichenfolge und konfiguriert alle Parameter mithilfe der internen Nachschlagetabelle automatisch auf die richtigen Werte.
Lässt sich eine defekte CPU booten?
Technisch gesehen nicht, aber die einzige Möglichkeit, festzustellen, ob die CPU tot ist, besteht darin, den Support zu bitten, dies zu überprüfen. Wenn Sie sich also fragen, ob die CPU tot ist, weil der PC nicht gestartet ist, sollten Sie am besten auch andere Dinge überprüfen.



Schreibe einen Kommentar