Windows-PC bootet ständig ins BIOS [Fix]
![Windows-PC bootet ständig ins BIOS [Fix]](https://cdn.thewindowsclub.blog/wp-content/uploads/2024/03/windows-pc-keeps-booting-into-bios-1-640x375.webp)
Wenn Ihr Windows-PC ständig ins BIOS bootet , helfen Ihnen die in diesem Artikel bereitgestellten Lösungen. Dieses Problem verhindert, dass Sie Ihren Computer verwenden können, da jedes Mal, wenn Sie Ihren Computer einschalten, der BIOS-Bildschirm angezeigt wird. Auch ein Neustart des Computers über das BIOS funktioniert in dieser Situation nicht.
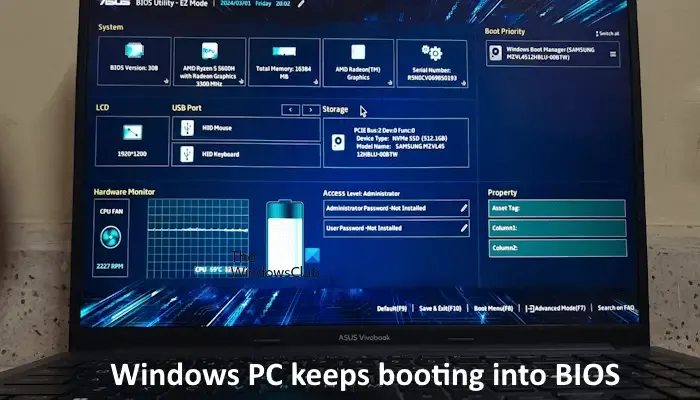
Warum startet mein PC ständig im BIOS?
Es kann viele Gründe dafür geben, dass Ihr PC im BIOS immer wieder neu startet, z. B. eine falsche BOOT-Sequenz, ein beschädigtes SATA-Kabel, eine lockere SATA-Kabelverbindung, falsch konfigurierte BIOS-Einstellungen, eine fehlerhafte Festplatte usw.
Behebung: Windows-PC bootet ständig ins BIOS
Verwenden Sie die folgenden Korrekturen, wenn Ihr Windows-PC ständig ins BIOS startet.
- Überprüfen Sie Ihre Boot-Reihenfolge
- Setzen Sie den RAM neu ein
- Trennen Sie alle anderen Festplatten
- Überprüfen Sie die Anschlüsse des SATA-Kabels
- Deaktivieren Sie den Schnellstart im BIOS (falls zutreffend).
- Überprüfen Sie den Status des SATA-Controllers im BIOS
- BIOS zurücksetzen
- Setzen Sie das CMOS zurück oder ersetzen Sie die CMOS-Batterie
- BIOS aktualisieren oder flashen
- Möglicherweise ist Ihre Festplatte defekt
Im Folgenden haben wir alle diese Korrekturen ausführlich erläutert. Motherboards verschiedener Marken können unterschiedliche BIOS-Schnittstellen haben. Daher müssen Sie die offizielle Website Ihres Computerherstellers besuchen, um alle Einstellungen in Ihrem BIOS zu erfahren.
1] Überprüfen Sie Ihre Boot-Reihenfolge
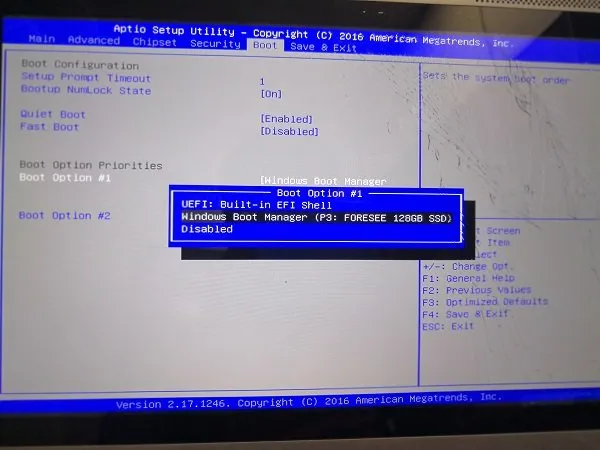
Dies ist das Erste, was Sie tun sollten. Überprüfen Sie die Boot-Reihenfolge in Ihrem BIOS . Stellen Sie sicher, dass Sie in der Startreihenfolge die richtige Festplatte ausgewählt haben. Wenn Ihr BIOS Ihre Festplatte nicht erkennt, ist Ihre Festplatte möglicherweise beschädigt. Wir empfehlen Ihnen jedoch, alle anderen Korrekturen auszuprobieren, bevor Sie voreilige Schlussfolgerungen ziehen.
2] RAM neu einsetzen
Der nächste Schritt besteht darin, den RAM neu einzusetzen. Dazu müssen Sie Ihr Computergehäuse öffnen. Schalten Sie zuerst Ihren Computer ordnungsgemäß aus, schalten Sie dann den Schalter aus und ziehen Sie das Netzkabel ab, um einen Stromschlag zu vermeiden. Öffnen Sie nun das Computergehäuse und entfernen Sie die RAM-Sticks vorsichtig aus den Speichersteckplätzen. Reinigen Sie sie und setzen Sie sie wieder ein. Überprüfen Sie, ob es funktioniert.

Wenn Sie mehr als einen RAM-Stick haben, stecken Sie diese einzeln oder einzeln in verschiedene Speichersteckplätze. Wenn Sie darin nicht gut sind, empfehlen wir Ihnen, professionelle Hilfe in Anspruch zu nehmen, oder Sie können diesen Fix ausprobieren, nachdem Sie alle in diesem Artikel genannten Fixes ausprobiert haben.
3] Trennen Sie alle anderen Festplatten
Trennen Sie alle Festplatten außer der Festplatte, auf der das Betriebssystem installiert ist. Starten Sie anschließend Ihren PC und sehen Sie, was passiert. Wenn es ein Problem mit Ihrem Startlaufwerk gibt, wird das Problem erneut auftreten.
4] Überprüfen Sie die Anschlüsse des SATA-Kabels
Ein SATA-Kabel dient zum Anschluss von Speichergeräten wie Festplatten an die Hauptplatine des Computers. Wenn das SATA-Kabel defekt ist oder eine lockere Verbindung vorliegt, bleibt die Festplatte unerkannt und der Benutzer wird mit Startproblemen konfrontiert (sofern die Festplatte das Startlaufwerk ist). Wenn Sie Ihren Computer gereinigt haben, ist es möglich, dass das Kabel nicht richtig angeschlossen ist. Überprüfen Sie die SATA-Kabelverbindung.

Trennen Sie das Kabel und schließen Sie es wieder an. Wenn Ihr PC-Motherboard über mehr als einen SATA-Anschluss verfügt, schließen Sie das SATA-Kabel an jeden Anschluss an und prüfen Sie, ob es funktioniert. Möglicherweise ist auch Ihr SATA-Kabel defekt. Wenn Ihr System über mehr als eine Festplatte verfügt, können Sie dies überprüfen, indem Sie die andere Festplatte mit demselben SATA-Kabel anschließen.
5] Deaktivieren Sie den Schnellstart im BIOS (falls zutreffend).
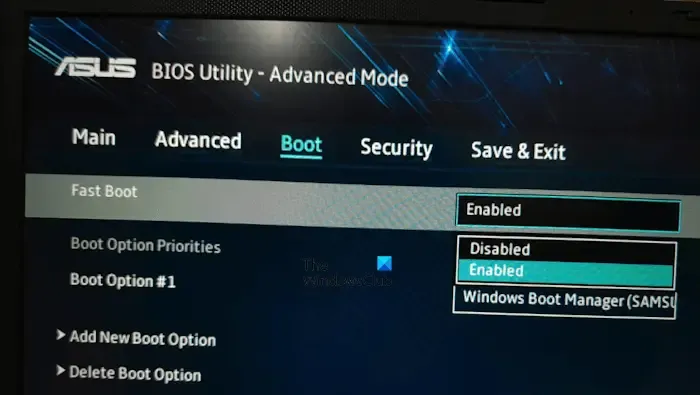
Das BIOS einiger Computer verfügt über eine Option zum Aktivieren und Deaktivieren des Schnellstarts. Sie können dies in Ihren BIOS-Einstellungen überprüfen. Wenn in den BIOS-Einstellungen Ihres PCs eine Option zum Aktivieren oder Deaktivieren des Schnellstarts verfügbar ist, deaktivieren Sie den Schnellstart. Speichern Sie die Einstellungen und starten Sie Ihren Computer neu.
6] Überprüfen Sie den Status des SATA-Controllers im BIOS
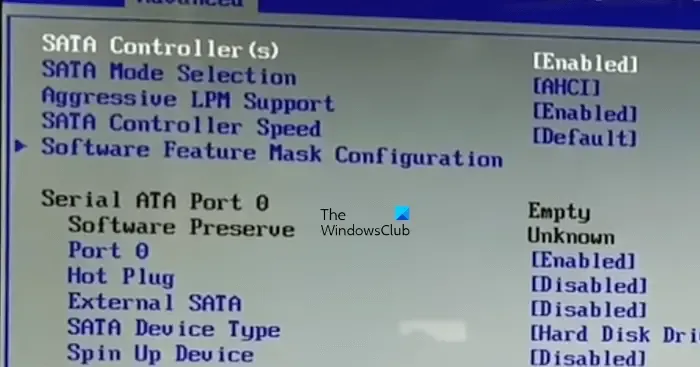
Die SATA-Controller-Modi im BIOS bestimmen, wie eine Festplatte mit dem Computer kommuniziert. Wenn Sie diese Funktion deaktivieren oder deaktivieren, wird Ihre Festplatte vom Windows-Betriebssystem nicht erkannt. Wir empfehlen Ihnen, diese Einstellung in Ihrem BIOS zu überprüfen. Wenn diese Option deaktiviert ist, aktivieren Sie sie. Informationen zum Zugriff auf diese Einstellung in Ihrem BIOS finden Sie auf der offiziellen Website Ihres Computerherstellers.
7] BIOS zurücksetzen
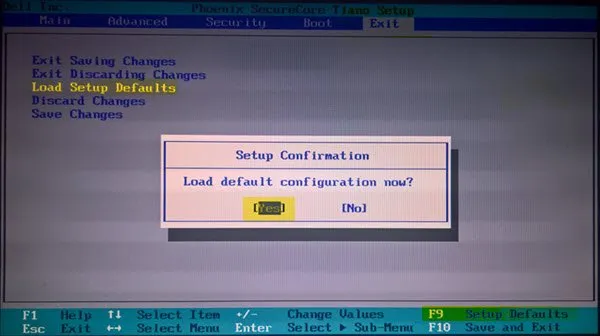
Daher wird empfohlen, dies nicht zu versuchen, wenn Sie nicht sicher sind, was Sie tun werden. Wenn Sie Änderungen an Ihren BIOS-Einstellungen vorgenommen haben, nach denen das Problem auftrat, lässt sich das Problem durch Zurücksetzen der BIOS-Einstellungen auf die Standardeinstellungen beheben.
8] Setzen Sie das CMOS zurück oder ersetzen Sie die CMOS-Batterie
Eine leere CMOS-Batterie kann verschiedene Probleme auf einem Computer verursachen. Wenn Sie über ein Digitalmultimeter verfügen, können Sie die Ausgangsspannung der in Ihrem Computer installierten CMOS-Batterie überprüfen.

Setzen Sie zunächst das CMOS zurück und prüfen Sie, ob es hilft. Entfernen Sie dazu die CMOS-Batterie und installieren Sie sie erneut. Wenn dies nicht funktioniert, installieren Sie eine neue CMOS-Batterie. Ein Hinweis auf eine leere CMOS-Batterie ist das falsche Datum und die falsche Uhrzeit.
9] BIOS aktualisieren oder flashen
Durch Aktualisieren Ihres BIOS auf die neueste Version kann dieses Problem ebenfalls behoben werden. Da Sie Ihren Computer nicht starten können, müssen Sie ihn mithilfe der Flash-BIOS-Methode auf die neueste Version aktualisieren. Informationen zur genauen Methode zum Flashen des BIOS Ihres Computers finden Sie auf der offiziellen Website Ihres Computerherstellers. Sie müssen die neueste Version des BIOS von der offiziellen Website herunterladen.
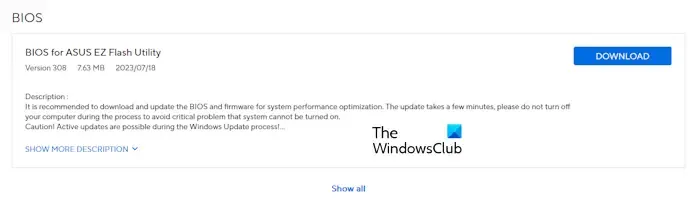
Stellen Sie beim Flashen des BIOS sicher, dass Ihr Computer kontinuierlich mit Strom versorgt wird. Wenn Sie die Stromversorgung während des BIOS-Flashens unterbrechen, wird Ihr Motherboard beschädigt und kann zu einem dauerhaften Startfehler führen.
10] Möglicherweise ist Ihre Festplatte defekt
Wenn keine der Lösungen für Sie funktioniert hat, ist die Wahrscheinlichkeit hoch, dass die Festplatte defekt ist. Die Behebung dieses Problems liegt nun außerhalb Ihres Zuständigkeitsbereichs. Wir empfehlen Ihnen daher, sich für weitere Unterstützung an einen professionellen Computerreparaturtechniker zu wenden.
Ich hoffe das hilft.
Wie stoppe ich die BIOS-Boot-Schleife?
Möglicherweise haben Sie einige Änderungen an Ihren BIOS-Einstellungen vorgenommen, die dieses Problem verursacht haben. Wenn Ihr PC in einer BIOS-Boot-Schleife steckt, ist das Zurücksetzen der BIOS-Einstellungen auf die Standardeinstellungen die einfachste Möglichkeit, dieses Problem zu beheben.



Schreibe einen Kommentar