Windows-PC stürzt beim Ein- oder Ausstecken eines USB-Geräts ab

Wenn Ihr Windows 11/10-PC beim Anschließen oder Abziehen eines USB-Geräts abstürzt , helfen Ihnen die in diesem Artikel bereitgestellten Lösungen. Dieses Problem ist frustrierend, da Sie kein USB-Gerät an Ihrem Computer verwenden können. Wenn Sie dies versuchen, stürzt Ihr Computer ab. Berichten zufolge stürzt der Computer beim Anschließen oder Abziehen eines USB-Headsets ab. Dieses Problem kann jedoch auch bei anderen USB-Geräten auftreten.
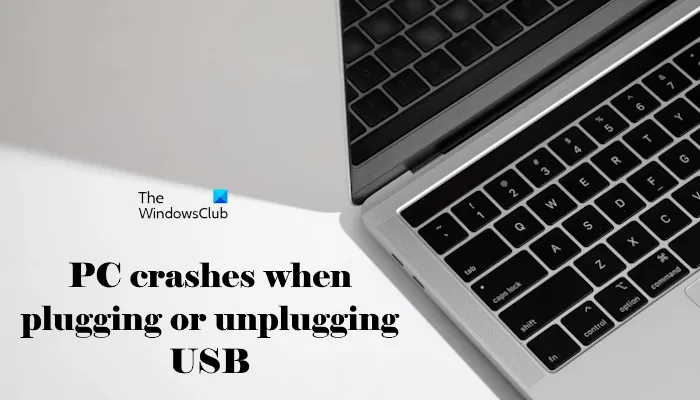
PC stürzt beim Ein- oder Ausstecken eines USB-Geräts ab
Verwenden Sie die folgenden Vorschläge, wenn Ihr Windows 11/10-PC beim Anschließen oder Abziehen eines USB-Geräts abstürzt.
- Überprüfen Sie einen anderen USB-Anschluss und ein anderes Gerät
- Deinstallieren Sie den USB-Root-Hub und installieren Sie ihn erneut
- Installieren Sie den USB-Gerätetreiber neu
- Installieren Sie den Grafikkartentreiber neu
- Fehlerbehebung im Clean Boot-Zustand
- BIOS und Chipsatztreiber aktualisieren
- Kontaktieren Sie Support
Sehen wir uns alle diese Korrekturen im Detail an.
1] Überprüfen Sie einen anderen USB-Anschluss oder ein anderes Gerät

Das Problem liegt möglicherweise an Ihrem USB-Gerät oder USB-Anschluss. Um dies zu überprüfen, schließen Sie das USB-Gerät an einen anderen USB-Anschluss an und sehen Sie, was passiert. Sie können auch ein anderes USB-Gerät an Ihren Computer anschließen. So erfahren Sie, ob das Problem bei diesem bestimmten USB-Gerät liegt oder nicht.
2] Deinstallieren Sie den USB-Root-Hub und installieren Sie ihn erneut
Erstellen Sie einen Systemwiederherstellungspunkt, bevor Sie fortfahren.
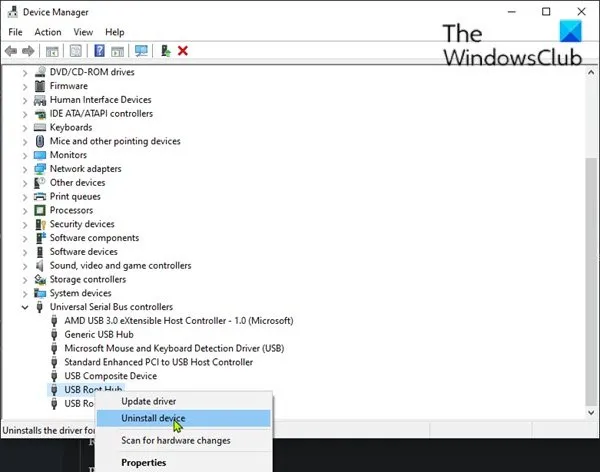
- Öffnen Sie den Geräte-Manager.
- Scrollen Sie nach unten und erweitern Sie den Zweig „Universal Serial Bus Controllers“ .
- Starten Sie Ihren Computer neu oder führen Sie eine Suche nach Hardwareänderungen durch.
Überprüfen Sie jetzt, ob Ihr Computer beim Anschließen oder Abziehen eines USB-Geräts abstürzt.
3] Installieren Sie den USB-Gerätetreiber neu
Der nächste Schritt besteht darin, den USB-Gerätetreiber neu zu installieren. Möglicherweise ist der Treiber Ihres USB-Geräts beschädigt und verursacht dieses Problem.
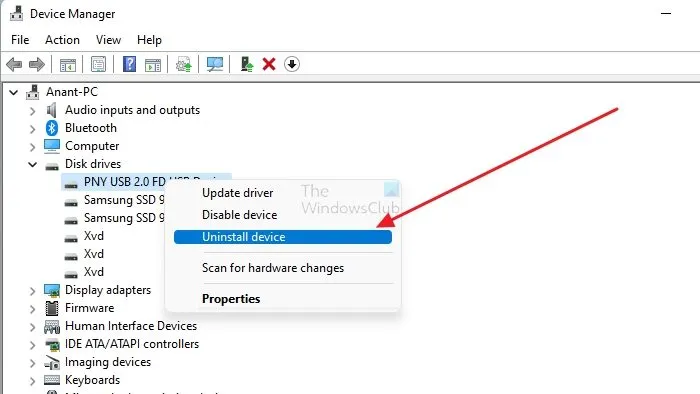
Gehen Sie die folgenden Anweisungen durch:
- Öffnen Sie den Geräte-Manager.
- Erweitern Sie den Zweig, der sich auf Ihr USB-Gerät bezieht.
- Klicken Sie mit der rechten Maustaste auf Ihren USB-Gerätetreiber und wählen Sie Gerät deinstallieren .
- Starte deinen Computer neu.
Windows installiert den USB-Gerätetreiber automatisch, wenn Sie ihn das nächste Mal an Ihr System anschließen.
4] Installieren Sie den Grafikkartentreiber neu
Eine mögliche Ursache für dieses Problem ist der beschädigte Grafikkartentreiber. Wir empfehlen Ihnen, den GPU-Treiber zu deinstallieren und neu zu installieren. Dazu benötigen Sie ein Drittanbieter-Tool zum Entfernen von GPU-Treibern. Laden Sie DDU (Display Driver Uninstaller) herunter und installieren Sie es, führen Sie es aus und entfernen Sie den GPU-Treiber von Ihrem Computer.
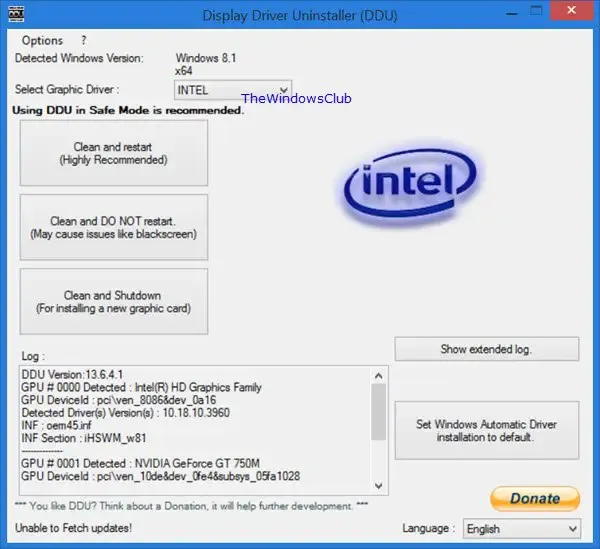
Bevor Sie den GPU-Treiber deinstallieren, besuchen Sie die offizielle Website Ihres Computerherstellers und laden Sie dort die neueste Version des Grafikkartentreibers herunter. Führen Sie nun nach der Deinstallation des GPU-Treibers die Installationsdatei aus, um den GPU-Treiber neu zu installieren.
5] Fehlerbehebung im Clean Boot-Zustand
Eine Hintergrundanwendung oder ein Dienst eines Drittanbieters könnte für dieses Problem verantwortlich sein. Sie können dies in einem sauberen Neustartzustand überprüfen. Starten Sie Ihr System im sauberen Neustartzustand und schließen Sie dann das USB-Gerät an. Sehen Sie, was diesmal passiert. Wenn Ihr PC diesmal nicht abstürzt, besteht Ihr nächster Schritt darin, den Schuldigen zu finden.
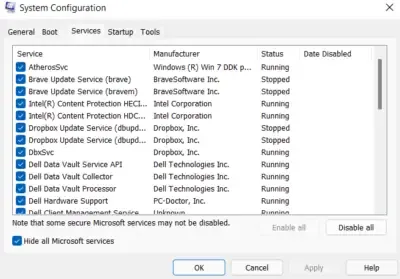
Um die konfliktverursachende Drittanbieteranwendung oder den konfliktverursachenden Drittanbieterdienst zu finden, aktivieren Sie einige der Hintergrundanwendungen und starten Sie Ihren Computer neu. Wenn das Problem erneut auftritt, ist eine der gerade aktivierten Anwendungen der Übeltäter. Wiederholen Sie den Vorgang, um den konfliktverursachenden Drittanbieterdienst zu finden. Dieses Mal müssen Sie jedoch die MSConfig-App verwenden.
6] BIOS und Chipsatztreiber aktualisieren
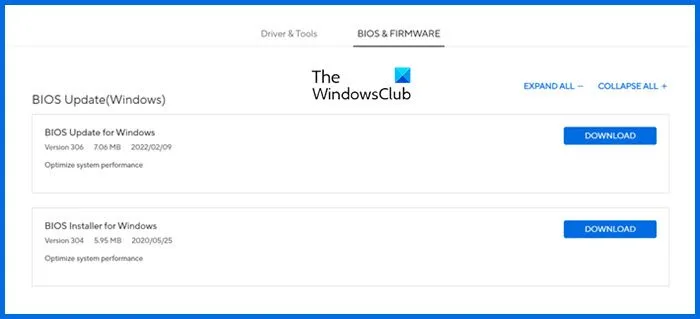
Aktualisieren Sie Ihr BIOS, wenn das Problem weiterhin besteht. Besuchen Sie die offizielle Website Ihres Computerherstellers und laden Sie die neueste Version Ihres BIOS herunter. Stellen Sie während der BIOS-Aktualisierung sicher, dass Ihr Computer kontinuierlich mit Strom versorgt wird. Wenn Sie einen Laptop verwenden, schließen Sie das Ladegerät an und schalten Sie den Schalter ein. Wenn Sie während des BIOS-Aktualisierungsvorgangs die Stromversorgung unterbrechen, wird Ihr Motherboard beschädigt.
Wir empfehlen Ihnen außerdem, Ihren Chipsatztreiber zu aktualisieren. Die neueste Version Ihres Chipsatztreibers ist auf der offiziellen Website Ihres Computerherstellers verfügbar. Sie können ihn von dort herunterladen.
7] Support kontaktieren
Der letzte Ausweg besteht darin, einen professionellen Computerreparaturtechniker zu kontaktieren. Wenn das Problem weiterhin besteht, liegt es möglicherweise an Ihrer Computerhardware.
Das ist alles. Ich hoffe, das hilft.
Warum friert mein Computer ein, wenn ich ein USB-Gerät anschließe?
Wenn Ihr Computer jedes Mal einfriert, wenn Sie ein USB-Gerät anschließen, liegt das Problem möglicherweise am USB-Gerät oder an den USB-Anschlüssen.
Was sind die Symptome eines USB-Fehlers?
Wenn Ihr USB-Anschluss ausfällt, erkennt er die angeschlossenen USB-Geräte nicht mehr.



Schreibe einen Kommentar