Windows + P funktioniert unter Windows 11/10 nicht [Fix]
![Windows + P funktioniert unter Windows 11/10 nicht [Fix]](https://cdn.thewindowsclub.blog/wp-content/uploads/2023/09/windows-p-not-working-1-640x375.webp)
Nicht funktionierende Tastaturkürzel sind ein häufiges Problem, und das gilt auch für Win + P. Wenn Ihre Tastenkombination Windows + P unter Windows 11 nicht funktioniert, hilft Ihnen dieser Beitrag weiter. Mit der Windows+P-Taste können Sie das Projektmenü unten rechts auf dem Bildschirm aufrufen . Wenn Sie also mehrere Monitore verwenden, können Sie zwischen den Anzeigen wechseln, nur einen der Bildschirme aktiv lassen, die primäre Anzeige auf allen Bildschirmen duplizieren oder Ihren Anzeigebereich erweitern.
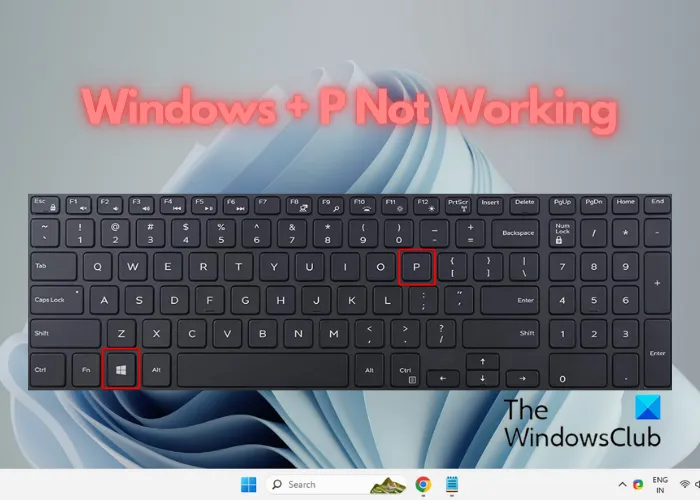
Warum funktioniert meine Windows P-Verknüpfung unter Windows 11 nicht?
Einer der Hauptgründe könnte ein Defekt an der Tastatur-Hardware oder eine Ansammlung von Schmutz und Ablagerungen sein. Möglicherweise liegt auch ein Problem mit dem aktuellen USB-Anschluss vor. Auch veraltete oder beschädigte Tastaturtreiber oder kürzlich installierte Software können zu Konflikten führen.
Einige Benutzer stellten fest, dass die Datei DisplaySwitch.exe oder der Spielemodus das Problem verursachten. Bei anderen war das Action Center nicht aktiviert oder funktionierte nicht.
Windows + P-Verknüpfung funktioniert unter Windows 11 nicht
Wenn die Tastenkombination „Win + P“ unter Windows 11/10 nicht funktioniert, führen Sie die folgenden Schritte aus, um das Problem zu beheben:
- Vorbereitende Schritte
- Führen Sie die Fehlerbehebung für Hardware/Tastatur aus
- Schalten Sie den Spielemodus aus
- Überprüfen Sie, ob das Action Center aktiviert ist
- Ersetzen Sie die Datei DisplaySwitch.exe
- Erstellen Sie eine Desktop-Verknüpfung für den Display Switch
- Überprüfen Sie den Status des HID-Dienstes
- Setzen Sie die Tastatur zurück.
Schauen wir uns diese Schritte im Detail an:
1] Vorbereitende Schritte
- Schalten Sie die Tastatur aus/ein und starten Sie den PC neu
- Stellen Sie sicher, dass die Tastatur frei von Schmutz und Ablagerungen ist.
- Schließen Sie die Tastatur an einen anderen USB-Anschluss an, um Störungen mit dem aktuellen USB-Anschluss auszuschließen.
- Überprüfen Sie, ob Ihr System über die neuesten Tastaturtreiber verfügt. In diesem Fall müssten Sie den Tastaturtreiber aktualisieren/neu installieren .
- Wenn das Problem nach der Installation von Windows-Updates aufgetreten ist, deinstallieren Sie das Update , um zu prüfen, ob es das Problem behebt.
2] Führen Sie die Fehlerbehebung für die Tastatur aus
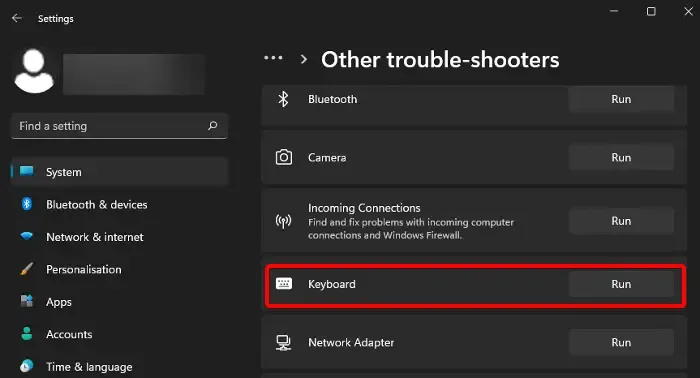
Wenn Sie alle vorläufigen Methoden ausprobiert haben, das Problem jedoch nicht behoben werden kann, können Sie versuchen, die integrierte Fehlerbehebung für die Tastatur auszuführen . Dies kann Ihnen dabei helfen, Probleme mit der Tastatur zu erkennen und die Fehlerbehebung automatisch anzuwenden.
Öffnen Sie die Windows- Einstellungen ( Win + I ) > System > Fehlerbehebung > Andere Fehlerbehebungsprogramme > Tastatur > Ausführen .
Sie können auch die Hardware-Fehlerbehebung ausführen .
Sie können auch unsere nützliche Freeware FixWin herunterladen und verwenden, um den Troubleshooter mit einem Klick zu öffnen.
3] Schalten Sie den Spielemodus aus
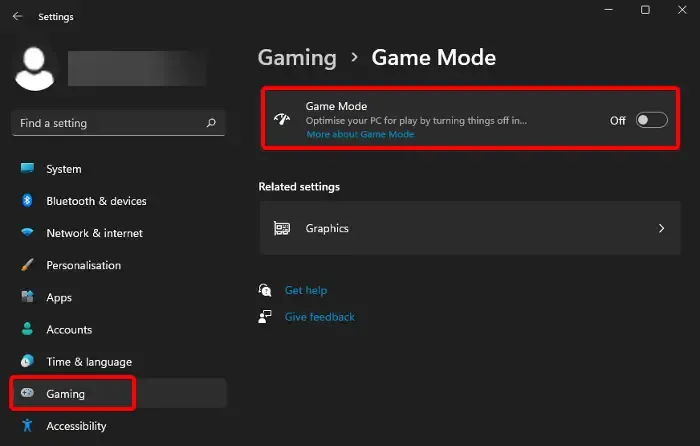
Wenn der Spielemodus auf Ihrem PC aktiviert ist, werden alle unnötigen Aufgaben oder Programme, die im Hintergrund ausgeführt werden, heruntergefahren und so Ihr Spielerlebnis optimiert. Manchmal kann diese Funktion jedoch zu Konflikten mit der Tastatur führen, und Sie stellen möglicherweise fest, dass Tastenkombinationen wie Windows + P nicht funktionieren. In diesem Fall wird empfohlen, den Spielemodus zu deaktivieren , um das Problem zu beheben.
4]Überprüfen Sie, ob das Action Center aktiviert ist
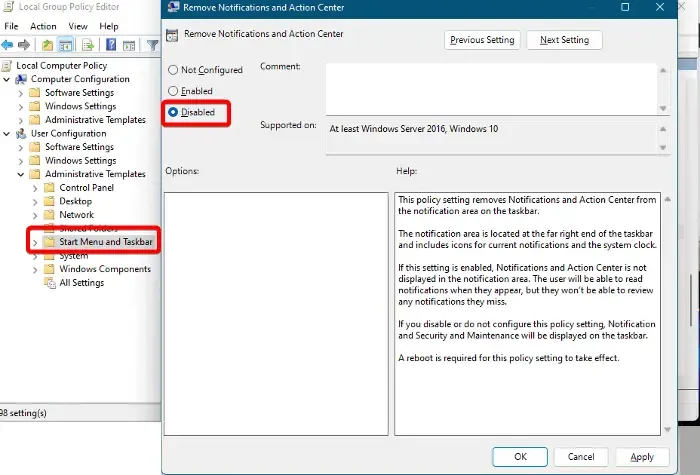
Mit der Tastenkombination „Win + P“ wird der Projektflyer aus dem Action Center unten rechts aufgerufen. Wenn das Action Center nicht geöffnet wird , kann es daher zu Problemen mit der Verknüpfungskombination kommen. Daher müssen Sie zunächst Fehler im Action Center beheben und sicherstellen, dass es funktioniert.
Stellen Sie außerdem sicher, dass das Action Center im Gruppenrichtlinien-Editor aktiviert ist . Öffnen Sie dazu den Editor für lokale Gruppenrichtlinien und navigieren Sie zum folgenden Pfad:
Configuration > Administrative Template > Start Menu and Taskbar
Suchen Sie nun rechts nach „Benachrichtigungs- und Aktionscenter entfernen“ und doppelklicken Sie darauf.
Wählen Sie im nächsten Fenster „Deaktivieren“ und drücken Sie „Übernehmen “ und „OK“ , um die Änderungen zu speichern.
5] Ersetzen Sie die Datei DisplaySwitch.exe
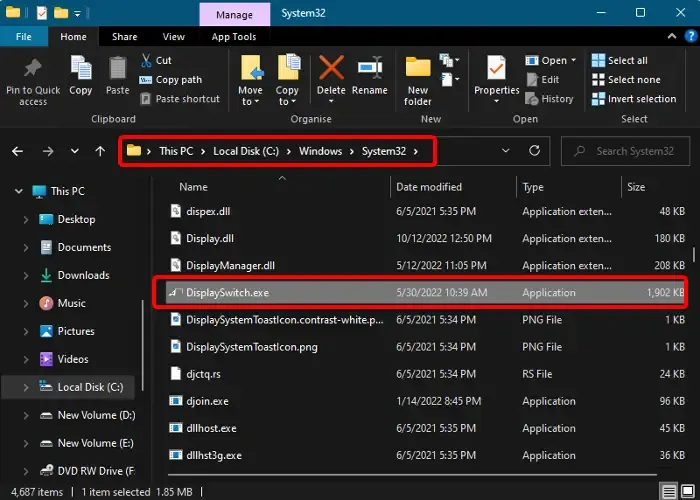
Für einige Benutzer hat sich das Ersetzen der Datei DisplaySwitch.exe als wirksam zur Lösung des Problems erwiesen, wenn die Datei beschädigt wurde.
Führen Sie den System File Checker aus, um diese einzelne Datei zu ersetzen, oder laden Sie diese Datei von Microsoft herunter .
Öffnen Sie dann den Datei-Explorer, navigieren Sie zu C:\Windows\System32, suchen Sie nach der Datei DisplaySwitch.exe und ersetzen Sie sie durch die heruntergeladene Version.
Laden Sie solche Dateien niemals von Drittanbieterquellen herunter!
6] Erstellen Sie eine Desktop-Verknüpfung für den Display Switch
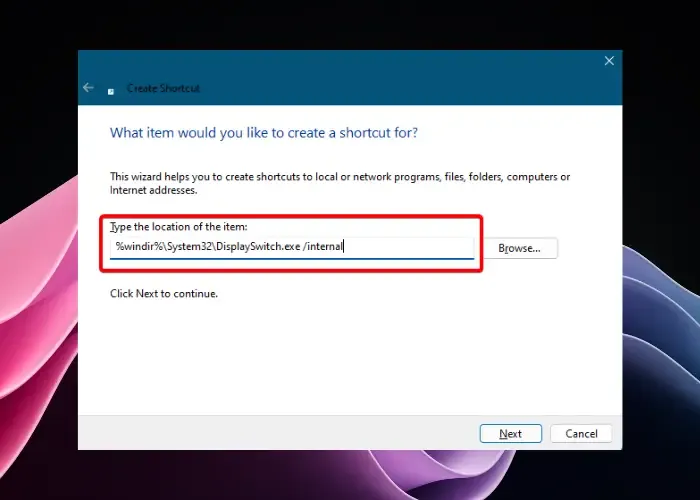
Wenn die Tastenkombination „ Win + P“ immer noch nicht funktioniert, können Sie diese Situation am einfachsten beheben, indem Sie eine Desktop-Verknüpfung für den Display-Schalter erstellen .
Klicken Sie dazu mit der rechten Maustaste auf den Desktop > Neu > Verknüpfung . Wählen Sie nun basierend auf Ihrer bevorzugten Anzeigeoption den Verknüpfungsort wie unten gezeigt aus und geben Sie den Speicherort des Elements in das gewünschte Feld ein:
Nur PC-Bildschirm
%windir%\System32\DisplaySwitch.exe /internal
Duplikat
%windir%\System32\DisplaySwitch.exe /clone
Verlängern
%windir%\System32\DisplaySwitch.exe /extend
Nur zweiter Bildschirm
%windir%\System32\DisplaySwitch.exe /external
Nachdem Sie den Standort des Artikels eingegeben haben, klicken Sie auf Weiter . Benennen Sie nun die Verknüpfung, vorzugsweise „Display Switch“, und klicken Sie auf „Fertig stellen“ . Sobald Sie fertig sind, können Sie jetzt die Desktop-Verknüpfung anstelle der Tastenkombination „Win + P“ auf der Tastatur verwenden.
7] Überprüfen Sie den Status des HID-Dienstes
Öffnen Sie den Services Manager und stellen Sie sicher, dass der Human Interface Service auf „Manuell (ausgelöst)“ eingestellt ist, gestartet und ausgeführt wird.
8] Setzen Sie die Tastatur zurück
Wenn nichts hilft, können Sie versuchen, die Tastatur auf die Standardeinstellungen zurückzusetzen .
Wie aktiviere ich Verknüpfungen in Windows 11?
Sie können Tastaturkürzel mit dem Editor für lokale Gruppenrichtlinien, dem Registrierungseditor oder Microsoft PowerToys aktivieren oder deaktivieren. Sie können auch eine bestimmte Tastaturtaste Ihrer Wahl aktivieren oder deaktivieren.



Schreibe einen Kommentar