Windows-Lizenz erlaubt nur eine Sprache? So fügen Sie weitere hinzu
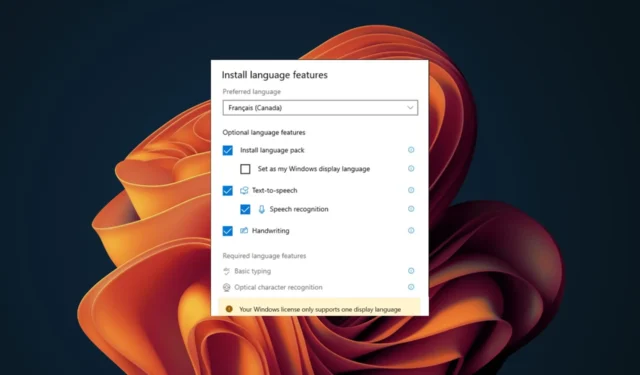
Angesichts der Anzahl der Computer auf der Welt und des Marktanteils des Windows-Betriebssystems wäre es falsch anzunehmen, dass es nur in einer Sprache verfügbar ist. Windows 11 ist ein mehrsprachiges Betriebssystem. Einige Versionen von Windows-Lizenzen erlauben jedoch nur eine Sprache.
Sie müssen vorsichtig sein, insbesondere wenn Sie nicht die Standardanzeigesprache sprechen, die mit Ihrer Windows-Lizenz geliefert wird. Es könnte sein, dass Sie mit einem Betriebssystem stecken bleiben, das Sie nicht verstehen. Wenn Sie sich in dieser misslichen Lage befinden, sind wir hier, um Ihnen zu helfen.
Was bedeutet die Lizenz, die nur eine Anzeigesprache unterstützt?
Ihr Betriebssystem unterstützt nur eine Sprache und es ist nicht möglich, die Anzeigesprache zu ändern. Für Letzteres können Sie weitere Sprachen hinzufügen, wenn Ihre Windows-Version jedoch nur eine Sprache zulässt, ist diese an die Lizenz gebunden und kann nicht geändert werden.
Der Hauptgrund für diese Einschränkung besteht darin, zu verhindern, dass Sie für eine bestimmte Sprachversion eine günstigere Lizenz erhalten.
Einige wenig bekannte Faktoren könnten jedoch eine Lücke darstellen und es Ihnen ermöglichen, die Anzeigesprache auf Ihrem Windows-Gerät zu ändern. Diese beinhalten:
- Standort – Wenn der Standort auf Ihrem Gerät nicht Ihren aktuellen Status widerspiegelt, können Sie durch Ändern möglicherweise die Windows-Anzeigesprache aktualisieren.
- Testversion – Wenn Sie sich in der Testphase von Windows befanden, um vor dem vollständigen Commit ein Gefühl für das Betriebssystem zu bekommen, können Sie beim Aktivieren Ihrer Kopie die Anzeigesprache ändern.
Wie aktiviere ich mehrere Sprachen in Windows?
1. Sprachpakete hinzufügen
- Drücken Sie die Windows+ I-Tasten, um die Einstellungen zu öffnen .
- Wählen Sie im linken Bereich Zeit und Sprache aus und klicken Sie dann auf die Option Sprache und Region .
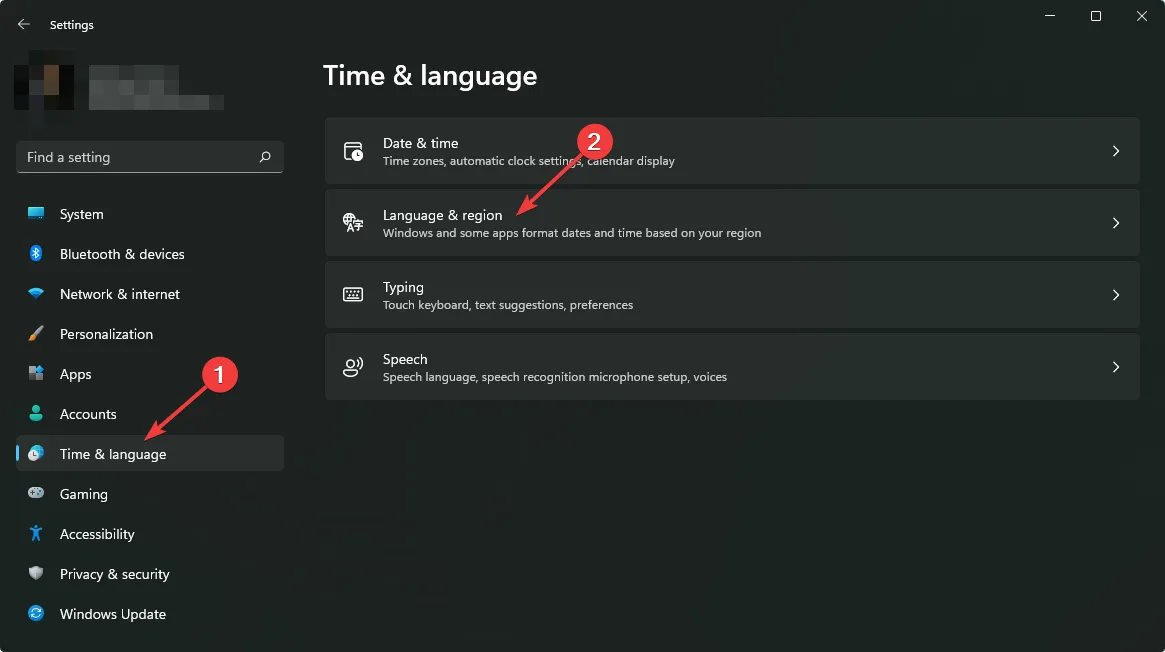
- Klicken Sie auf die Schaltfläche „Sprache hinzufügen“.
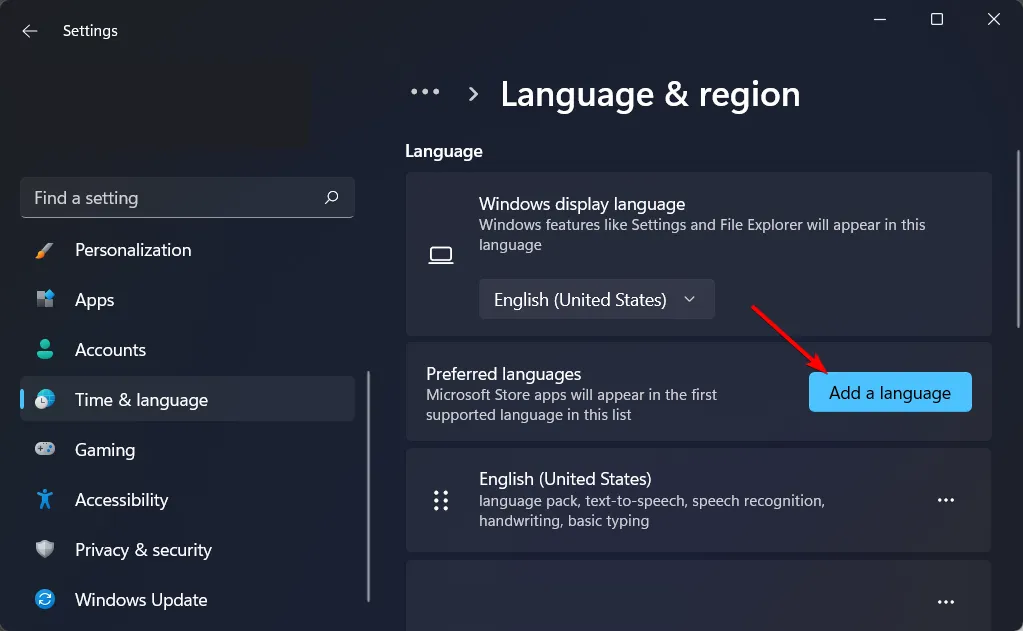
- Wählen Sie Ihre bevorzugte Sprache und klicken Sie auf Weiter.
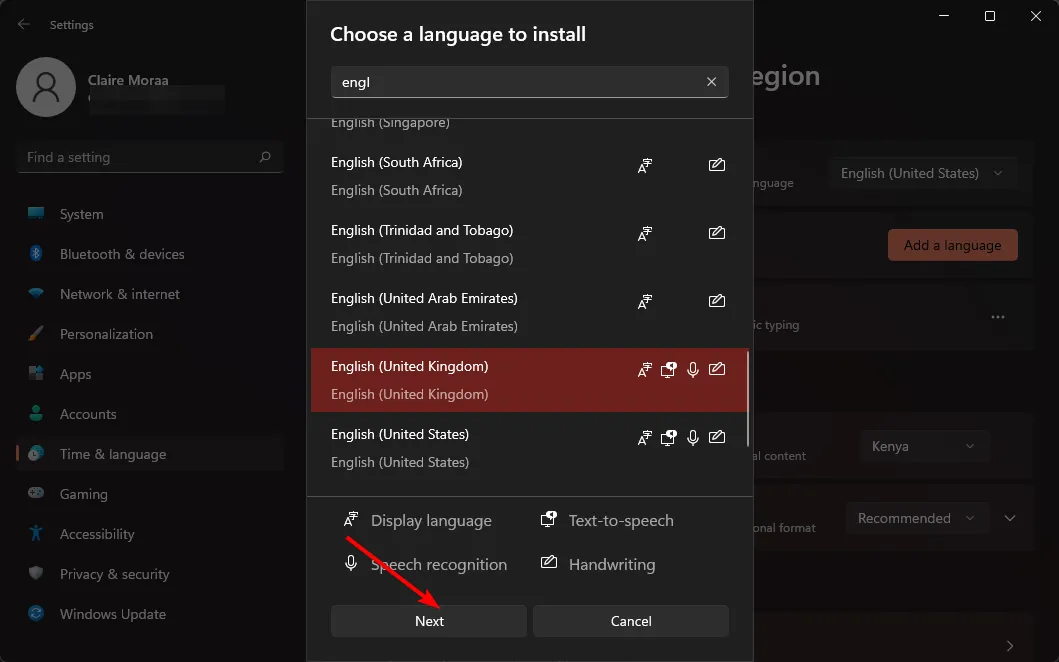
- Aktivieren Sie das Kontrollkästchen „Als Windows-Anzeigesprache festlegen“ und klicken Sie dann auf „Installieren“.
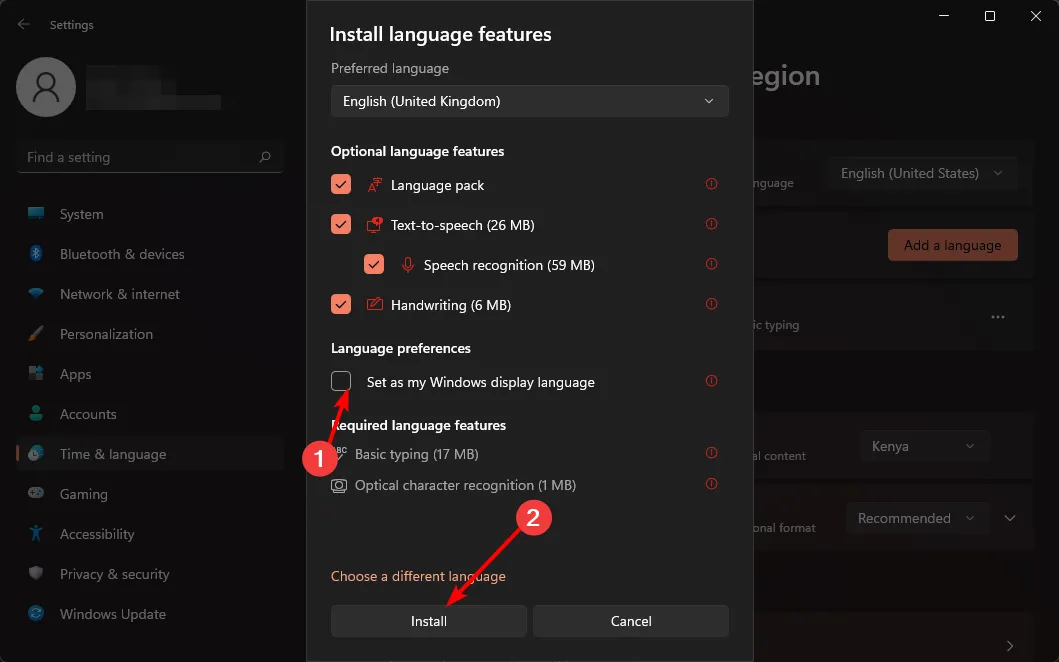
- Starten Sie Ihren PC neu, um die Änderungen zu übernehmen.
2. Ändern Sie Ihre Regionseinstellungen
- Drücken Sie die Windows+ I-Tasten, um die Einstellungen zu öffnen.
- Klicken Sie auf Zeit und Sprache und wählen Sie dann rechts die Seite Sprache und Region aus.
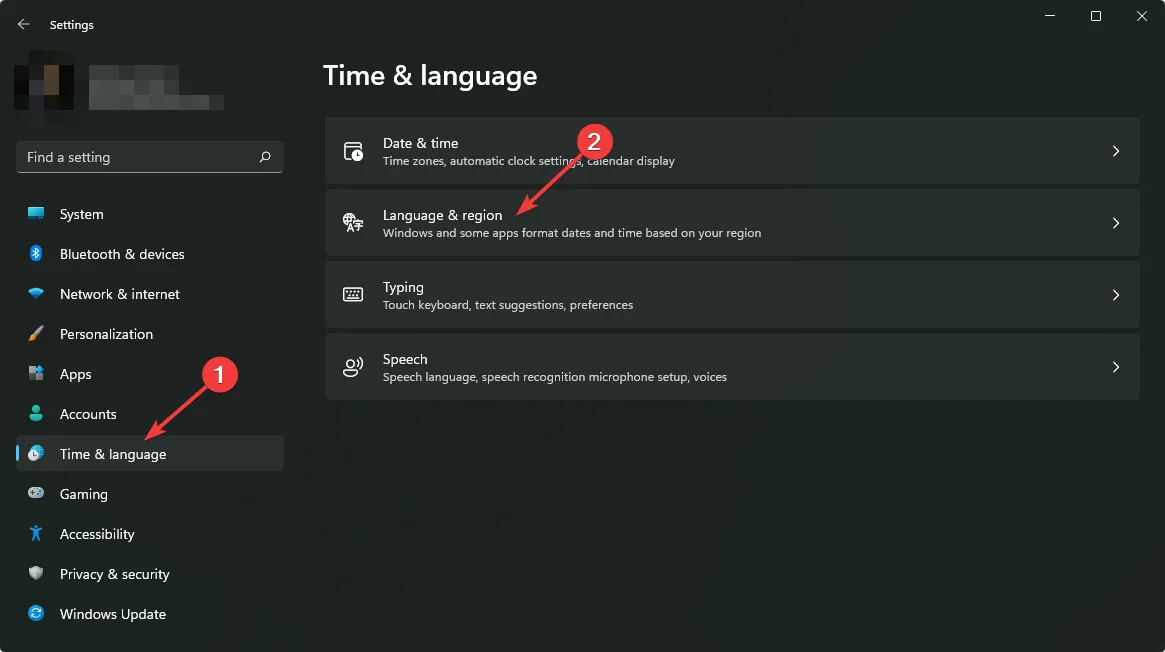
- Aktualisieren Sie gegebenenfalls unter Land oder Region Ihren Standort.
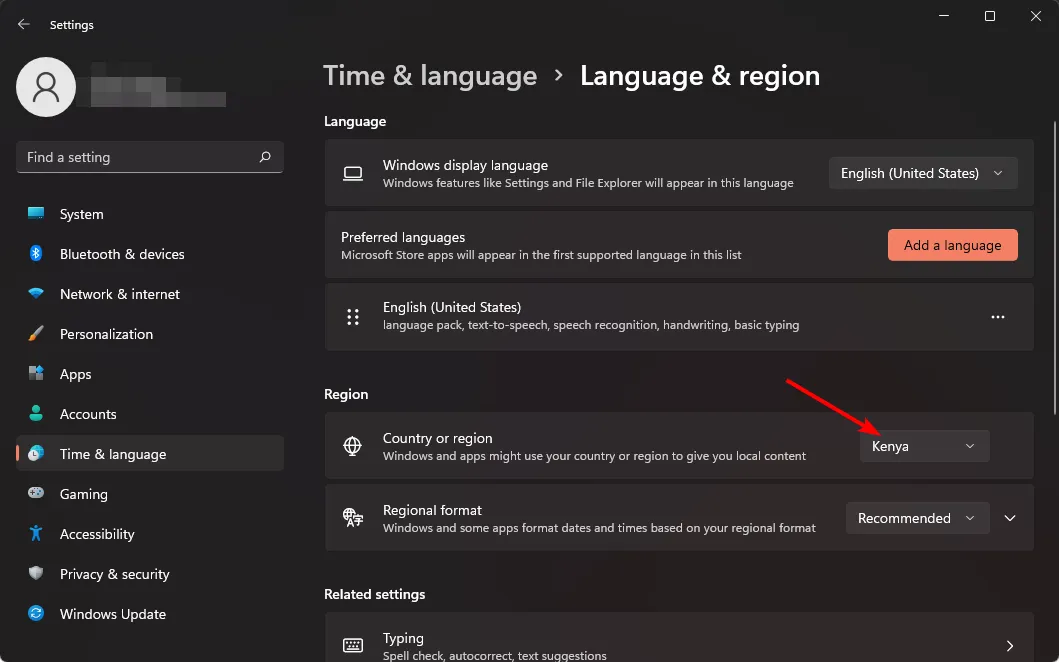
- Gehen Sie als Nächstes zurück zu den Verwaltungsspracheneinstellungen.
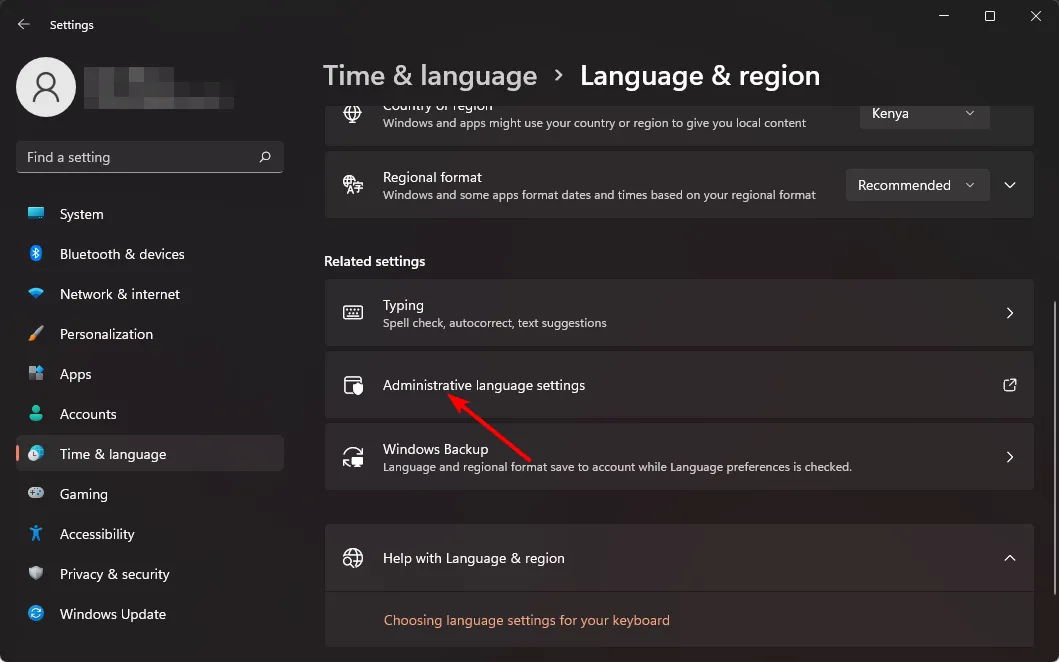
- Wählen Sie die Schaltfläche „Systemgebietsschema ändern“ und drücken Sie dann „OK“.
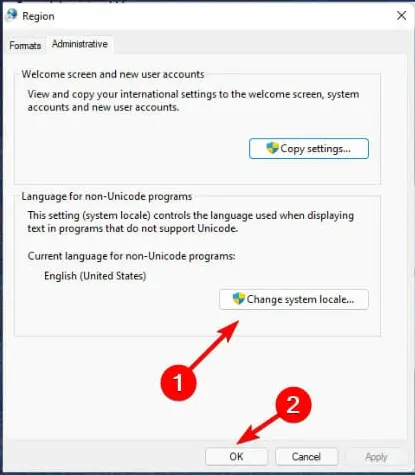
- Geben Sie die neue Sprache an, aktivieren Sie das Kontrollkästchen Beta: Unicode UTF-8 für weltweite Sprachunterstützung verwenden und klicken Sie dann auf die Schaltfläche OK.
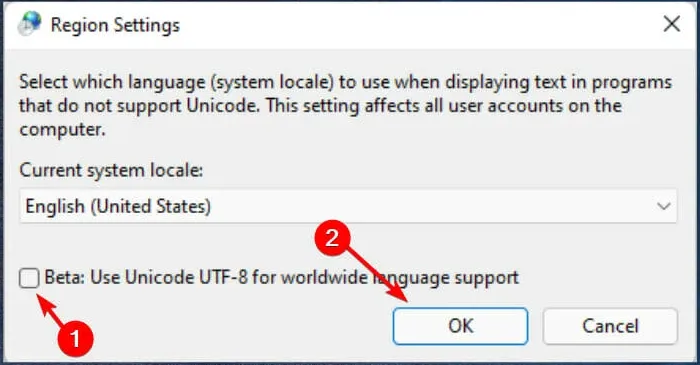
- Starten Sie Ihren PC neu und versuchen Sie erneut, die Anzeigesprache zu ändern.
3. Deaktivieren Sie die Synchronisierung für die Spracheinstellungen
- Drücken Sie die Windows+ I-Tasten, um die Einstellungen zu öffnen .
- Klicken Sie auf „Konten“ und wählen Sie dann rechts die Windows-Sicherungsseite aus.

- Aktivieren Sie die Option „Meine Einstellungen speichern“.
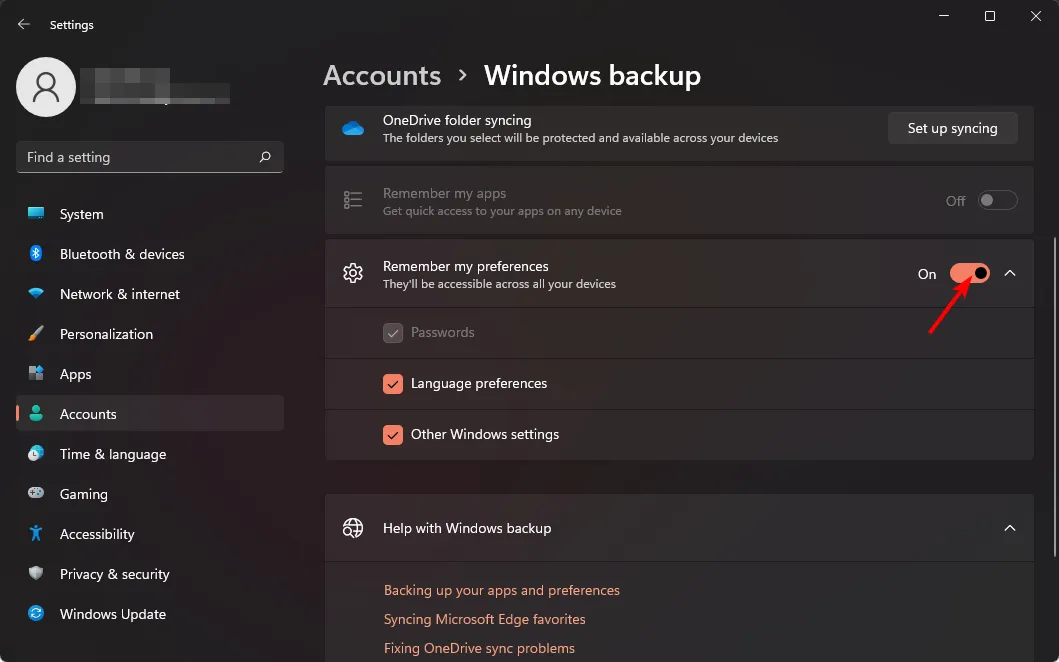
- Deaktivieren Sie die Option Spracheinstellungen .
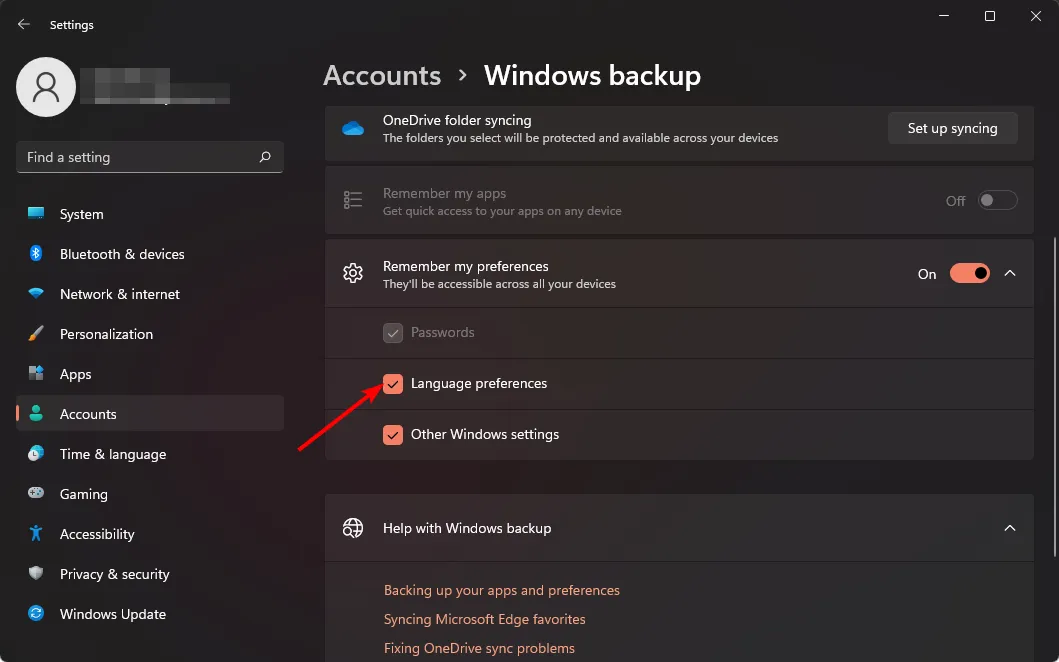
- Sie sollten nun in der Lage sein, Ihre Anzeigesprache zu ändern.
4. Führen Sie eine Neuinstallation durch
- Erstellen Sie ein bootfähiges USB-Laufwerk .
- Schließen Sie den USB-Stick des bootfähigen Installationsmediums an Ihren PC an.
- Starten Sie Ihren PC neu und rufen Sie das BIOS auf, indem Sie beim Booten auf Deloder drücken.F2
- Legen Sie Ihr Flash-Laufwerk als Standard-Startgerät fest und speichern Sie die Änderungen.
- Drücken Sie eine beliebige Taste, um das Setup aufzurufen, wenn Sie dazu aufgefordert werden, und klicken Sie auf Weiter .
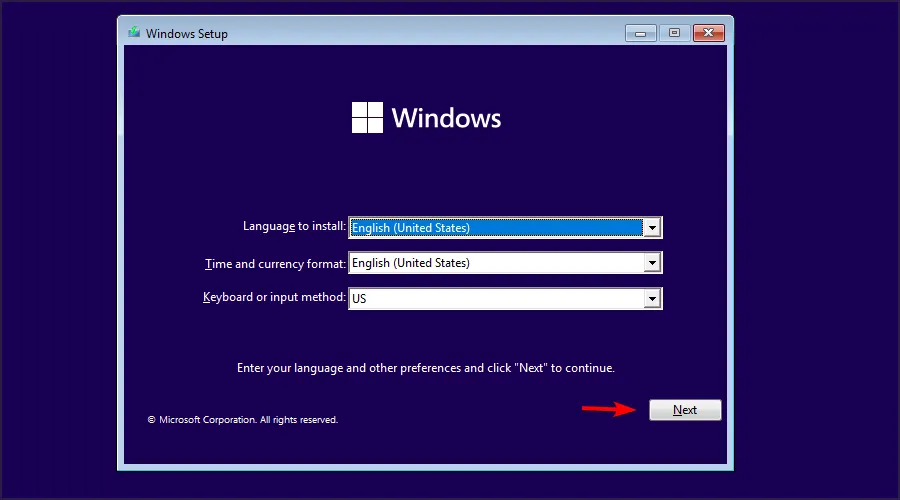
- Klicken Sie auf Jetzt installieren , um fortzufahren.
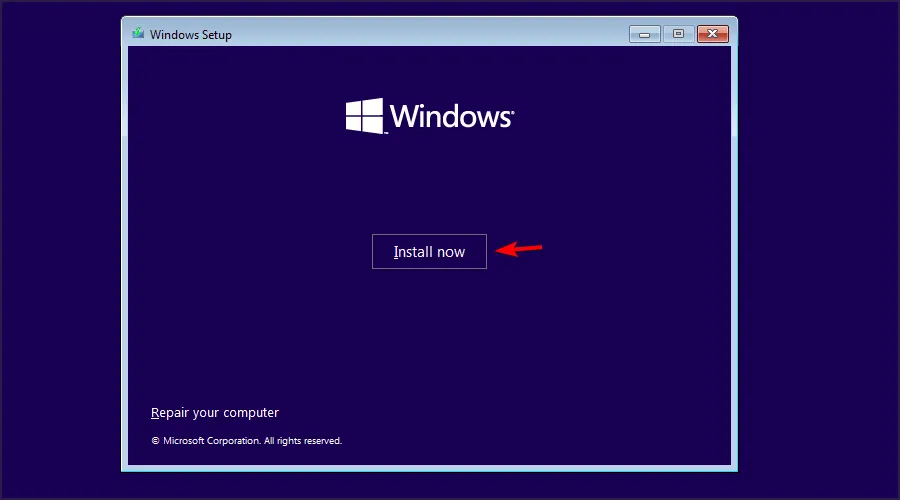
- Geben Sie Ihren Produktschlüssel ein oder wählen Sie „Ich habe keinen Produktschlüssel“.
- Wählen Sie die Version aus, die Sie installieren möchten, und klicken Sie auf Weiter .
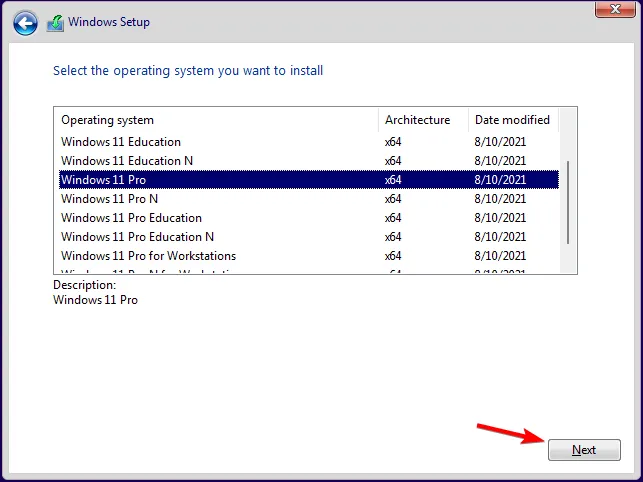
- Akzeptieren Sie die Nutzungsbedingungen und klicken Sie auf Weiter .
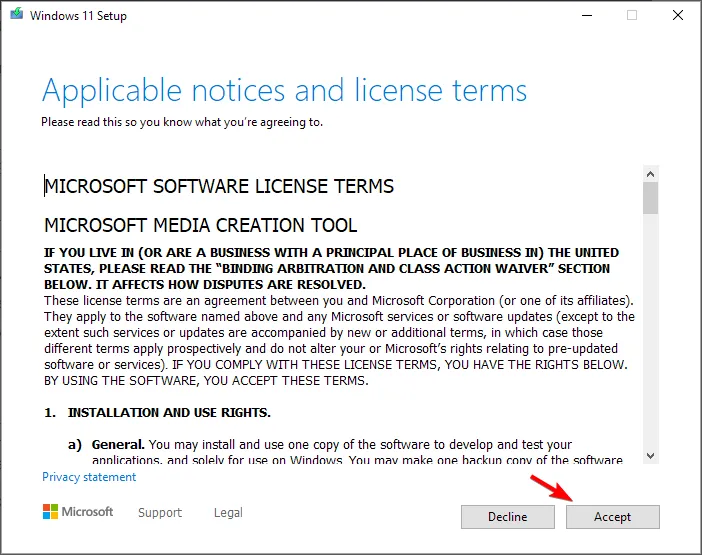
- Wählen Sie die Option „Benutzerdefinierte Installation“ .
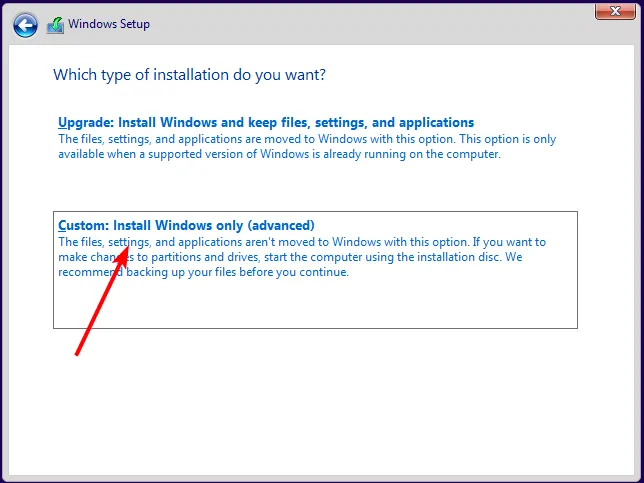
- Wählen Sie das primäre Laufwerk aus und klicken Sie auf Weiter . Überprüfen Sie noch einmal, ob Sie das richtige Laufwerk ausgewählt haben.
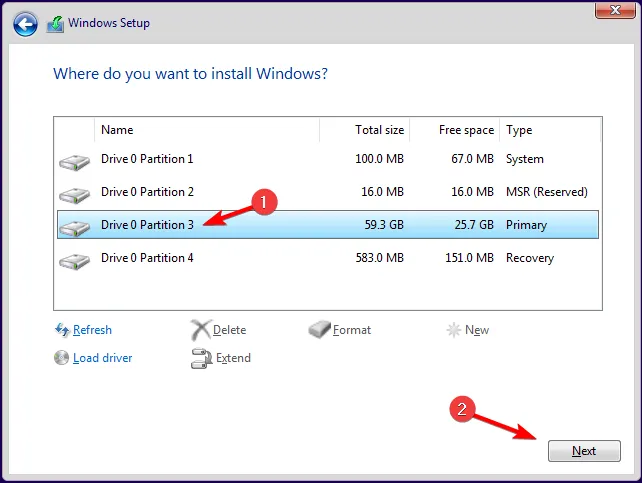
- Befolgen Sie die Anweisungen auf dem Bildschirm, um die Installation abzuschließen.
Wenn Sie Ihre Dateien wiederherstellen möchten , verwenden Sie Windows.old-Dateien , aber warten Sie nicht zu lange, da diese ein Ablaufdatum haben.
Hoffentlich konnten Sie mit den oben aufgeführten Methoden weitere Anzeigesprachen zu Ihrem Windows-Gerät hinzufügen.
Teilen Sie uns unten Ihre weiteren Kommentare zu diesem Thema mit.



Schreibe einen Kommentar