Windows-Laptop schaltet sich aus, wenn der Netzstecker gezogen wird, auch mit neuem Akku: Fix
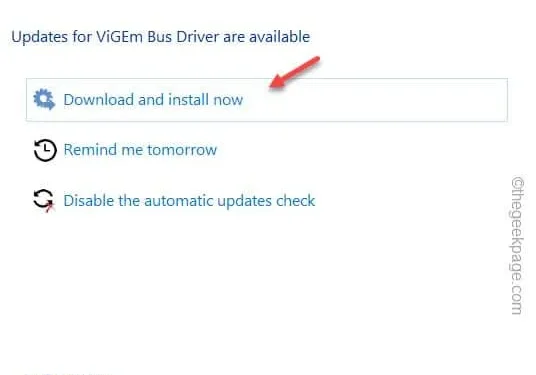
Lösung 1 – Setzen Sie den Laptop hart zurück
Schritt 1 – Schalten Sie den Laptop zunächst vollständig aus.
Schritt 2 – Trennen Sie nun das Ladegerät von der Steckdose.
Schritt 3 – Gehen Sie zur Rückseite des Laptops und entriegeln Sie die Verriegelung des Akkusockels. Schieben Sie sie dazu einfach zur Seite.
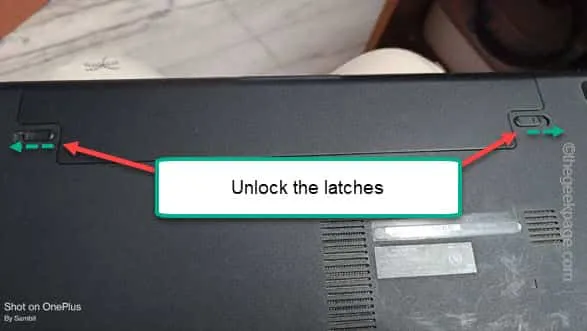
Schritt 4 – Nehmen Sie den Akku aus dem Sockel, um ihn zu entfernen.

Schritt 5 – Halten Sie nun den Netzschalter des Laptops gedrückt , um einen Zwangsstart durchzuführen.
Schritt 6 – Zum Schluss legen Sie den Akku wieder ein.
Schritt 7 – Schließen Sie den Laptop an die Steckdose an. Lassen Sie es eine Weile aufladen.
Fix 2 – Verringern Sie den Prozessorstatus
Schritt 1 – Dazu müssen Sie ein Ausführen- Feld öffnen. Sie können dies tun, indem Sie gleichzeitig die Tasten Win+R drücken .
Schritt 2 – Geben Sie als Nächstes diesen kleinen Code ein und tippen Sie auf „ OK “, um die Energieoptionen zu öffnen.
powercfg.cpl
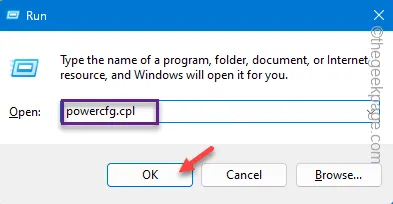
Schritt 3 – Sehen Sie, welches Energieprofil Sie verwenden. Erweitern Sie die Optionen „ Zusätzliche Pläne anzeigen “, um auch die Energiepläne anzuzeigen.
Schritt 4 – Tippen Sie dann auf „ Planeinstellungen ändern “, um fortzufahren.
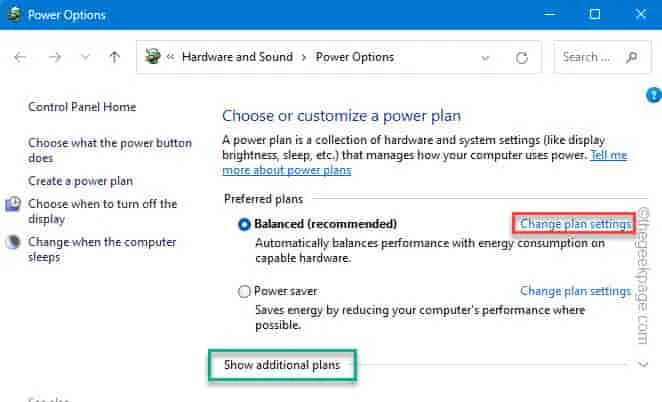
Schritt 5 – Tippen Sie auf der Seite „Planeinstellungen bearbeiten“ auf die Option „ Erweiterte Energieeinstellungen ändern “, um das benötigte Energiefeld zu öffnen.
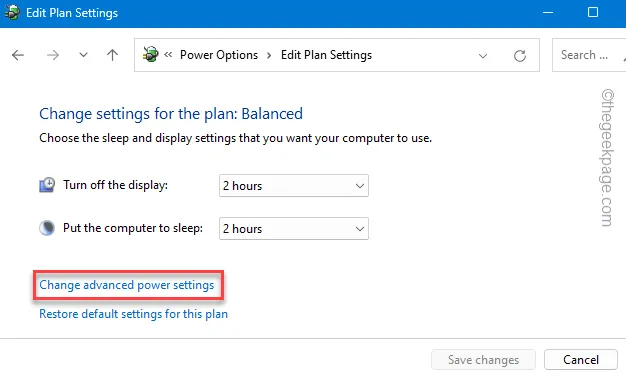
Schritt 6 – Gehen Sie auf der Seite „Energieoptionen“ zur Registerkarte „ Prozessor-Energieverwaltung “.
Schritt 7 – Erweitern Sie die Schaltfläche „ Maximaler Prozessorstatus “.
Schritt 8 – Dieser Schritt ist sehr wichtig. Stellen Sie sicher, dass der Modus „ Akkubetrieb “ auf „ 25 % “ eingestellt ist .
Schritt 9 – Lassen Sie den Modus „ Angeschlossen: “ in Ruhe.
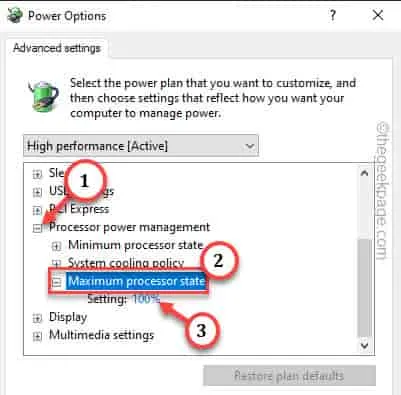
Schritt 10 – Gehen Sie zum Abschnitt „ Anzeige “.
Schritt 11 – Sie finden die Option „ Adaptive Helligkeit aktivieren “. Stellen Sie dies sowohl im Abschnitt „ Akkubetrieb “ als auch im Abschnitt „Angeschlossen “ auf „ Aus “.
Schritt 12 – Klicken Sie abschließend nacheinander auf „ Übernehmen “ und „ OK “, um die Änderungen zu speichern.
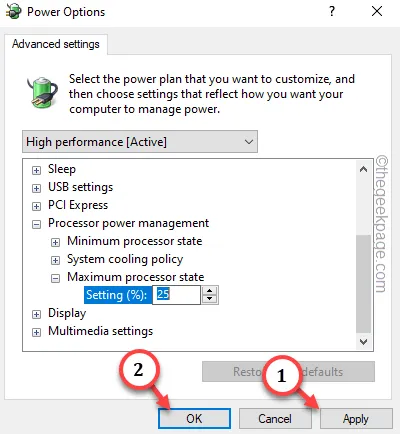
Fix 3 – Verwenden Sie die Fehlerbehebung für die Stromversorgung
Schritt 1 – Dazu müssen Sie die Einstellungen öffnen . Benutzen Sie dazu die Start-Taste oder drücken Sie gleichzeitig die Win+I -Tasten.
Schritt 2 – Gehen Sie direkt zur Registerkarte „ System “.
Schritt 3 – Wenn Sie nun auf der gegenüberliegenden Seite nach unten scrollen, suchen Sie nach der Registerkarte „ Fehlerbehebung “ und öffnen Sie sie.
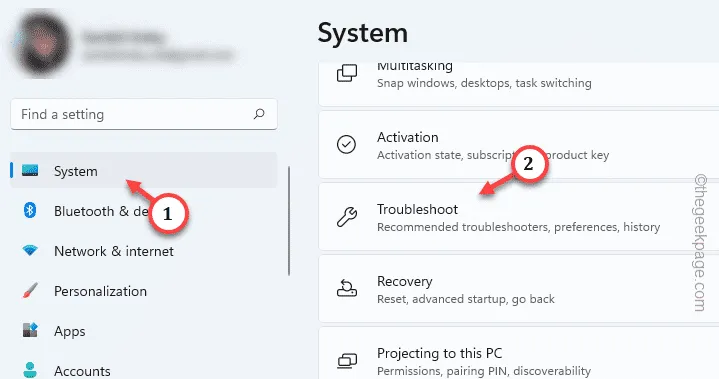
Schritt 4 – Schauen Sie, ob Sie in der Liste der Fehlerbehebungen den „ Power “-Troubleshooter finden .
Schritt 5 – Machen Sie sich keine Sorgen, wenn Sie es dort nicht finden. Gehen Sie zu „ Andere Fehlerbehebungen “.
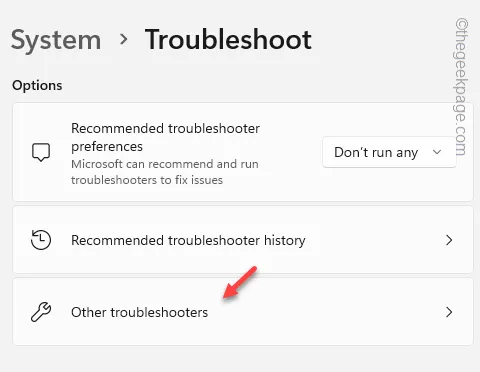
Schritt 6 – Scrollen Sie nach unten und Sie sehen die Option „ Power “. Tippen Sie also auf „ Ausführen “, um die Fehlerbehebung für die Stromversorgung zu starten.
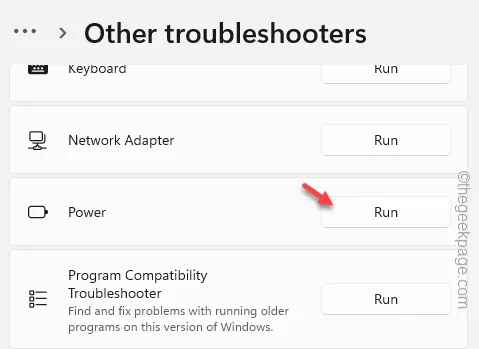
Schritt 7 – Befolgen Sie die Anleitung zur Fehlerbehebung, um das Stromproblem zu lösen.
Möglicherweise müssen Sie Ihren Laptop neu starten .
Fix 4 – Aktualisieren Sie die ACPI-Stromtreiber
Schritt 1 – Wenn Sie mit der rechten Maustaste auf das Windows-Symbol tippen , öffnet sich das Kontextmenü.
Schritt 2 – Öffnen Sie dann den „ Geräte-Manager “.
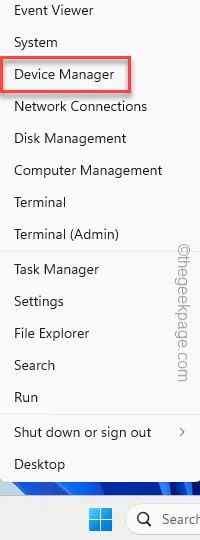
Schritt 3 – Erweitern Sie nun den Abschnitt „ Batterie “.
Schritt 4 – Klicken Sie dort mit der rechten Maustaste auf den Treiber „ Microsoft ACPI-Compliant Control Method Battery “ und tippen Sie auf „ Treiber aktualisieren “.
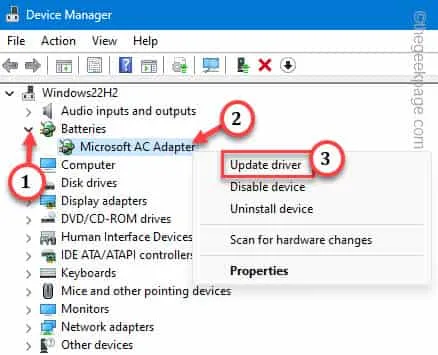
Schritt 5 – Wählen Sie die Option „ Nach aktualisierten Gerätetreibern suchen “, um mit der Aktualisierung des Akkus zu beginnen.
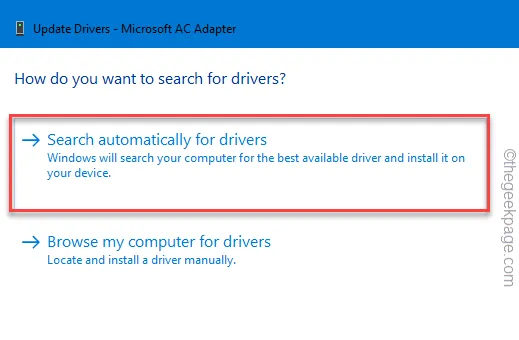
Schritt 6 – Stattdessen wird möglicherweise die Meldung „Updates für den ViGEM-Bustreiber sind verfügbar“ angezeigt. Wählen Sie also „ Jetzt herunterladen und installieren “, um den Treiber herunterzuladen und zu installieren.
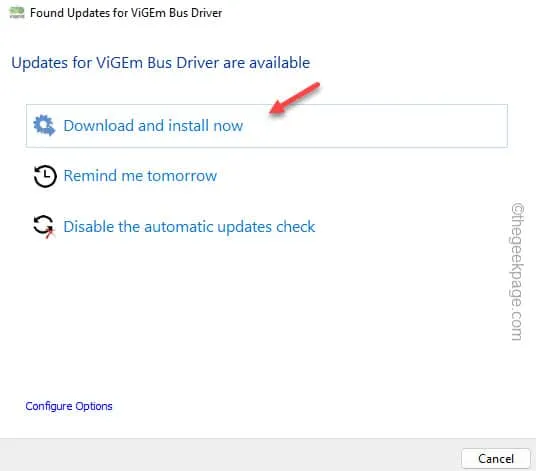
Verlassen Sie die Geräte-Manager- Seite, nachdem Sie den Batterietreiber aktualisiert haben.
Danach müssen Sie Ihren Laptop neu starten .
Fix 5 – Deinstallieren Sie die Batterietreiber
Schritt 1 – Wie üblich müssen Sie zum Geräte-Manager gehen .
Schritt 2 – Machen Sie also weiter und drücken Sie gleichzeitig die Tasten Win+X .
Schritt 3 – Berühren Sie dann noch einmal die Option „ Geräte-Manager “.
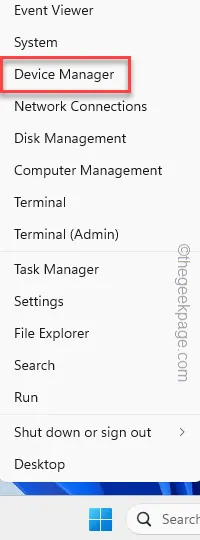
Schritt 4 – Berühren Sie erneut den Bereich „ Batterie “, um den Treiber für das Batteriegerät anzuzeigen.
Schritt 5 – Klicken Sie anschließend mit der rechten Maustaste auf den Batterieadapter und verwenden Sie „ Gerät deinstallieren “, um den Batteriegerätetreiber zu deinstallieren.

Schritt 6 – Bestätigen Sie abschließend mit der Option „ Deinstallieren “.
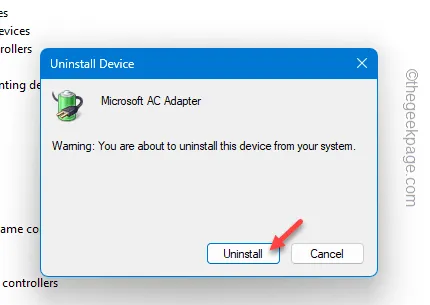



Schreibe einen Kommentar