Windows-Laptop startet ständig neu, wenn er angeschlossen wird
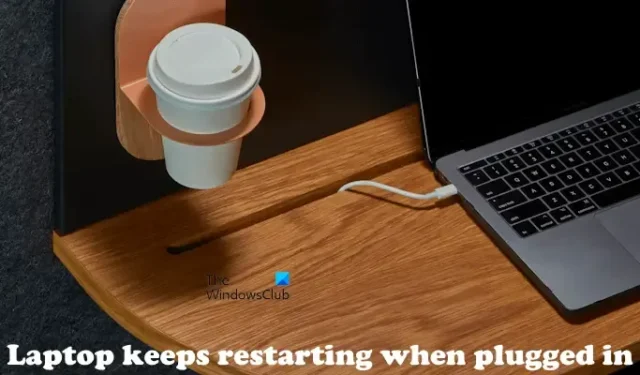
In diesem Artikel erfahren Sie, was Sie tun können, wenn Ihr Laptop immer wieder neu startet, wenn das Ladegerät angeschlossen ist . Berichten zufolge funktioniert der Laptop im Akkubetrieb einwandfrei. Wenn Benutzer jedoch das Netzteil anschließen, um ihren Laptop aufzuladen, startet er immer wieder neu. Es ist wichtig, dieses Problem zu beheben, da Sie Ihre nicht gespeicherte Arbeit verlieren und Ihren Laptop während des Ladevorgangs nicht verwenden können.

Windows-Laptop startet ständig neu, wenn er angeschlossen wird
Verwenden Sie die folgenden Korrekturen, wenn Ihr Laptop beim Anschließen und Laden immer wieder neu startet.
- Andere Steckdose verwenden
- Wechseln Sie das Ladegerät Ihres Laptops
- Führen Sie die Problembehandlung für die Stromversorgung aus
- Ändern Sie Ihren Energiesparplan oder erstellen Sie einen neuen
- Installieren Sie den Batterietreiber neu
- Reparieren Sie Ihre Systemabbilddateien
- Aktualisieren oder Zurücksetzen des BIOS
- Das Problem liegt möglicherweise an Ihrem Motherboard
Nachfolgend haben wir alle diese Korrekturen ausführlich erläutert.
1] Verwenden Sie eine andere Steckdose
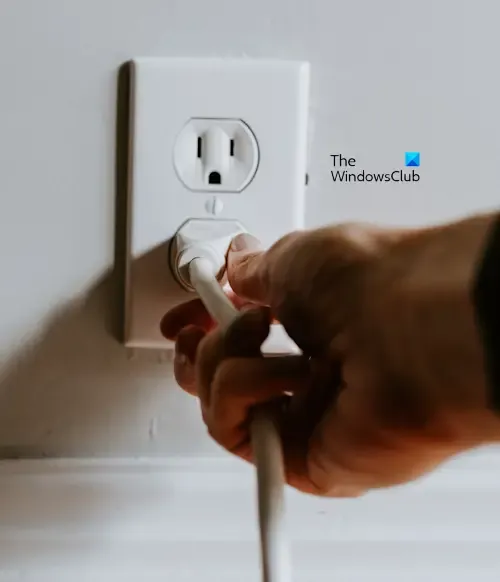
Normalerweise werden derartige Probleme durch Spannungsspitzen verursacht. Möglicherweise hängt das Problem mit der Steckdose zusammen, die Sie zum Laden Ihres Laptops verwenden. Um dies zu bestätigen, schließen Sie das Ladegerät an eine andere Steckdose an. Wenn das Problem diesmal nicht auftritt, überprüfen Sie die Verkabelung der vorherigen Steckdose.
2] Wechseln Sie Ihr Laptop-Ladegerät

Wenn Ihnen ein anderes Ladegerät zur Verfügung steht, verwenden Sie dieses Ladegerät, um Ihren Laptop aufzuladen, und prüfen Sie, ob er diesmal automatisch neu startet. Wenn das Problem dadurch behoben wird, müssen Sie Ihr Laptop-Ladegerät austauschen.
3] Führen Sie die Problembehandlung für die Stromversorgung aus
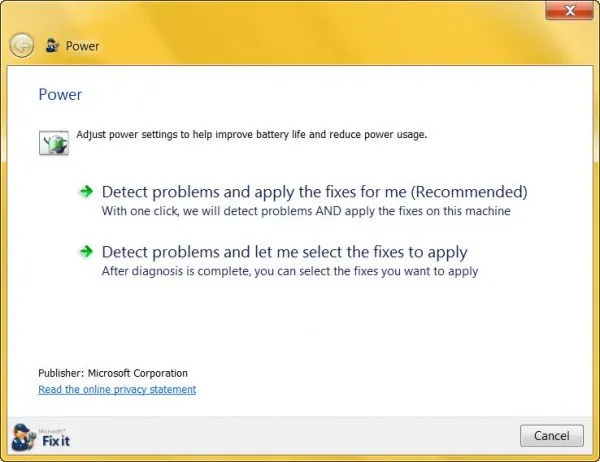
Wir empfehlen Ihnen außerdem, die Problembehandlung für die Stromversorgung auszuführen. Dabei handelt es sich um ein automatisiertes Tool auf Windows-Computern, mit dem die Stromversorgungsprobleme eines Computersystems behoben werden können.
4] Ändern Sie Ihren Energiesparplan oder erstellen Sie einen neuen
Windows ermöglicht es Benutzern, einen neuen Energiesparplan zu erstellen oder die Einstellungen des aktuell aktiven Energiesparplans zu ändern. Der aktuell aktive Energiesparplan könnte dieses Problem verursachen. Wir empfehlen Ihnen, einen neuen Energiesparplan zu erstellen oder zu anderen verfügbaren Energiesparplänen zu wechseln und dann zu prüfen, ob das Problem weiterhin besteht.
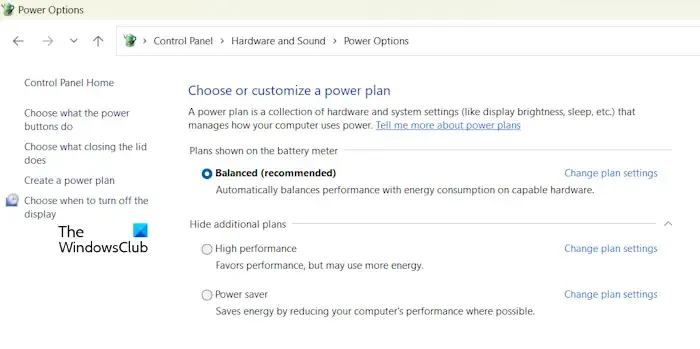
Sie können die fehlenden Standard-Energiesparpläne auf Ihrem Windows-Computer wiederherstellen, indem Sie die erforderlichen Befehle in der Eingabeaufforderung als Administrator ausführen. Wenn die Befehle zum Wiederherstellen der fehlenden Energiesparpläne nicht funktionieren und Sie in der Systemsteuerung nur den Energiesparplan „Ausgeglichen“ sehen, ist auf Ihrem System möglicherweise der moderne Standby-Modus S0 aktiv. In einem solchen Fall müssen Sie zuerst den modernen Standby-Modus S0 ausschalten. Danach funktionieren die Befehle zum Wiederherstellen der fehlenden Standard-Energiesparpläne.
Wenn die Änderung des Energiesparplans funktioniert, können Sie die Einstellungen Ihres vorherigen Energiesparplans auf die Standardeinstellungen zurücksetzen.
5] Installieren Sie den Batterietreiber neu
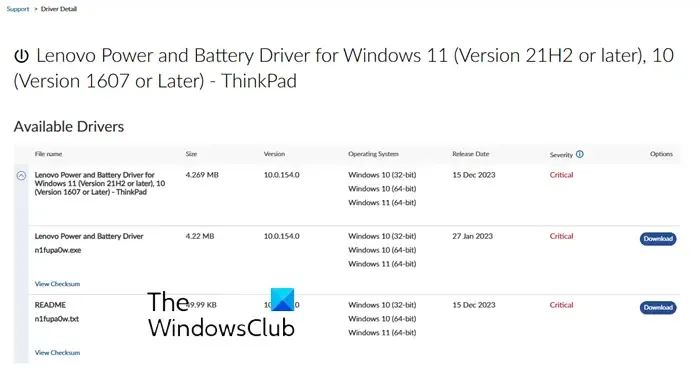
Ein beschädigter Akkutreiber kann dieses Problem ebenfalls verursachen. Wir empfehlen Ihnen, den Akkutreiber neu zu installieren. Der Vorgang des Herunterladens und Installierens des Akkutreibers kann für einige Benutzer etwas anders sein. Dies liegt daran, dass der Akkutreiber auf den offiziellen Websites einiger Computerhersteller nicht verfügbar ist. Sie können die Microsoft Catalog-Website besuchen, um den Akkutreiber für Ihren Laptop herunterzuladen.
6] Reparieren Sie Ihre Systemabbilddateien
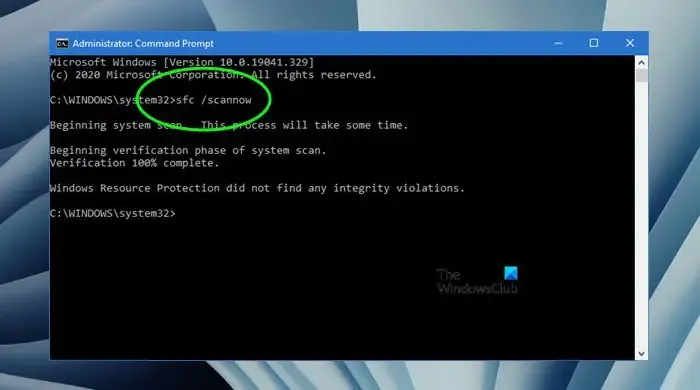
Führen Sie den System File Checker aus und prüfen Sie, ob er beschädigte Systemabbilddateien findet. Wenn er beschädigte Systemabbilddateien erkennt, werden sie repariert. Wir empfehlen Ihnen außerdem, das DISM-Tool auszuführen, um die beschädigten Systemabbilddateien zu finden und auszuführen.
7] Aktualisieren oder setzen Sie das BIOS zurück
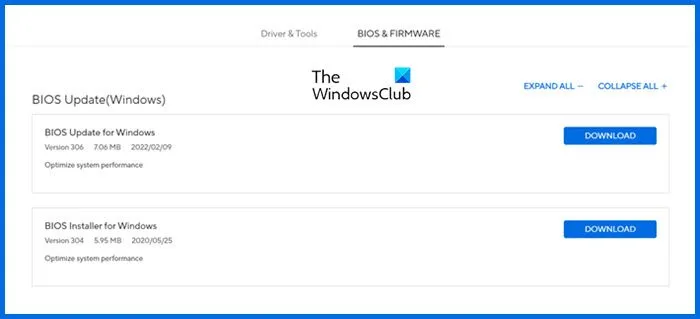
Wir empfehlen Ihnen außerdem, das BIOS Ihres Laptops auf die neueste Version zu aktualisieren. Besuchen Sie die offizielle Website Ihres Computerherstellers, um die neueste BIOS-Version herunterzuladen. Überprüfen Sie nun über das Systeminformationstool die auf Ihrem System installierte BIOS-Version. Wenn Ihr System über eine ältere BIOS-Version verfügt, installieren Sie die neueste Version, die Sie von der Website heruntergeladen haben.
Wenn Ihr System-BIOS bereits auf dem neuesten Stand ist, empfehlen wir Ihnen, Ihre BIOS-Einstellungen auf die Standardeinstellungen zurückzusetzen.
8] Das Problem liegt möglicherweise an Ihrem Motherboard
Wenn das Problem weiterhin besteht, kann es mit der Hauptplatine Ihres Laptops zusammenhängen. Möglicherweise sind einige Komponenten auf Ihrer Hauptplatine defekt oder beschädigt. Sie können versuchen, einen Hard-Reset durchzuführen und zu sehen, ob das hilft. Befolgen Sie dazu die unten angegebenen Schritte:
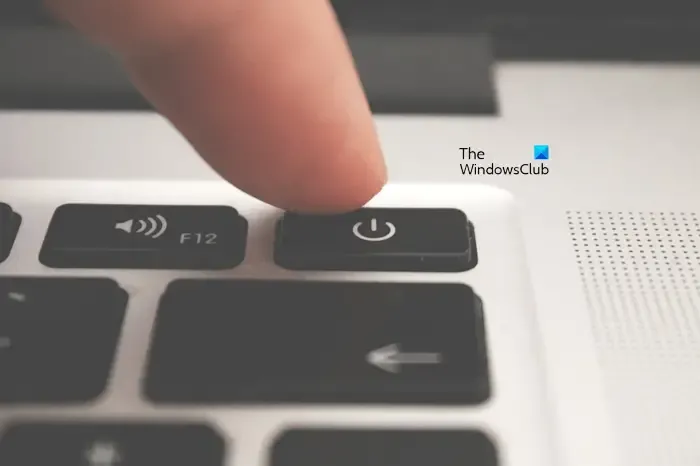
- Schalten Sie Ihren Laptop vollständig aus.
- Entfernen Sie den Akku (sofern dieser herausnehmbar ist) und trennen Sie sämtliche Peripheriegeräte.
- Halten Sie die Einschalttaste 30 bis 45 Sekunden lang gedrückt.
- Setzen Sie den Akku ein und schalten Sie den Laptop ein.
Der obige Vorgang entlädt die Restladung aus den Kondensatoren. Schließen Sie nun das Ladegerät an und prüfen Sie, ob das Problem auftritt. Wenn diese Methode funktioniert, das Problem aber nach einiger Zeit erneut auftritt, empfehlen wir Ihnen, professionelle Hilfe in Anspruch zu nehmen.
Das ist es.
Warum ist mein Akku 100 % geladen, aber leer, wenn das Ladegerät ausgesteckt wird?
Wenn der Akku Ihres Laptops 100 % anzeigt, aber beim Trennen vom Stromnetz leer wird, ist dies ein Hinweis darauf, dass der Akku Ihres Laptops defekt ist oder ausfällt. Das Problem kann jedoch auch mit dem Laptop-Ladegerät zusammenhängen. Führen Sie den Akkutest durch und ersetzen Sie Ihren Akku (falls er defekt ist).
Wie überprüfe ich den Zustand meines Laptop-Akkus?
Sie können den Zustand Ihres Laptop-Akkus überprüfen, indem Sie den Akkuzustandsbericht erstellen. Windows verfügt über ein integriertes Tool, das den Zustand eines Laptop-Akkus überprüft und den Bericht erstellt. Alternativ können Sie auch Akkuzustandstestsoftware von Drittanbietern verwenden.



Schreibe einen Kommentar