Windows-Taste funktioniert im Spiel unter Windows 11 nicht

Wenn die Windows-Logo-Taste in Spielen auf Ihrem PC nicht funktioniert , ist dieser Beitrag für Sie. Die Windows-Taste öffnet schnell das Startmenü auf Ihrem Computer. Wenn sie zusammen mit anderen Tasten gedrückt wird, führt sie andere Aktionen aus. Beispielsweise zeigt Winkey+D den Desktop an, Winkey+M minimiert alle Fenster usw. Sie können sie auch verwenden, um das Vollbildspiel während des Spielens zu beenden. Einige Benutzer haben sich beschwert, dass die Windows-Taste in Spielen nichts bewirkt. Lassen Sie uns herausfinden, warum dieses Problem auftritt.
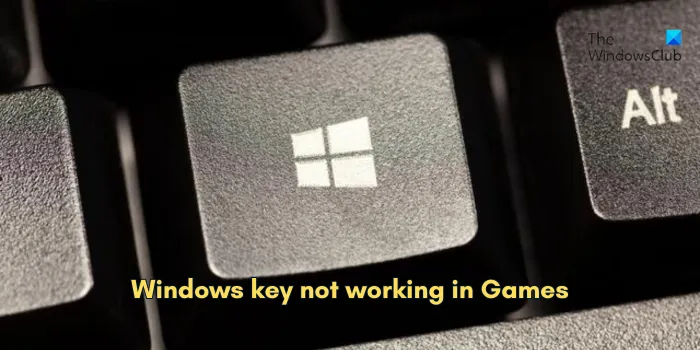
Warum funktioniert die Windows-Taste im Spiel Windows 11 nicht?
Ein Hauptgrund ist die Aktivierung des Spielemodus auf Ihrer Tastatur. Die meisten modernen Gaming-Tastaturen verfügen über eine Spielemodusfunktion, die die Windows-Taste deaktiviert, sodass das Vollbildspiel bei versehentlichem Drücken nicht beendet wird. Ein weiterer Grund ist, dass die Windows-Taste unbeabsichtigt oder absichtlich mit der Win-Lock-Taste gesperrt wird.
Dieses Problem kann auch in anderen Szenarien auftreten, z. B. bei aktivierten Filtertasten, neu zugeordneten Tasten, beschädigten Tastaturtreibern, Softwarekonflikten usw.
Windows-Taste funktioniert im Spiel unter Windows 11 nicht
Wenn die Windows-Taste in Spielen auf Ihrem Windows 11/10-PC nicht funktioniert, können Sie das Problem mit den folgenden Lösungen beheben:
- Stellen Sie sicher, dass die Windows-Taste nicht beschädigt ist.
- Entsperren Sie die Win-Taste oder drücken Sie die Fn + Win-Taste.
- Deaktivieren Sie den Spielemodus.
- Aktualisieren/installieren Sie Ihre Tastaturtreiber neu.
- Filtertasten deaktivieren.
- Starten Sie den Explorer neu.
- Aktivieren Sie den Windows-Schlüssel mit dieser Registrierungsoptimierung.
1] Stellen Sie sicher, dass die Windows-Taste nicht beschädigt ist
Bevor Sie eine andere Lösung versuchen, schließen Sie aus, dass Ihre Windows-Logo-Taste physisch beschädigt ist. Überprüfen Sie, ob die Taste woanders funktioniert oder nicht. Sie können auch versuchen, den Staub von den Tasten zu entfernen, um zu prüfen, ob sie ordnungsgemäß funktionieren.
2] Entsperren Sie die Win-Taste oder drücken Sie die Fn+Win-Taste
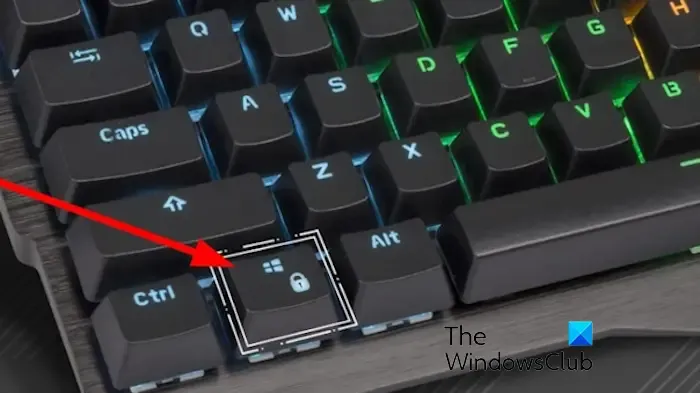
Wenn Sie eine Gaming-Tastatur haben, verfügt diese wahrscheinlich über eine Sperrtaste, mit der Sie die Windows-Taste deaktivieren können. Suchen Sie auf Ihrer Tastatur nach der Win Lock-Taste und drücken Sie sie, um die Windows-Taste zu entsperren.
Einige betroffene Benutzer haben auch berichtet, dass das Drücken der Funktionstaste (Fn) zusammen mit der Windows-Taste bei ihnen funktioniert hat. Sie können also versuchen, dasselbe zu tun und zu sehen, ob es Ihnen hilft, die Windows-Taste in Spielen zu aktivieren.
3] Deaktivieren Sie den Spielemodus
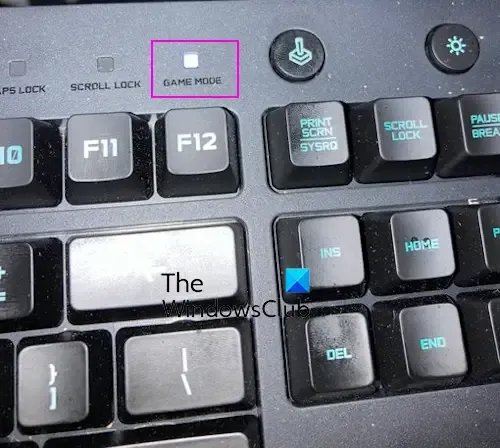
Dieses Problem kann häufig auftreten, wenn der Spielemodus Ihres Computers aktiviert ist. Die Funktion „Spielemodus“ ist praktisch, führt jedoch häufig zu Konflikten mit der normalen Funktion Ihrer Tastatur. Außerdem werden die Funktionen der Windows- und Menütasten deaktiviert, um eine versehentliche Verwendung zu vermeiden.
Sie finden die Schaltfläche „Gaming-Modus“ auf Ihrer Tastatur und können sie drücken, um die Funktion zu deaktivieren. Bei einigen Gaming-Tastaturen müssen Sie möglicherweise eine Tastenkombination drücken, um den Spielemodus zu deaktivieren oder zu aktivieren. Wenn Sie eine Razor-Tastatur haben, drücken Sie die Tastenkombination Fn+F10 , um den Spielemodus zu aktivieren/deaktivieren. Wenn Sie eine Logitech-Gaming-Tastatur besitzen, können Sie den Spielemodus mit der Tastenkombination Fn+F8 deaktivieren. Bei der Alienware-Gaming-Tastatur können Sie den Spielemodus mit Fn+F6 aktivieren/deaktivieren. Ebenso können Sie den Spielemodus auf anderen Tastaturen deaktivieren, damit die Windows-Taste in Spielen ordnungsgemäß funktioniert.
Siehe: Behebung der Tastenkombination Win+Shift+S, die nicht funktioniert
4] Aktualisieren/installieren Sie Ihre Tastaturtreiber neu
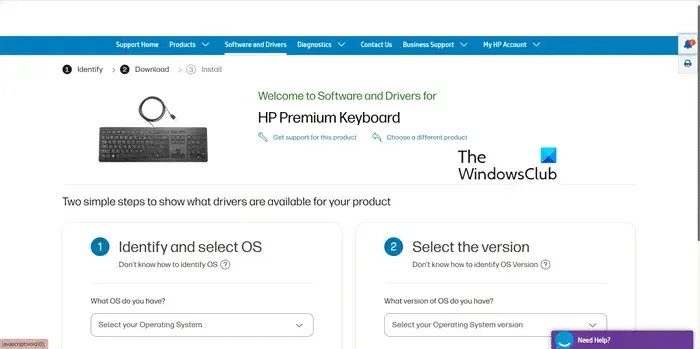
Das Problem kann auftreten, wenn Ihre Tastaturtreiber fehlerhaft oder veraltet sind. Stellen Sie daher sicher, dass Ihre Tastaturtreiber auf dem neuesten Stand sind. Sie können den Geräte-Manager verwenden, um Ihre Tastaturtreiber zu aktualisieren. Wenn das nicht funktioniert, können Sie den Treiber deinstallieren und neu installieren, um das Problem zu beheben.
5] Filtertasten deaktivieren
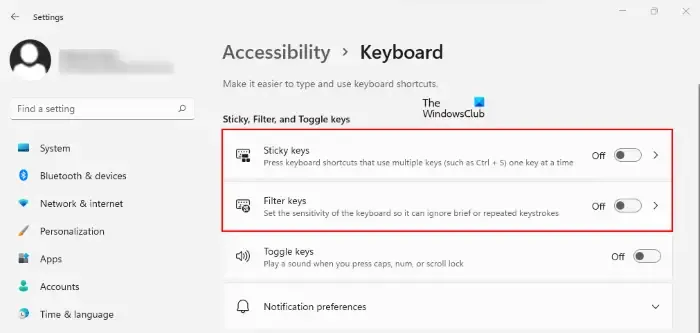
Wenn Sie die Filtertasten aktiviert haben, werden wiederholte Tastenanschläge vermieden oder verlangsamt. Dies kann die Funktion Ihrer Windows-Taste beeinträchtigen. Deaktivieren Sie daher die Filtertasten in Ihren Einstellungen und prüfen Sie, ob sie funktionieren. So geht’s:
- Öffnen Sie zunächst die App „Einstellungen“ mithilfe der Windows-Suche.
- Gehen Sie jetzt zur Registerkarte „Bedienungshilfen“ und wählen Sie „Tastatur“ aus .
- Deaktivieren Sie als Nächstes den Schalter für die Option „Tasten filtern“ .
6] Datei-Explorer neu starten
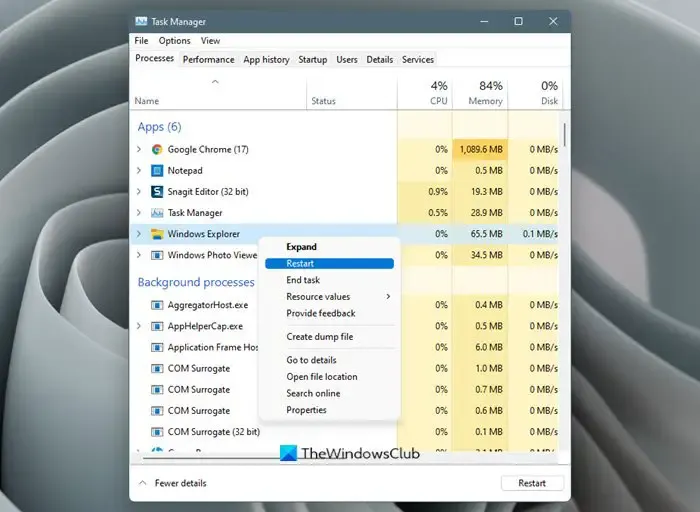
Sie können das Problem auch beheben, indem Sie den Datei-Explorer neu starten. Dadurch werden alle Fehler behoben, die die ordnungsgemäße Funktion der Windows-Benutzeroberfläche verhindern.
- Drücken Sie zunächst STRG+UMSCHALT+ESC, um den Task-Manager zu öffnen .
- Suchen Sie nun die Windows Explorer- Aufgabe und klicken Sie mit der rechten Maustaste darauf.
- Wählen Sie als Nächstes die Option „Neustart“ aus dem angezeigten Kontextmenü.
- Überprüfen Sie anschließend, ob die Windows-Taste ordnungsgemäß funktioniert.
7] Aktivieren Sie den Windows-Schlüssel mit diesem Registrierungs-Tweak

Sie können den Windows-Schlüssel mit dem Registrierungseditor aktivieren. Erstellen Sie zunächst eine Sicherungskopie Ihrer Registrierung, um sie im Falle einer falschen Änderung wiederherstellen zu können.
Öffnen Sie nun den Registrierungseditor und wechseln Sie zum folgenden Schlüssel:
Computer\HKEY_LOCAL_MACHINE\SYSTEM\CurrentControlSet\Control\Keyboard Layout
Wählen Sie im rechten Bereich den Registrierungseintrag „ Scancode Map“ aus, drücken Sie die Entf- Taste und in der Bestätigungsaufforderung „Ja“. Dadurch werden alle Ihre Tasten bei einer Neuzuordnung auf ihre normalen Funktionen zurückgesetzt.
Schließen Sie anschließend den Registrierungseditor und starten Sie Ihren PC neu, um zu prüfen, ob das Problem behoben ist.
Siehe: Strg+C und Strg+V funktionieren unter Windows nicht.
Warum funktioniert meine Windows-Verknüpfung unter Windows 11 nicht?
Wenn die Tastatur- oder Windows-Tastenkombinationen auf Ihrem Windows-PC nicht funktionieren, liegt dies möglicherweise daran, dass die Gruppenrichtlinie „Windows-Tastenkombinationen deaktivieren“ aktiviert ist. Darüber hinaus können Softwarekonflikte, Störungen beim Human Interface Device-Dienst und Spracheinstellungen weitere Gründe sein, warum Sie Windows-Tastenkombinationen nicht verwenden können.
Schreibe einen Kommentar