Die Windows-Taste fungiert als Wiedergabe- und Pause-Taste

Wenn die Windows-Taste auf Ihrem Computer als Wiedergabe- und Pause-Taste fungiert , verwenden Sie die Vorschläge in diesem Artikel, um dieses Problem zu beheben. Den Berichten zufolge startet die Windows-Taste das Startmenü nicht. Stattdessen fungiert es als Wiedergabe- und Pause-Taste für Medien.
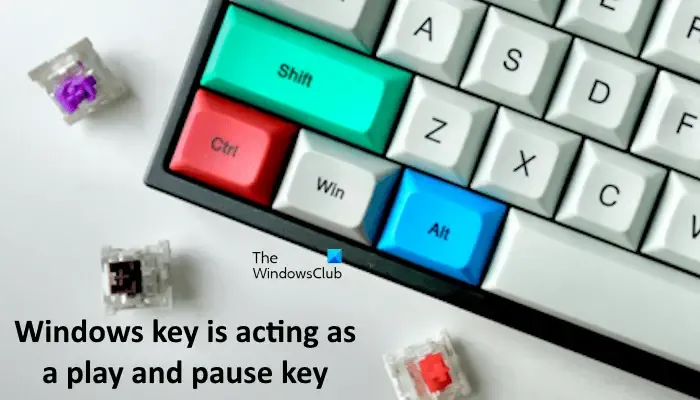
Die Windows-Taste fungiert als Wiedergabe- und Pause-Taste
Dieser Artikel zeigt, was Sie tun können, wenn die Windows-Taste auf Ihrem Windows 11/10-Computer als Wiedergabe- und Pause-Taste fungiert. Bevor Sie fortfahren, starten Sie Ihren Computer neu und prüfen Sie, ob das funktioniert.
- Installieren Sie Ihren Tastaturtreiber neu
- Haben Sie Acer NitroSense installiert?
- Fehlerbehebung im Clean Boot-Zustand
- Setzen Sie Ihre Tastatur zurück
- Ordnen Sie Ihre Schlüssel zu
- Stellen Sie Ihr System wieder her
Sehen wir uns alle diese Korrekturen im Detail an.
1] Installieren Sie Ihren Tastaturtreiber neu
Möglicherweise ist Ihr Tastaturtreiber beschädigt, weshalb die Windows-Taste als Wiedergabe- und Pause-Taste fungiert. Installieren Sie Ihren Tastaturtreiber neu, indem Sie die folgenden Schritte ausführen:
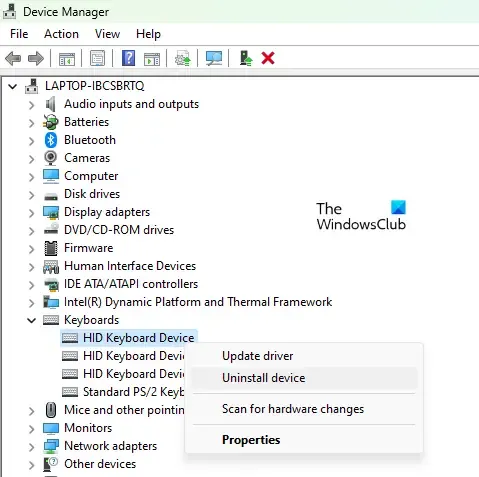
- Öffnen Sie den Geräte-Manager .
- Erweitern Sie den Zweig Tastaturen .
- Klicken Sie mit der rechten Maustaste auf Ihren Tastaturtreiber und wählen Sie Gerät deinstallieren .
- Starten Sie Ihren Computer neu oder führen Sie einen Scan auf Hardwareänderungen durch .
Wenn Sie eine Gaming-Tastatur besitzen, können Sie die neueste Version Ihres Tastaturtreibers auch von der offiziellen Website herunterladen.
2] Haben Sie Acer NitroSense installiert?
Die NitroSense-Software wird von Acer für Acer-Computer entwickelt. Mit dieser Software können Benutzer ihre CPU- und GPU-Temperaturen überwachen, die Energieplaneinstellungen ändern und die Lüftergeschwindigkeit anpassen. Wenn Sie die Acer NitroSense-Software installiert haben, könnte dieses Problem aus diesem Grund auftreten. Überprüfen Sie die Einstellungen, um dies zu bestätigen.
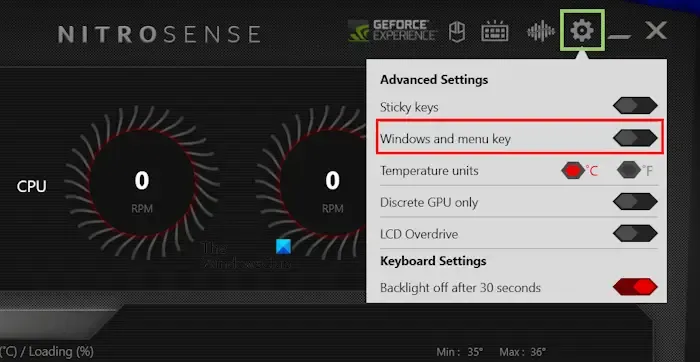
- Öffnen Sie die NitroSense-Software.
- Klicken Sie oben rechts auf das zahnradförmige Symbol.
- Aktivieren Sie die Schaltfläche „ Windows- und Menütaste “.
Nach dem Aktivieren dieser Funktion sollte das Problem behoben sein.
3] Fehlerbehebung im Clean Boot-Zustand
Eine Hintergrundanwendung oder ein Hintergrunddienst eines Drittanbieters könnte dieses Problem auf Ihrem PC auslösen. Um dies zu bestätigen, starten Sie Ihren Computer in einem Clean Boot-Zustand und prüfen Sie, ob das Problem weiterhin besteht.

Wenn das Problem im Clean Boot-Status verschwindet, müssen Sie die problematische Drittanbieteranwendung oder den problematischen Dienst identifizieren. Aktivieren Sie dazu einige der Start-Apps und starten Sie Ihren Computer neu. Sie können den Task-Manager verwenden, um die Start-Apps zu aktivieren. Überprüfen Sie, ob das Problem weiterhin besteht. Wenn das Problem auftritt, ist eine der Apps, die Sie gerade aktiviert haben, der Übeltäter. Wenn Sie das gleiche Verfahren befolgen, können Sie den problematischen Drittanbieterdienst identifizieren.
4] Setzen Sie Ihre Tastatur zurück
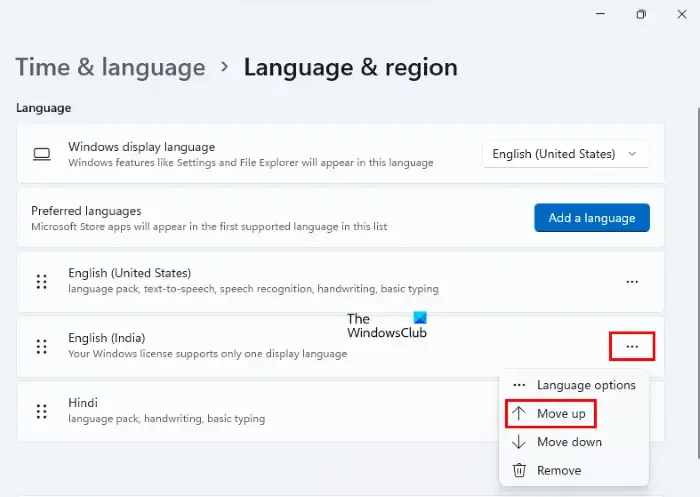
Wir empfehlen Ihnen außerdem, Ihre Tastatur auf die Standardeinstellungen zurückzusetzen. Um Ihre Tastatureinstellungen auf die Standardeinstellungen zurückzusetzen , müssen Sie einem einfachen Vorgang folgen. Verschieben Sie zunächst Ihre bevorzugte Sprache nach unten und dann nach oben.
5] Ordnen Sie Ihre Schlüssel zu
Sie können auch eine Tastaturtasten-Mapper-Software verwenden, um Ihre Tastaturtasten zuzuordnen. Mit dieser Software können Sie Ihren Tastaturtasten eine bestimmte Funktion zuweisen. Es gibt viele kostenlose Tools, mit denen Sie Ihre Tastaturtasten zuordnen können .
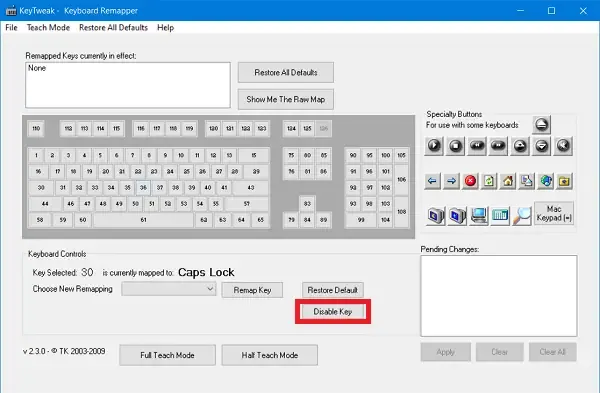
Sie können auch Microsoft PowerToys verwenden , um Ihre Tastaturtasten zuzuordnen. Die folgenden Schritte werden Sie dabei unterstützen:
- Öffnen Sie Microsoft PowerToys.
- Wählen Sie auf der linken Seite den Tastatur-Manager aus.
- Klicken Sie auf der rechten Seite auf „Taste neu zuordnen“ .
- Klicken Sie nun auf Schlüsselneuzuordnung hinzufügen .
- Klicken Sie auf die Schaltfläche „Auswählen“ und drücken Sie die Win- Taste. OK klicken .
- Klicken Sie nun auf das Dropdown-Menü auf der rechten Seite und wählen Sie die Win- Taste aus. OK klicken .
Wenn Sie die Windows-Taste drücken und sie für die Zuordnung auswählen, zeigt die Software die von Ihnen gedrückte Taste an. Wenn die Wiedergabe- und Pause-Taste der Windows-Taste zugeordnet ist, zeigt die Software beim Drücken der Windows-Taste die Wiedergabe- und Pause-Taste an. Wenn die Software nach dem Drücken der Windows-Taste die Win-Taste anzeigt, können Sie die Keyboard Mapper-Software oder PowerToys nicht verwenden. Dies liegt daran, dass nicht dieselben Schlüssel zugeordnet werden können.
6] Stellen Sie Ihr System wieder her
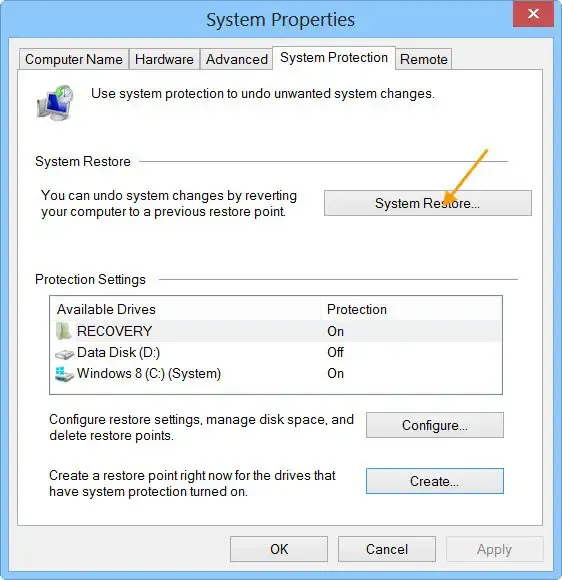
Mit der Systemwiederherstellung können Benutzer ihre Systeme auf einen früheren Stand zurücksetzen. Wenn das Problem weiterhin besteht, empfehlen wir Ihnen, eine Systemwiederherstellung durchzuführen . Wählen Sie beim Ausführen dieser Aktion den Wiederherstellungspunkt aus, der an dem Datum erstellt wurde, an dem Ihre Tastatur normal funktionierte.
Wie deaktiviere ich die Fenstertaste während des Spielens?
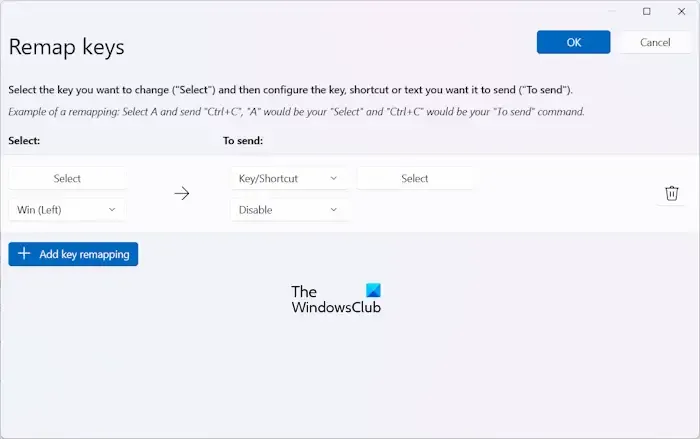
Mit Microsoft PowerToys können Sie jede Tastaturtaste, einschließlich der Windows-Taste, deaktivieren. Öffnen Sie Microsoft PowerToys und wählen Sie dann den Tastatur-Manager aus. Klicken Sie nun auf die Option „Schlüssel neu zuordnen“. Wählen Sie anschließend die Windows -Taste und dann „Deaktivieren“ aus . Klicken Sie auf OK, um die Änderungen zu speichern.
Wie ordne ich meine Tastaturtasten neu zu?
Sie können Ihre Tastaturtasten mithilfe einer Tastaturtastenzuordnungssoftware neu zuordnen. Es gibt viele kostenlose Tools online. Sie können jedes davon installieren. Microsoft PowerToys verfügt außerdem über die Tastenzuordnungsfunktion.



Schreibe einen Kommentar