Windows erstellt ständig temporäre Profile? So beheben Sie das Problem


Wenn Windows Probleme beim Laden eines Benutzerprofils hat, wird ein temporäres Profil erstellt, damit Sie Probleme beheben können. Darüber hinaus kann ein sekundäres Konto erstellt werden, selbst wenn Sie sich beim Hauptkonto anmelden können. Erfahren Sie, wie Sie verhindern können, dass Windows ein temporäres Profil oder ein sekundäres Konto erstellt.
Beschädigtes Benutzerkonto reparieren
In den meisten Fällen ist ein beschädigtes Benutzerkonto der Grund dafür, dass Windows ein temporäres Benutzerprofil erstellt. Versuchen Sie, das Benutzerprofil zu reparieren, um zu verhindern, dass Windows neue Benutzerkonten erstellt.
Systemdateien reparieren
Durch das Reparieren beschädigter Systemdateien werden häufig Benutzerprofilbeschädigungen behoben. Verwenden Sie die Tools System File Checker (SFC) und Deployment Image Servicing and Management (DISM), um Probleme im Zusammenhang mit Systemdateien zu beheben.
Diese Scans können vom beschädigten Profil (sofern zugänglich) über ein anderes Benutzerkonto oder sogar über das von Windows erstellte temporäre Profil ausgeführt werden.
Geben Sie „cmd“ in die Windows-Suche ein, klicken Sie mit der rechten Maustaste auf die Eingabeaufforderung und wählen Sie Als Administrator ausführen .
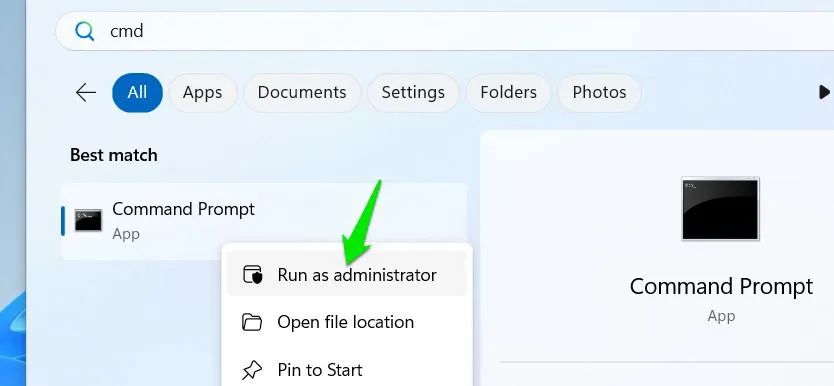
Geben Sie ein sfc /scannowund drücken Sie Enter. Windows scannt Ihren PC und versucht, beschädigte Systemdateien zu reparieren.
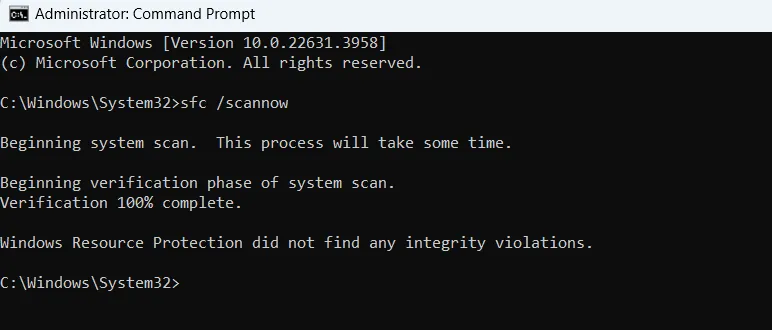
Wenn angezeigt wird, dass ein Problem nicht behoben werden kann, führen Sie den folgenden Befehl in der Eingabeaufforderung aus.
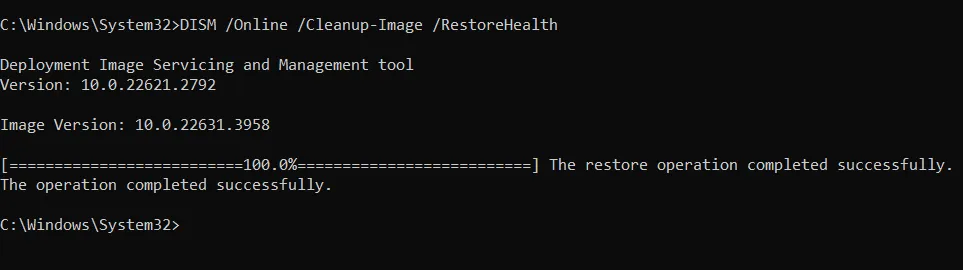
Dadurch werden alle Probleme mit dem Windows-Image behoben. Wenn dieser Vorgang abgeschlossen ist, führen Sie den sfc /scannowBefehl erneut aus. Diese Schritte sollten alle Probleme mit Systemdateien beheben und Benutzerkontofehler beseitigen.
Verwenden Sie die Systemwiederherstellung
Wenn dieses Problem erst vor Kurzem aufgetreten ist, verwenden Sie die Systemwiederherstellung, um Ihren PC in den Zustand vor dem Auftreten des Problems zurückzusetzen. Mit diesem Vorgang können Sie nicht nur beschädigte Benutzerkonten beheben, sondern auch alle Pfad- oder Einstellungsprobleme beheben, die möglicherweise dazu führen, dass Windows temporäre Profile erstellt.
Drücken Sie Windows+ Rund geben Sie rstrui.exeim Dialogfeld „Ausführen“ ein, um die Systemwiederherstellung zu öffnen.
Wählen Sie einen Wiederherstellungspunkt vor dem Zeitpunkt, als dieses Problem auftrat, und klicken Sie auf „Weiter“ -> „Fertig“ , um Ihren PC auf diesen Punkt zurückzusetzen.
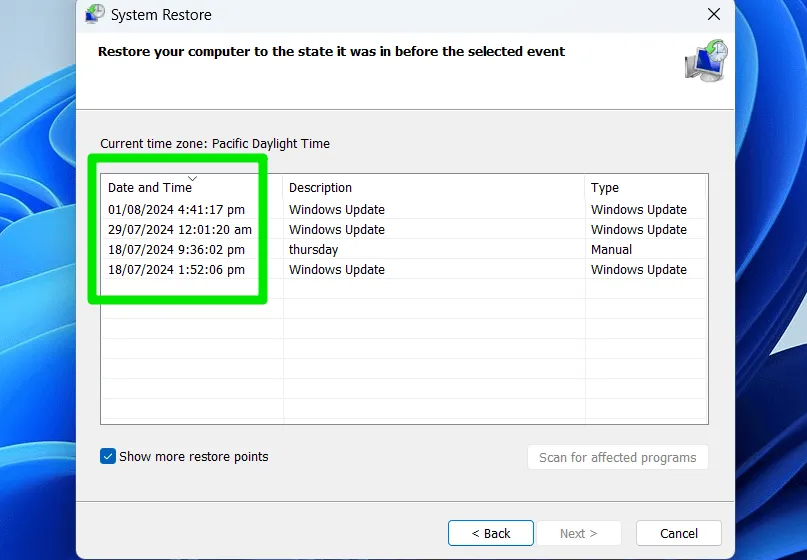
Der Vorgang hat keine Auswirkungen auf Ihre persönlichen Daten, macht jedoch alle Änderungen an den Windows-Einstellungen oder neu installierten Apps rückgängig.
Überprüfen Sie den Speicherplatz des Systemlaufwerks
Stellen Sie sicher, dass auf dem Systemlaufwerk (normalerweise Laufwerk C) genügend freier Speicherplatz vorhanden ist. Unzureichender Speicherplatz auf dem Systemlaufwerk kann dazu führen, dass Windows ein temporäres Profil erstellt, anstatt das Standardprofil zu laden.
Ihre beste Option besteht darin, Speicherplatz auf Ihrem PC freizugeben. Wenn Sie Daten auf dem Systemlaufwerk nicht löschen können, sollten Sie einige davon auf ein anderes Laufwerk verschieben. Der Schlüssel besteht darin, ausreichend Speicherplatz auf dem Systemlaufwerk freizuhalten, auch wenn dies bedeutet, dass der freie Speicherplatz auf anderen Laufwerken reduziert wird.
Überprüfen Sie, wer das Benutzerprofil erstellt hat
Wenn Sie wissen, wer das Benutzerprofil erstellt hat, können Sie das Problem besser eingrenzen und möglicherweise durch Löschen der Quelle oder Konfigurieren der Einstellungen lösen. Mithilfe der Ereignisanzeige in Windows können Sie beim Booten überprüfen, wer das Benutzerkonto erstellt hat.
Suchen Sie in der Windows-Suche nach „Ereignisanzeige“ und öffnen Sie die Ereignisanzeige .
Wechseln Sie zu „Windows-Protokolle“ -> „ Sicherheit“ , um alle Sicherheitsinformationen zu Benutzerkonten anzuzeigen, wie Anmeldungen, Anmeldeinformationszugriff usw. Suchen Sie nach Ereignissen mit der ID 4720 oder 4722 , was bedeutet, dass ein Konto erstellt oder aktiviert wurde.
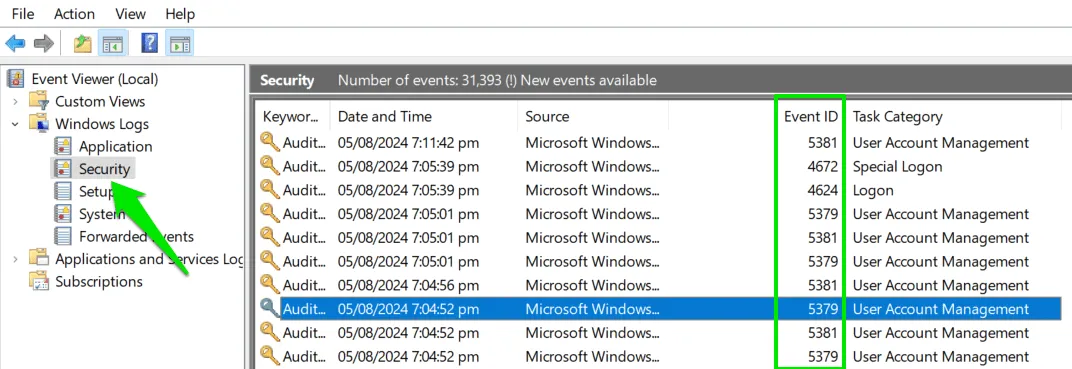
Wenn es gefunden wird, wählen Sie es aus und überprüfen Sie den Abschnitt „Allgemein“ weiter unten. Die Sicherheits-ID gibt an, welches Konto oder welche App das neue Konto erstellt hat.
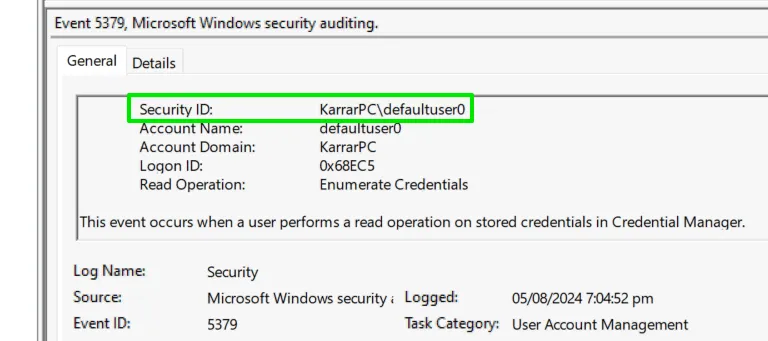
Migrieren zu einem neuen Benutzerkonto
Das mag etwas extrem erscheinen, ist aber eigentlich nicht so schwierig. Wenn Sie das beschädigte Profil nicht reparieren können, wechseln Sie zu einem neuen Konto und löschen Sie das alte.
Wenn Sie nicht viele Daten oder große Apps haben, können Sie dies manuell tun. Gehen Sie in den Windows-Einstellungen zu Konten -> Andere Benutzer und klicken Sie auf Konto hinzufügen , um mit der Erstellung eines neuen Kontos zu beginnen. Stellen Sie sicher, dass Sie ein Administratorkonto erstellen.
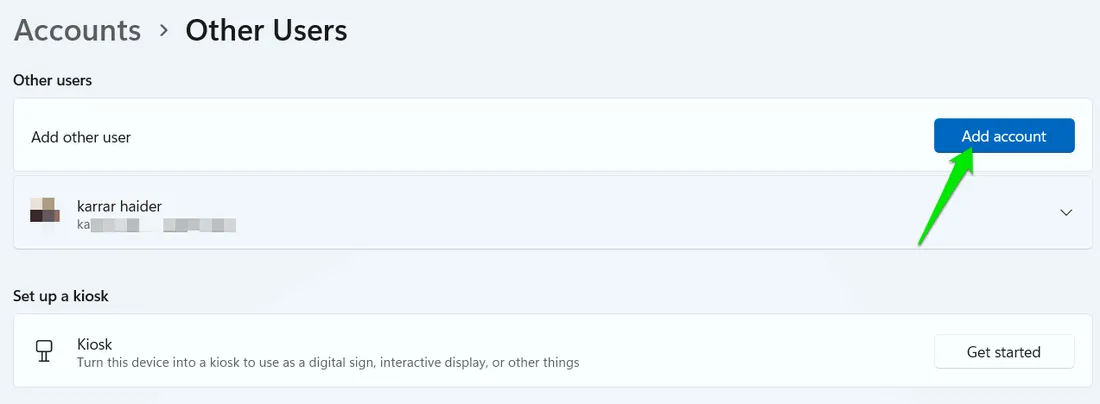
Sobald Sie die Daten erstellt haben, verschieben Sie sie von Ihrem alten Konto in dieses neue Konto, indem Sie sie in den Ordner „Benutzer“ auf dem Systemlaufwerk kopieren und einfügen. Sie können das beschädigte Profil auf derselben Seite „Andere Benutzer“ löschen .
Eine noch einfachere Methode ist die Verwendung einer Drittanbieter-App zur Migration auf ein neues Konto, wobei alle Ihre Daten erhalten bleiben. Account Profile Fixer ist ein kostenloses Tool, das alle Daten aus Ihrem beschädigten Profil kopiert und in ein neues verschiebt, einschließlich persönlicher Daten, Kontoname und sogar App-Daten.
Starten Sie die App und wählen Sie das Benutzerkonto aus, das Sie reparieren möchten. Wenn Sie die App-Daten behalten möchten, aktivieren Sie das Kontrollkästchen neben den entsprechenden Optionen. Klicken Sie anschließend auf die Schaltfläche Ausgewähltes Konto jetzt reparieren. Ihr PC wird neu gestartet, um den Datenmigrationsprozess zu starten.
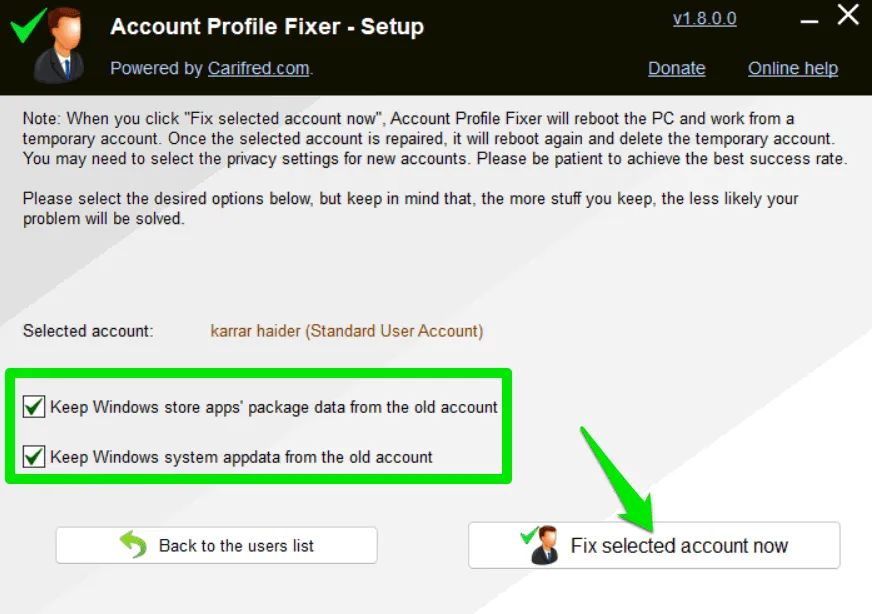
Sie können Ihren PC auch zurücksetzen, da dies die meisten Probleme im Zusammenhang mit Benutzerprofilen behebt. Beim Zurücksetzen werden Ihre persönlichen Daten nicht gelöscht, aber Sie verlieren Ihre installierten Apps.
Bildnachweis: Unsplash . Alle Screenshots von Karrar Haider.



Schreibe einen Kommentar