Windows-Symbole zu klein; Einige Symbole kleiner als andere [Fix]
Wenn einige Symbole auf Ihrem Desktop oder im Datei-Explorer kleiner erscheinen als andere , lesen Sie diesen Beitrag. Wir zeigen Ihnen, wie Sie dieses Problem richtig beheben.
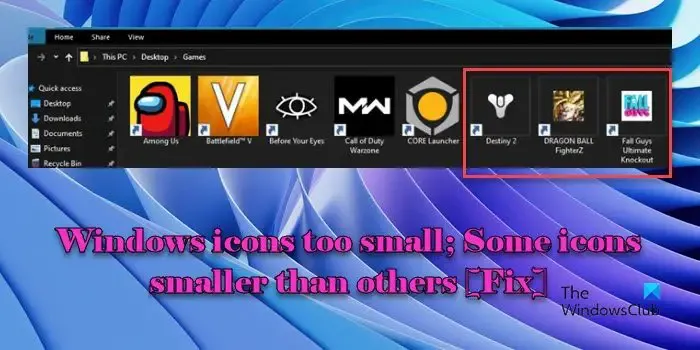
Einige Benutzer haben ein seltsames Problem gemeldet, bei dem Anwendungssymbole, insbesondere Gaming-Symbole, auf ihrem Windows 11/10-PC willkürlich verkleinert werden. In diesem Fall erscheint ein dünner weißer Rand um das verkleinerte Symbolbild. Den Benutzern zufolge scheint das Problem eher URL- und Netzwerkverknüpfungen zu betreffen; Die restlichen Desktopsymbole werden in ihrer normalen Größe angezeigt.
Warum sind einige meiner Desktopsymbole kleiner geworden?
Veraltete oder beschädigte Grafik-/Anzeigetreiber können Probleme bei der Darstellung von Symbolen verursachen. Wenn Ihre Desktopsymbole kleiner werden, stellen Sie sicher, dass Ihre Treiber auf dem neuesten Stand sind . Wenn nur einige der Symbole kleiner werden, während andere davon nicht betroffen sind, liegt möglicherweise ein Problem mit Ihrem Symbol-Cache vor .
Es ist auch möglich, dass die ICO-Datei für das problematische Symbol nicht alle Bilder in Standardgröße enthält (anhand dieser Bilder kann das Betriebssystem das am besten geeignete Symbol basierend auf Faktoren wie Bildschirmauflösung, Farbtiefe, Anzeige mit hoher DPI usw. auswählen ). usw.).
Behebung, dass Windows-Symbole im Explorer zu klein sind
Wenn einige Symbole auf Ihrem Windows 11/10-PC kleiner erscheinen als andere, können Sie sie mit diesen Lösungen beheben:
- Erstellen Sie den Symbolcache neu
- Miniaturbild-Cache leeren
- Konvertieren Sie URL-Verknüpfungen in normale Verknüpfungen
- Ändern Sie die Symbolgröße mit dem Registrierungseditor
Lassen Sie uns das im Detail sehen.
Einige Symbole sind auf dem Windows-Desktop kleiner als andere
1] Erstellen Sie den Symbolcache neu

Windows speichert mit Dateien, Ordnern, Anwendungen und Systemelementen verknüpfte Symbole in einem Cache, sodass das Symbol nicht wiederholt aus der Quelldatei abgerufen werden muss. Dieser Cache kann manchmal beschädigt werden, was zu Inkonsistenzen bei der Darstellung von Symbolen führt. Durch die Neuerstellung des Symbolcaches können Probleme im Zusammenhang mit der Symbolanzeige auf einem Windows 11/10-PC behoben werden.
So können Sie den Symbolcache auf Ihrem System neu erstellen:
Schließen Sie alle laufenden Apps auf Ihrem System. Geben Sie „Befehl“ in das Windows-Suchfeld ein und wählen Sie unter „Eingabeaufforderung“ die Option „Als Administrator ausführen“ aus . Geben Sie im Eingabeaufforderungsfenster den folgenden Befehl ein und drücken Sie die Eingabetaste :
taskkill /f /im explorer.exe
Der obige Befehl beendet den Datei-Explorer-Prozess.
Geben Sie nun nacheinander die folgenden Befehle ein und drücken Sie nach jedem Befehl die Eingabetaste :
cd /d %userprofile%\AppData\Local\Microsoft\Windows\Explorer
attrib –h iconcache_*.db
del iconcache_*.db
Der obige Befehl löscht Symbol-Cache-Dateien. Geben Sie als Nächstes den folgenden Befehl ein und drücken Sie die Eingabetaste :
start explorer.exe
Der obige Befehl startet den Datei-Explorer neu und baut den Symbol-Cache im Hintergrund automatisch neu auf.
2] Miniaturbild-Cache leeren
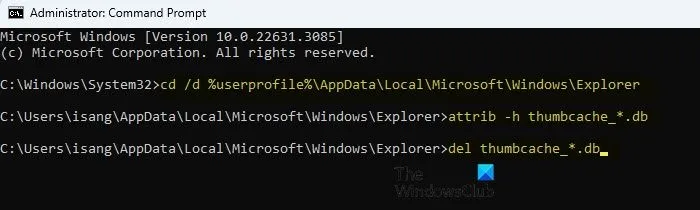
Der Miniaturbild-Cache speichert normalerweise Vorschauen oder Miniaturansichten von Bilddateien, Videodateien und anderen Medieninhalten. In einigen Fällen können Spielverknüpfungen jedoch mit Symbolen verknüpft sein, die Miniaturansichten ähneln. Wenn das Betriebssystem oder der Caching-Mechanismus diese Symbole als Miniaturansichten behandelt, könnten sie möglicherweise in den Miniaturansicht-Cache aufgenommen werden. In diesem Fall kann das Leeren des Miniaturbild-Cache zur Behebung des Problems beitragen.
Befolgen Sie diese Schritte, um den Miniaturbild-Cache auf Ihrem Windows 11/10-PC zu leeren:
Öffnen Sie die Eingabeaufforderung mit Administratorrechten wie oben beschrieben. Geben Sie nacheinander die folgenden Befehle in das Eingabeaufforderungsfenster ein und drücken Sie nach jedem Befehl die Eingabetaste :
taskkill /f /im explorer.exe
cd /d %userprofile%\AppData\Local\Microsoft\Windows\Explorer
attrib –h thumbcache_*.db
del thumbcache_*.db
start explorer.exe
Die oben genannten Befehle stoppen den Explorer-Prozess und löschen alle Miniaturbild-Cache-Dateien. Danach sollten die Symbole in der richtigen Größe angezeigt werden.
Sie können auch den Miniaturbild- und Symbol-Cache-Rebuilder verwenden , um Ihren Miniaturbild- und Symbol-Cache mit einem Klick auf eine Schaltfläche zu löschen.
3] URL-Verknüpfungen in normale Verknüpfungen umwandeln

Wenn das Problem speziell bei Steam-Symbolen auftritt, handelt es sich möglicherweise nicht um die regulären „.lnk“-Dateien, sondern um „.url“-Dateien. „.url“-Dateien sind im Wesentlichen Verknüpfungen, die auf eine bestimmte Webadresse (URL) oder einen Ort im Internet verweisen. Steam erstellt normalerweise keine URL-Verknüpfungen. Wenn Sie jedoch solche Verknüpfungen für Ihre Steam-Spiele sehen, wurden sie möglicherweise während eines Steam-Updates oder der Installation eines Spiels erstellt.
Um das Problem zu beheben, müssen Sie die URL-Verknüpfung in die Verknüpfung „.lnk“ konvertieren, die auf die ausführbare Datei des Spiels (.exe) auf Ihrem System verweist. Hierzu können Sie den Url-Shortcut-to-Lnk-Converter von GitHub herunterladen .
Doppelklicken Sie nach dem Herunterladen auf die Datei, um die Software zu öffnen. Fügen Sie den Pfad des Verzeichnisses, das die problematischen Steam-Symbole enthält, in das Feld „ Verknüpfungsverzeichnis “ ein. Lassen Sie die Option „ Benutzerdefinierte Symbole verwenden “ aktiviert.
Platzieren Sie Ihre benutzerdefinierten Symbole (.ICO-Dateien) in einem anderen Verzeichnis/Ordner und fügen Sie den Pfad dieses Verzeichnisses in das Feld „ Verzeichnis für benutzerdefinierte Symbole “ ein. Stellen Sie sicher, dass die Symbole denselben Dateinamen haben wie die entsprechenden Verknüpfungen.
Klicken Sie auf die Schaltfläche „Konvertieren“ . Die App wandelt URL-Verknüpfungen automatisch in normale Verknüpfungen um.
4] Ändern Sie die Symbolgröße mit dem Registrierungseditor

Sie können die Symbolgröße auch mit dem Registrierungseditor ändern und prüfen, ob dies hilfreich ist. Seien Sie jedoch vorsichtig, da die Bearbeitung der Registrierung zu schwerwiegenden Systemproblemen führen kann, wenn sie nicht korrekt durchgeführt wird. Sichern Sie Ihre Registrierung und fahren Sie dann mit den folgenden Schritten fort:
Drücken Sie Win+R und geben Sie regedit in das angezeigte Dialogfeld „Ausführen“ ein. Drücken Sie die Eingabetaste . Eine Eingabeaufforderung zur Benutzerkontensteuerung wird angezeigt. Klicken Sie in der Eingabeaufforderung auf die Schaltfläche „Ja“ , um mit dem Öffnen des Registrierungseditors fortzufahren.
Navigieren Sie im Fenster des Registrierungseditors zum folgenden Pfad im linken Bereich:
HKEY_CURRENT_USER\Control Panel\Desktop\WindowMetrics
Suchen Sie im rechten Bereich den Schlüssel mit dem Namen Shell Icon Size . Wenn Sie den Schlüssel nicht finden können, erstellen Sie einen, indem Sie mit der rechten Maustaste auf den leeren Bereich klicken und Neu > Zeichenfolgenwert auswählen .
Stellen Sie die Wertdaten auf die gewünschte Symbolgröße ein. Die Standardgröße ist 32. Sie können mit verschiedenen Werten, erhöht um 16 (48, 64 usw.), experimentieren. OK klicken .
Navigieren Sie anschließend im Fenster des Registrierungseditors zum folgenden Pfad:
HKEY_CURRENT_USER\SOFTWARE\Microsoft\Windows\Shell\Bags\1\Desktop
Doppelklicken Sie im rechten Bereich auf die Taste „IconSize “ und stellen Sie die Wertdaten auf die gewünschte Symbolgröße ein, indem Sie „ Basis“ in „Dezimal“ ändern . Legen Sie beispielsweise für mittelgroße Symbole den Wert auf 48 fest. Starten Sie Ihren PC neu, um die Änderungen zu übernehmen.
Ich hoffe das hilft.
Wie korrigiere ich die Größe meiner Windows-Symbole?
Versuchen Sie, die Größe der Symbole mithilfe der Ansichtsoptionen auf dem Desktop zu ändern. Klicken Sie mit der rechten Maustaste irgendwo auf den leeren Bereich auf Ihrem Desktop. Wählen Sie Ansicht > Große Symbole/Mittelgroße Symbole/Kleine Symbole . Die Größe der Symbole wird entsprechend angepasst. Wenn das nicht hilft, wählen Sie im Desktop-Kontextmenü „Anzeigeeinstellungen“ aus. Stellen Sie im Abschnitt „Skalierung und Layout“ die Skalierung und Anzeigeauflösung auf die empfohlenen Werte ein.



Schreibe einen Kommentar