Windows Hello for Business funktioniert nicht mehr

Wenn Windows Hello for Business in Ihrer Organisation nicht mehr funktioniert , können Sie das Problem wie folgt beheben. Dafür gibt es mehrere Gründe, und hier haben wir einige der häufigsten Ursachen zusammen mit den Lösungen zusammengefasst, damit Sie es ohne Verzögerung wieder zum Laufen bringen können.
Die ersten fünf Lösungen richten sich nur an Systemadministratoren. Die letzte Lösung kann jedoch sowohl von Administratoren als auch von normalen Benutzern ausprobiert werden.
Windows Hello for Business funktioniert nicht mehr
Wenn Windows Hello for Business nicht mehr funktioniert, befolgen Sie diese Tipps, um das Problem zu beheben:
- Überprüfen Sie die Einstellung für den PIN-Ablauf
- Verwenden Sie zum Aktivieren die Gruppenrichtlinieneinstellung
- Aktivieren Sie die Verwendung eines Hardware-Sicherheitsgeräts
- Aktivieren Sie die Smartcard-Emulation
- Aktivieren Sie die Biometrie für Windows Hello for Business
- Verwenden Sie „Hilfe anfordern“, um Fehler zu beheben
Um mehr über diese Lösungen zu erfahren, lesen Sie weiter.
1] Überprüfen Sie die PIN-Ablaufeinstellung

Damit Ihre Organisation immer auf der sicheren Seite ist, besteht die Möglichkeit, ein Ablaufdatum für die PIN festzulegen. Wenn das Datum abgelaufen ist, müssen Benutzer eine neue PIN verwenden. Manchmal kann diese Einstellung die Ursache auf unterschiedliche Weise verursachen. Aus diesem Grund wird empfohlen, die PIN-Ablaufeinstellung für eine Weile zu deaktivieren und zu prüfen, ob das Problem dadurch behoben wird oder nicht. Gehen Sie dazu wie folgt vor:
- Drücken Sie Win+R, um die Eingabeaufforderung „Ausführen“ zu öffnen.
- Geben Sie gpedit.msc ein und drücken Sie die Eingabetaste.
- Gehen Sie zu diesem Pfad: Computerkonfiguration > Administrative Vorlagen > System > PIN-Komplexität.
- Doppelklicken Sie auf die Einstellung „Ablauf“ .
- Wählen Sie die Option „Nicht konfiguriert“ .
- Klicken Sie auf die Schaltfläche OK .
2] Verwenden Sie zum Aktivieren die Gruppenrichtlinieneinstellung
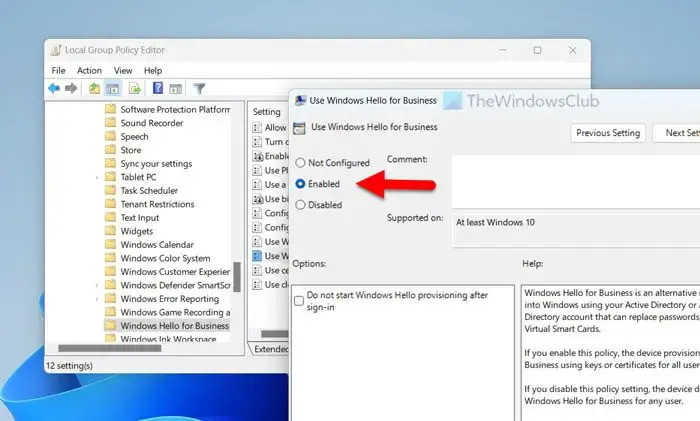
Es gibt nur eine Möglichkeit, Windows Hello for Business auf Ihren Netzwerkcomputern zu aktivieren, und zwar durch die Verwendung des Editors für lokale Gruppenrichtlinien. Es ist sinnlos zu erwähnen, dass nur ein Administrator die Dinge einrichten kann. Wenn Sie Administrator sind, können Sie diese Einstellung im Gruppenrichtlinienobjekt überprüfen. Gehen Sie dazu wie folgt vor:
- Öffnen Sie den Editor für lokale Gruppenrichtlinien auf Ihrem Computer.
- Navigieren Sie zu diesem Pfad: Computerkonfiguration > Administrative Vorlagen > Windows-Komponenten > Windows Hello for Business.
- Stellen Sie sicher, dass der Status von Windows Hello for Business verwenden aktiviert ist .
- Wenn nicht, doppelklicken Sie auf diese Einstellung.
- Wählen Sie die Option Aktiviert .
- Klicken Sie auf die Schaltfläche OK .
Danach sollten Sie Windows Hello for Business problemlos nutzen können, sobald die Mindesteinrichtung abgeschlossen ist.
3] Aktivieren Sie die Verwendung eines Hardware-Sicherheitsgeräts
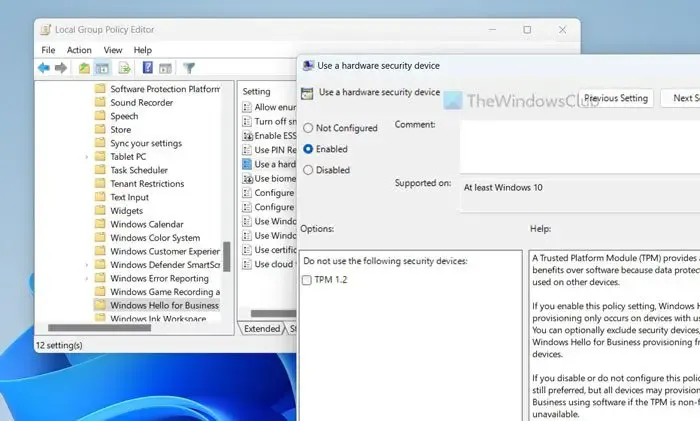
Eine PIN ist die am häufigsten verwendete Methode zur Anmeldung an einem Computer, der mit Windows Hello for Business geschützt ist. Um die Aufgabe zu erledigen, ist jedoch TPM erforderlich. Wenn ein Computer nicht mit Trusted Platform Module 1.2 oder 2.0 ausgestattet ist, können Sie Windows Hello for Business möglicherweise nicht verwenden. Wenn Sie als Administrator zulassen möchten, dass alle Computer diese Sicherheitseinstellung verwenden, können Sie diese Einstellung im Editor für lokale Gruppenrichtlinien aktivieren oder deaktivieren. Gehen Sie dazu wie folgt vor:
- Öffnen Sie den Editor für lokale Gruppenrichtlinien.
- Gehen Sie zu diesem Pfad: Computerkonfiguration > Administrative Vorlagen > Windows-Komponenten > Windows Hello for Business.
- Doppelklicken Sie auf die Einstellung „Hardware-Sicherheitsgerät verwenden“ .
- Wählen Sie die Option Aktiviert .
- Klicken Sie auf die Schaltfläche OK .
Diese Lösung funktioniert nur, wenn Sie sie zuvor aktiviert haben. Wählen Sie außerdem nicht die Option „Deaktiviert“ aus.
4] Aktivieren Sie die Smartcard-Emulation
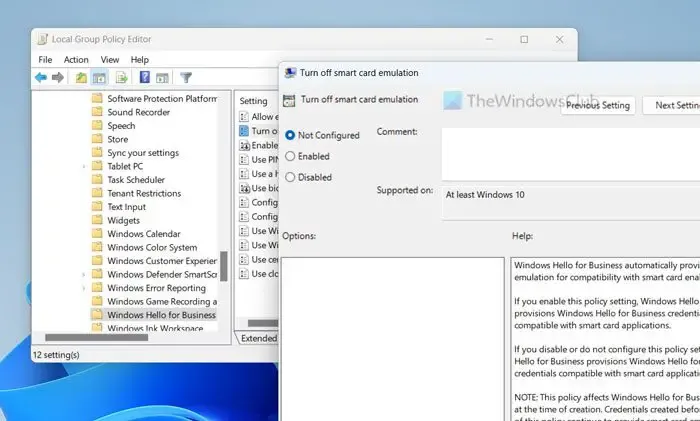
Einige Windows-Apps verwenden Smartcards, um Ihnen die Nutzung von Windows Hello for Business zu ermöglichen. Wenn Ihre Anmeldeinformationen jedoch nicht mit Smartcard-Apps kompatibel sind, können Sie diese nicht zur Anmeldung verwenden. Es gibt eine Gruppenrichtlinieneinstellung, die verhindert, dass Administratoren Smartcard-Emulationen für Windows Hello for Business deaktivieren. Sie müssen es mit den folgenden Schritten aktivieren:
- Öffnen Sie den Editor für lokale Gruppenrichtlinien.
- Navigieren Sie zu diesem Pfad: Computerkonfiguration > Administrative Vorlagen > Windows-Komponenten > Windows Hello for Business.
- Öffnen Sie die Einstellung Smartcard-Emulation deaktivieren .
- Wählen Sie die Option „Nicht konfiguriert“ .
- Klicken Sie auf die Schaltfläche OK .
- Doppelklicken Sie auf die Einstellung Aufzählung emulierter Smartcards für alle Benutzer zulassen .
- Wählen Sie die Option Aktiviert .
- Klicken Sie auf die Schaltfläche OK .
Probieren Sie anschließend Windows Hello for Business auf Ihren Computern aus.
5] Aktivieren Sie die Biometrie für Windows Hello for Business
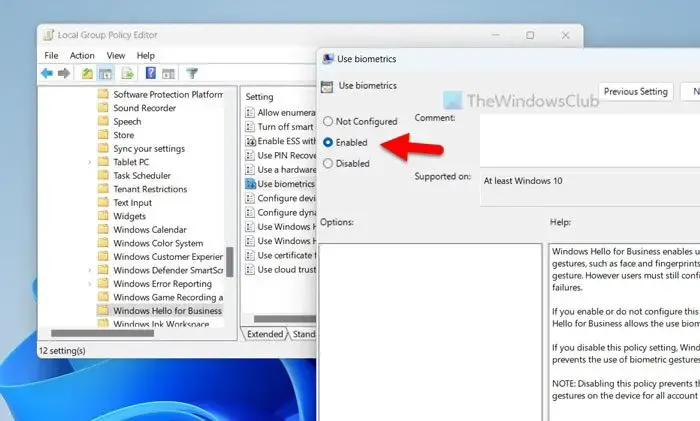
Standardmäßig verwenden Windows Hello und Windows Hello for Business die PIN als primäre Anmeldemethode. Allerdings ist es auch möglich, biometrische Gesten zu nutzen, um dasselbe zu erreichen. Diese Gruppenrichtlinieneinstellung erlaubt oder verhindert, dass Benutzer biometrische Daten verwenden. Daher wird empfohlen, die folgenden Schritte auszuführen, um die Einstellung zu überprüfen:
- Öffnen Sie den Editor für lokale Gruppenrichtlinien.
- Gehen Sie zu diesem Speicherort: Computerkonfiguration > Administrative Vorlagen > Windows-Komponenten > Windows Hello for Business.
- Doppelklicken Sie auf die Einstellung Biometrie verwenden .
- Wählen Sie die Option Aktiviert .
- Klicken Sie auf die Schaltfläche OK .
6] Verwenden Sie „Hilfe anfordern“, um Fehler zu beheben
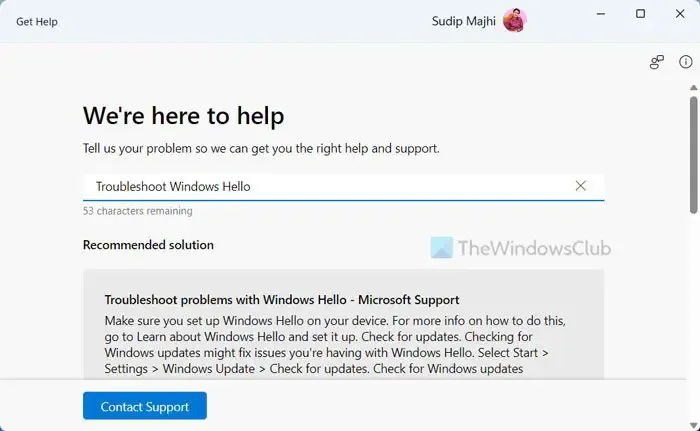
Wenn keine der oben genannten Lösungen für Sie funktioniert hat, ist es an der Zeit, einen Troubleshooter zu verwenden. Sie können „Hilfe anfordern“ verwenden , um die Problembehandlung für Windows Hello for Business zu verwenden. Obwohl wir hier die meisten Lösungen behandelt haben, könnten noch ein paar Dinge übrig bleiben, abhängig von der individuellen Situation, in der Sie sich befinden. Um „Get Help“ zu verwenden, führen Sie die folgenden Schritte aus:
- Suchen Sie im Suchfeld der Taskleiste nach „Hilfe“ .
- Klicken Sie auf das einzelne Suchergebnis.
- Geben Sie „Fehlerbehebung bei Windows Hallo“ in das Suchfeld ein.
- Befolgen Sie die in der Get Help-App genannten Lösungen.
Das ist alles! Ich hoffe, diese Lösungen haben für Sie funktioniert.
Warum funktioniert Windows Hello nicht mehr?
Für dieses Problem auf Ihrem Windows 11/10-PC könnten mehrere Ursachen verantwortlich sein. Von einer abgelaufenen PIN bis hin zur Verhinderung biometrischer Geräte kann alles zu diesem Problem führen. Vor allem müssen Sie über TPM oder Trusted Platform Module 1.2 oder 2.0 verfügen, um Windows Hello auf Ihrem Windows 11/10-PC nutzen zu können.
Wie setze ich Windows Hello for Business zurück?
Sie können Windows Hello for Business mit dem Editor für lokale Gruppenrichtlinien zurücksetzen. Dazu müssen Sie zunächst diesen Pfad öffnen: Computerkonfiguration > Administrative Vorlagen > Windows-Komponenten > Windows Hello for Business. Doppelklicken Sie dann auf jede Einstellung, die als „Aktiviert“ oder „Deaktiviert“ festgelegt ist, und wählen Sie die Option „Nicht konfiguriert“. Starten Sie abschließend Ihren Computer neu, um den Vorgang abzuschließen.



Schreibe einen Kommentar