Windows hat sich nach einem unerwarteten Herunterfahren erholt
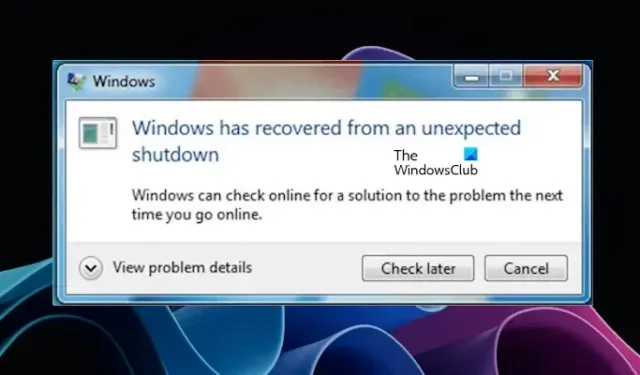
Wenn Benutzer nach einem unerwarteten Herunterfahren ihre Computer einschalteten, wurde auf ihren Bildschirmen eine Fehlermeldung angezeigt, dass Windows nach einem unerwarteten Herunterfahren wiederhergestellt wurde . Nach Angaben einiger Benutzer wurden ihre Computer automatisch neu gestartet und zeigten die Fehlermeldung an, nachdem sie sich bei Windows angemeldet hatten. Beim Erweitern von „Problemdetails anzeigen“ im Fehlerfenster wird ein Stoppfehler als Problemereignisname angezeigt.
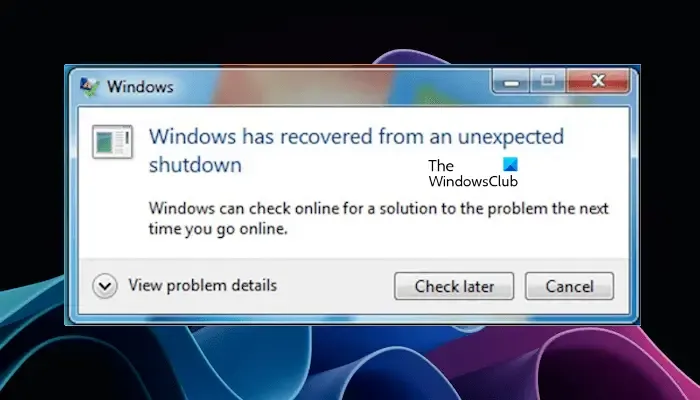
Windows hat sich nach einem unerwarteten Herunterfahren erholt
Wenn Sie die Fehlermeldung sehen, dass Windows nach einem unerwarteten Herunterfahren wiederhergestellt wurde, befolgen Sie die folgenden Vorschläge:
- Suchen Sie nach Treiberaktualisierungen
- Führen Sie die Bluescreen-Fehlerbehebung in der Get Help-App aus
- Überwachen Sie Ihre GPU- und CPU-Temperatur
- Führen Sie einen Gedächtnistest durch
- Reparieren Sie Ihre System-Image-Dateien
- Fehlerbehebung im Clean Boot-Zustand
- Führen Sie eine Systemwiederherstellung durch
Sehen wir uns alle diese Korrekturen im Detail an.
1] Suchen Sie nach Treiberaktualisierungen
Beschädigte Treiber sind eine der Ursachen für Bluescreen-Fehler auf Windows-Computern. Öffnen Sie den Geräte-Manager und prüfen Sie, ob bei einem Treiber ein gelbes Warnzeichen angezeigt wird. Gehen Sie die folgenden Anweisungen durch:
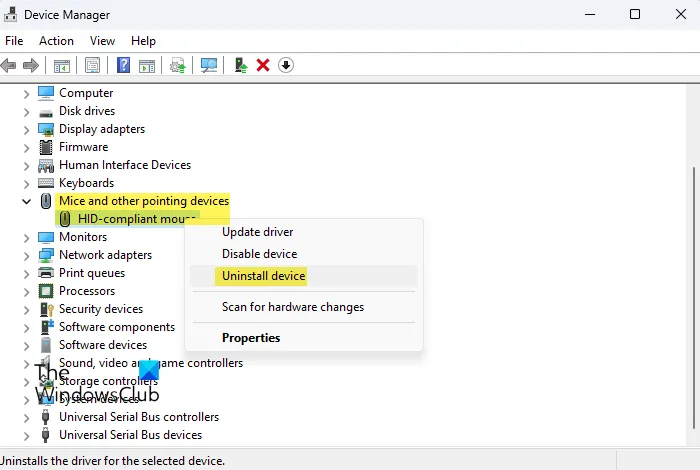
- Öffnen Sie den Geräte-Manager .
- Erweitern Sie alle Zweige nacheinander und prüfen Sie, ob bei einem Gerätetreiber ein Warnzeichen angezeigt wird.
- Wenn Sie ein Warnzeichen sehen, sollten Sie eine Neuinstallation des Gerätetreibers in Betracht ziehen.
- Um den Gerätetreiber neu zu installieren, klicken Sie mit der rechten Maustaste auf den betroffenen Gerätetreiber und wählen Sie Gerät deinstallieren.
- Starte deinen Computer neu. Windows installiert den fehlenden Treiber beim Neustart automatisch.
Sie können auch die Eigenschaften des beschädigten Gerätetreibers öffnen, um nach dem Fehlercode des Geräte-Managers zu suchen . Dies hilft Ihnen bei der weiteren Fehlerbehebung.
Wenn bei keinem der Gerätetreiber das Warnzeichen angezeigt wird, können Sie nach Treiberaktualisierungen suchen. Es gibt viele Möglichkeiten, Ihre Gerätetreiber zu aktualisieren.
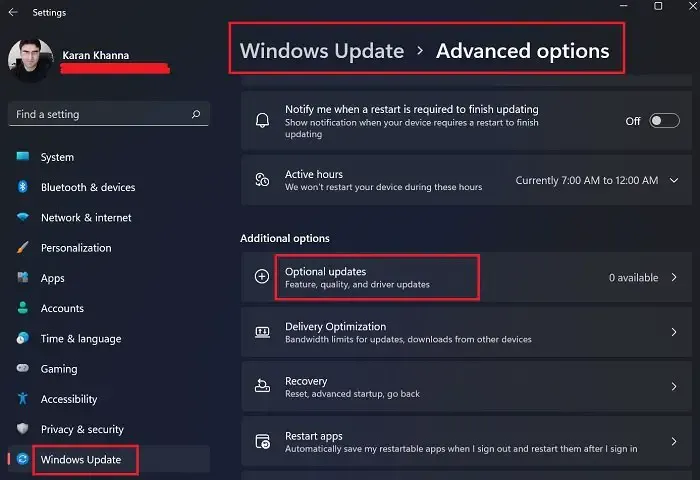
Optionale Windows-Updates zeigen auch Treiberaktualisierungen an (sofern verfügbar). Gehen Sie zur Seite „Optionale Windows-Updates“ und installieren Sie das Treiberupdate (falls verfügbar). Wenn die optionalen Windows-Updates andere Updates als die Treiberupdates anzeigen, sollten Sie erwägen, diese ebenfalls zu installieren.
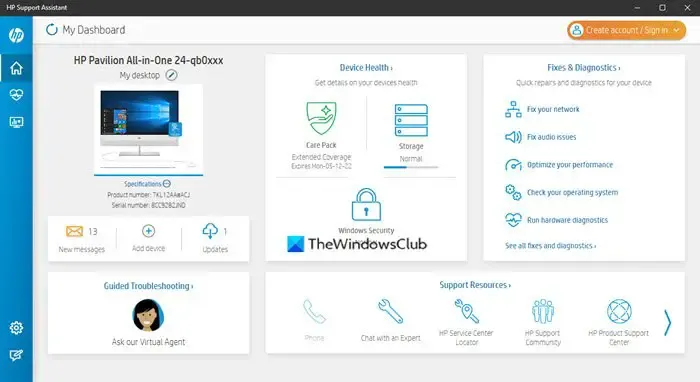
Sie können Treiberaktualisierungssoftware von Drittanbietern installieren , um nach Treiberaktualisierungen zu suchen. Alternativ sind für die meisten Computermarken auch spezielle Tools erhältlich. Mit diesen speziellen Tools können Benutzer ihre Computer in gutem Zustand halten, indem sie die erforderliche Software oder Firmware aktualisieren. Anwender können zudem direkt vom Support-Team professionelle Hilfe in Anspruch nehmen. Einige beliebte Tools sind:
- HP Support-Assistent
- MyASUS-App
- Dell SupportAssist
- Lenovo System-Update
- Intel Driver & Support Assistant , ein Tool von Intel zum Aktualisieren von Intel-Treibern.
2]Führen Sie die Bluescreen-Fehlerbehebung in der Get Help-App aus
Sie können die Get Help-App verwenden , um die Bluescreen-Fehlerbehebung auszuführen. Zuvor gab es auf der offiziellen Website von Microsoft einen Online-Bluescreen-Troubleshooter . Aber jetzt hat Microsoft es auf die Get Help-App umgeleitet. Die Schritte dazu sind wie folgt:
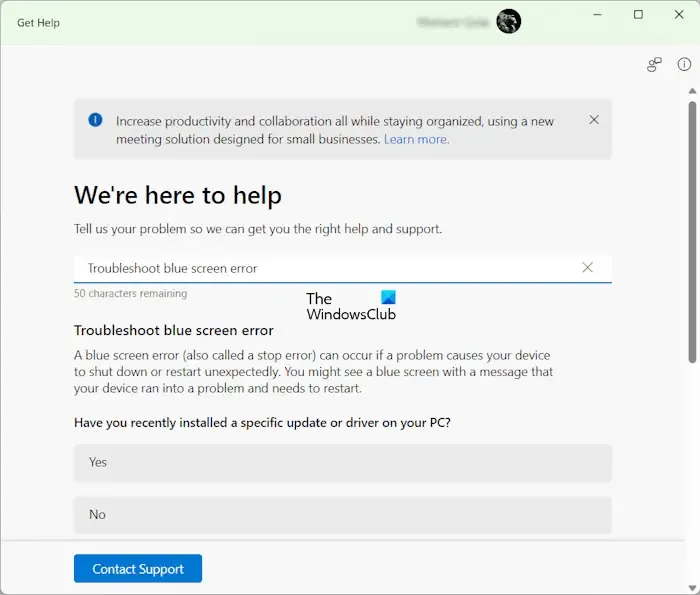
- Öffnen Sie die Get Hep-App.
- Geben Sie Bluescreen-Fehler beheben ein .
- Wählen Sie das Ergebnis aus, das den Schlüsselwörtern entspricht.
- Die Bluescreen-Fehlerbehebung wird in der Get Help-App geöffnet.
- Befolgen Sie nun die in der App angezeigten Anweisungen, um den Fehler zu beheben.
3] Überwachen Sie Ihre GPU- und CPU-Temperatur
Hardwareprobleme können auch Bluescreen-Fehler auf einem Windows-Computer verursachen. Der Bluescreen ist ein Zustand, in dem Windows nicht mehr sicher arbeiten kann. Um Schäden am System oder seinen Komponenten zu vermeiden, wird daher der Bluescreen angezeigt. Aus diesem Grund wird empfohlen, den Bluescreen zu beheben und die Ursache zu finden, um Ihr System vor Schäden zu schützen.
Dem Feedback einiger Benutzer zufolge stieg ihre CPU-Temperatur über sichere Werte, was dazu führte, dass ihr Computer mit einem Bluescreen-Fehler abstürzte. Bei der Untersuchung stellten sie fest, dass sich viel Staub angesammelt hatte, wodurch die Kühlkörper nicht mehr funktionierten. Nach ordnungsgemäßer Reinigung des Computers wurde das Problem behoben.
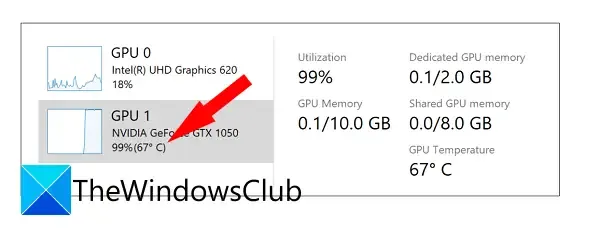
Wir empfehlen Ihnen, Ihre GPU- und CPU-Temperatur zu überwachen , indem Sie Software von Drittanbietern installieren. Der in Windows integrierte Task-Manager zeigt auch die GPU-Temperatur an. Wenn Sie Ihren Computer längere Zeit nicht gereinigt haben, ist es an der Zeit, ihn richtig zu reinigen .
4] Führen Sie einen Speichertest durch
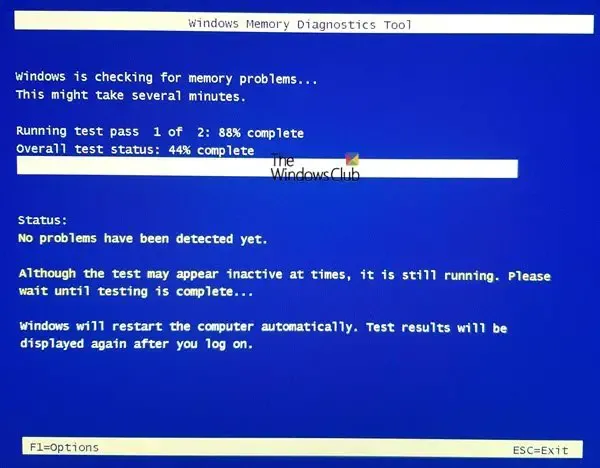
Das Windows-Speicherdiagnosetool ist ein in Windows-Computern integriertes Tool, mit dem Benutzer den RAM-Zustand überprüfen können. Ein fehlerhafter RAM zeigt viele Symptome . Wenn Sie diese Symptome bemerken, müssen Sie Maßnahmen ergreifen, bevor Ihr RAM ausfällt. Wenn Sie das Windows-Speicherdiagnosetool ausführen, erfahren Sie, ob Ihr RAM fehlerfrei ist oder nicht.
5] Reparieren Sie Ihre System-Image-Dateien
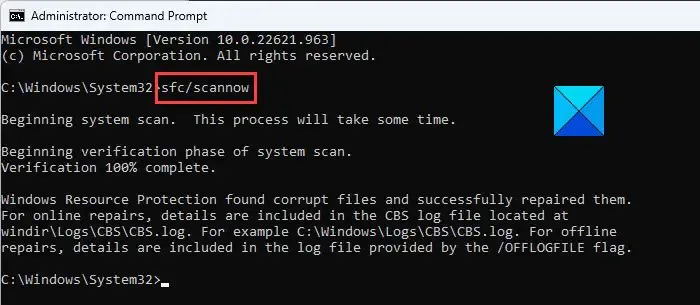
Beschädigte System-Image-Dateien können auch verschiedene Probleme auf einem Windows-Computer verursachen. Wir empfehlen Ihnen außerdem, Ihre System-Image-Dateien zu scannen und zu reparieren. Das Windows-Betriebssystem verfügt über ein integriertes Tool zum Reparieren beschädigter Systemdateien, den sogenannten System File Checker. Starten Sie die Eingabeaufforderung als Administrator und führen Sie den SFC-Scan aus .
6] Fehlerbehebung im Clean Boot-Zustand
Haben Sie kürzlich ein Programm installiert? Wenn ja, könnte dieses Programm dieses Problem verursachen. In diesem Fall kann die Deinstallation dieses Programms hilfreich sein. Wenn Sie sich diesbezüglich nicht sicher sind, können Sie in einem Clean Boot-Zustand eine Fehlerbehebung durchführen, um die Anwendung oder den Dienst zu finden, der für dieses Problem verantwortlich ist.
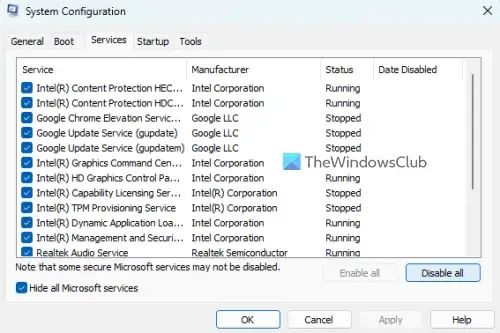
Einige Benutzer berichteten, dass die Fehlermeldung „Windows wurde nach einem unerwarteten Herunterfahren wiederhergestellt“ immer wieder auf dem Bildschirm erscheint, während sie am Computer arbeiten. In einem solchen Fall ist der Clean Boot-Status hilfreich für die Fehlerbehebung. Wechseln Sie mithilfe von MSConfig in den Status „Clean Boot“ und überwachen Sie dann das Verhalten Ihres Systems.
Wenn die Fehlermeldung nicht mehr angezeigt wird und Ihr System stabil wird, löst eine Hintergrundanwendung oder ein Dienst eines Drittanbieters den Bluescreen-Fehler aus. Wenn diese App erneut aktiviert wird, tritt das Problem erneut auf. Daher können Sie den Übeltäter finden, indem Sie die Hintergrundanwendungen aktivieren und deaktivieren.
7] Führen Sie eine Systemwiederherstellung durch
Die Systemwiederherstellung ist ein leistungsstarkes Tool zur Reparatur Ihres Computers. Es versetzt Ihr System in den vorherigen Betriebszustand, wenn ein Problem auftritt. Wenn es aktiv ist, erstellt es automatisch Wiederherstellungspunkte. Sie können jeden dieser Wiederherstellungspunkte verwenden, um Ihr System wiederherzustellen.
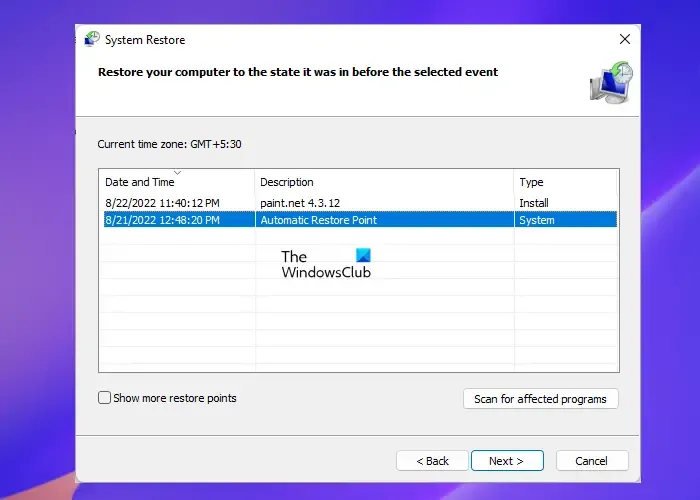
Während Sie die Systemwiederherstellung durchführen , sehen Sie alle Wiederherstellungspunkte zusammen mit dem Datum, an dem sie erstellt wurden. Wählen Sie den Wiederherstellungspunkt aus, vor dem das Problem nicht mehr auftritt. Beachten Sie, dass dadurch alle Programme deinstalliert werden, die Sie nach diesem bestimmten Datum installiert haben.
Was führt dazu, dass ein PC unerwartet herunterfährt?
Es kann viele Gründe dafür geben, dass ein PC unerwartet herunterfährt. Hardwareprobleme gehören zu den häufigsten Ursachen für dieses Problem. Heizungsprobleme können auch dazu führen, dass ein PC unerwartet herunterfährt. Darüber hinaus kann auch ein fehlerhafter RAM das gleiche Problem verursachen. Andere Ursachen sind Softwareprobleme, Malware-Infektionen usw.
Wie behebe ich ein unerwartetes Herunterfahren?
Wenn Ihr Computer unerwartet herunterfährt, sollten Sie zur Fehlerbehebung die Ursache kennen. Mit der Windows-Ereignisanzeige können Sie die Ursache für das unerwartete Herunterfahren ermitteln .



Schreibe einen Kommentar