Windows-Ereignisprotokoll stoppt ständig? Hier erfahren Sie, was zu tun ist
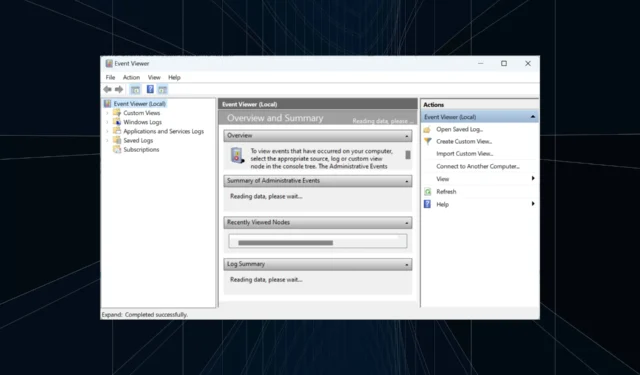
Viele von uns überprüfen regelmäßig die Ereignisprotokolle, um etwaige Probleme mit dem PC zu identifizieren, herauszufinden, was die Leistung beeinträchtigt, oder um die Gründe für Abstürze herauszufinden. Wenn das Windows-Ereignisprotokoll jedoch weiterhin stoppt, werden nicht alle diese Daten erfasst.
Das Problem betrifft weiterhin alle Versionen des Betriebssystems, einschließlich Windows 10 und Windows 11. Und in den meisten Fällen stellten wir fest, dass es sich um ein Problem beim Benutzer handelte. Wenn auch Sie feststellen, dass der Windows-Ereignisprotokolldienst nicht startet, lesen Sie weiter, um alles darüber zu erfahren!
Warum stoppt das Windows-Ereignisprotokoll?
Hier sind die Hauptgründe, warum das Windows-Ereignisprotokoll nicht ausgeführt wird:
- Beschädigte Systemdateien : Wenn die Systemdateien beschädigt sind , funktionieren kritische Prozesse und Aufgaben, einschließlich des Windows-Ereignisprotokolls, wahrscheinlich nicht mehr.
- Falsch konfigurierte Registrierung : Ereignisprotokolle verfügen wie jede andere Funktion über einen eigenen Abschnitt in der Registrierung, und ein einzelner falsch konfigurierter Eintrag kann zu Problemen führen.
- Vorhandene Protokolle sind beschädigt : Häufig sind Benutzer der Ansicht, dass der beschädigte Zustand vorhandener Protokolle dafür verantwortlich ist, dass das Windows-Ereignisprotokoll ständig stoppt.
- Fehler in Windows : Ein gemeldeter Fehler in Windows hat die Ereignisanzeige dauerhaft zum Erliegen gebracht und wurde in KB4501375 behoben .
Was kann ich tun, wenn das Windows-Ereignisprotokoll ständig stoppt?
Bevor wir uns den etwas komplexen Lösungen zuwenden, finden Sie hier einige schnelle Lösungen zum Ausprobieren:
- Starte den Computer neu
- Stellen Sie sicher, dass Sie mit einem Administratorkonto angemeldet sind. Wenn es sich um ein Standardkonto handelt, machen Sie sich selbst zum Administrator .
- Scannen Sie Ihren PC mit der nativen Windows-Sicherheit oder einem zuverlässigen Antivirenprogramm eines Drittanbieters auf Malware .
Wenn keines funktioniert, fahren Sie mit den als nächstes aufgeführten Korrekturen fort.
1. Konfigurieren Sie den Windows-Ereignisprotokolldienst neu
- Drücken Sie Windows+ R, um „Ausführen“ zu öffnen, geben Sie „services.msc“ in das Textfeld ein und drücken Sie Enter.
- Suchen Sie den Windows-Ereignisprotokolldienst , klicken Sie mit der rechten Maustaste darauf und wählen Sie Eigenschaften.
- Wählen Sie im Dropdown-Menü „Starttyp“ die Option „ Automatisch“ aus, klicken Sie auf „Starten“ , wenn der Dienst nicht ausgeführt wird, und klicken Sie dann auf „OK“, um die Änderungen zu speichern.
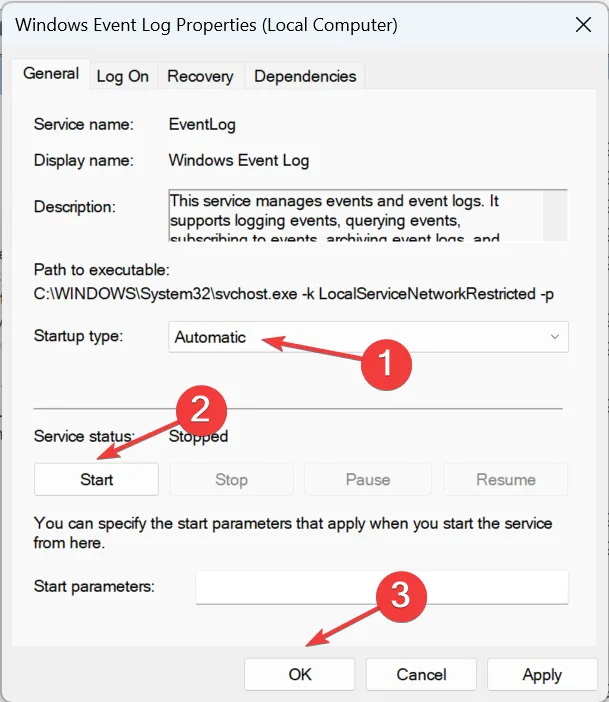
Wenn das Windows-Ereignisprotokoll nicht früher ausgeführt wurde, sollte dies nicht der Fall sein. Falls das Windows-Ereignisprotokoll weiterhin stoppt, wird es durch ein anderes Problem ausgelöst. Fahren Sie also mit der nächsten Lösung fort.
2. Nehmen Sie die vollständigen Berechtigungen ein
- Drücken Sie Windows+ E, um den Datei-Explorer zu öffnen, und navigieren Sie zum folgenden Pfad:
C:\Windows\System32\winevt\ - Klicken Sie nun mit der rechten Maustaste auf den Ordner „Protokolle“ und wählen Sie „Eigenschaften“.
- Gehen Sie zur Registerkarte „Sicherheit“ und klicken Sie auf „Erweitert“ .

- Klicken Sie auf Ändern .
- Geben Sie Ihren aktiven Profilnamen in das Textfeld ein, klicken Sie auf Namen überprüfen und dann auf OK.
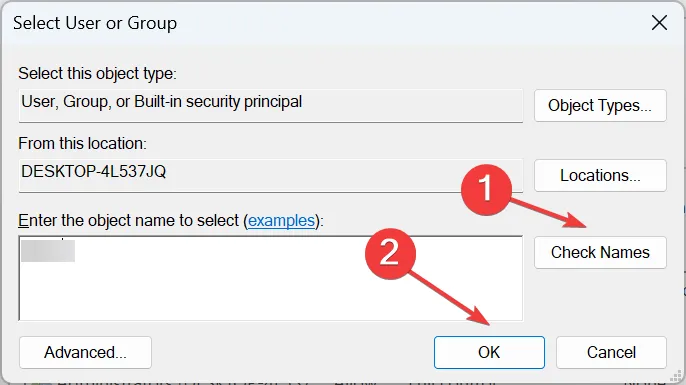
- Aktivieren Sie die Kontrollkästchen „ Eigentümer für Untercontainer und Objekte ersetzen“ und „Alle Berechtigungseinträge für untergeordnete Objekte durch vererbbare Berechtigungseinträge von diesem Objekt ersetzen“ und klicken Sie dann auf „ OK“ .
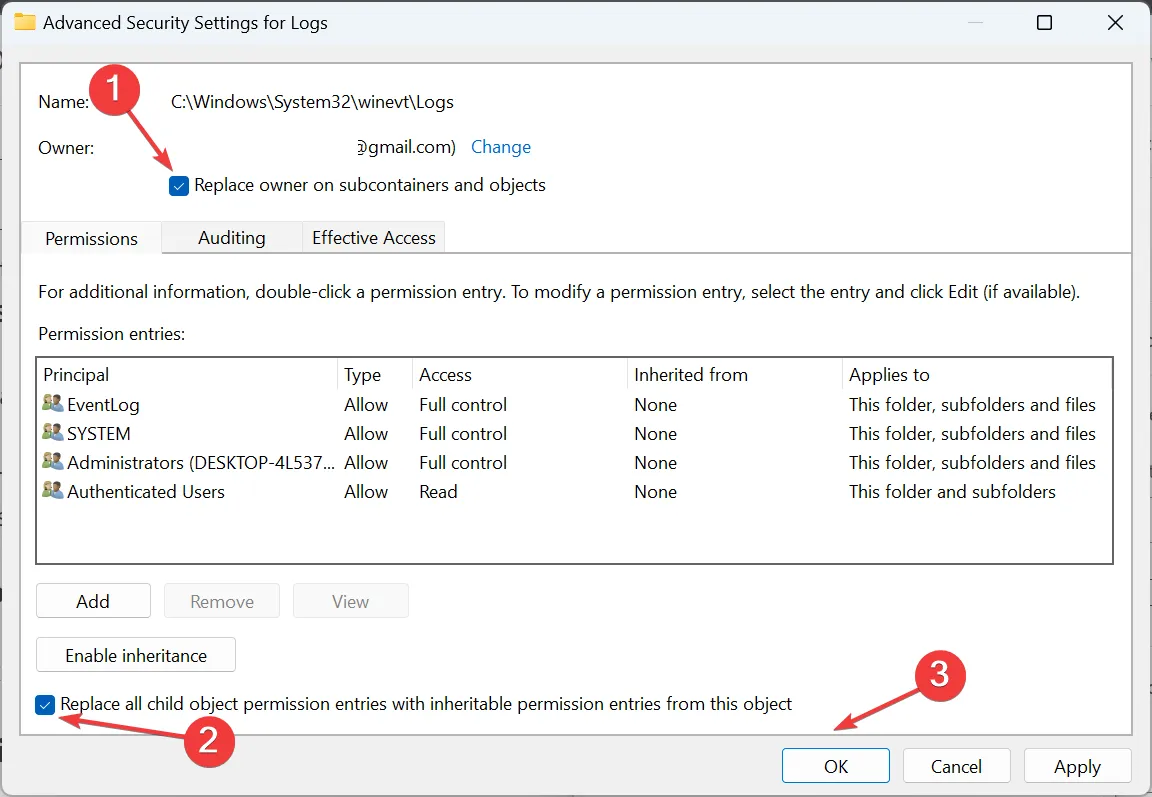
- Klicken Sie in der Bestätigungsaufforderung auf Ja .
- Klicken Sie auf Bearbeiten .
- Klicken Sie nun auf die Schaltfläche Hinzufügen .
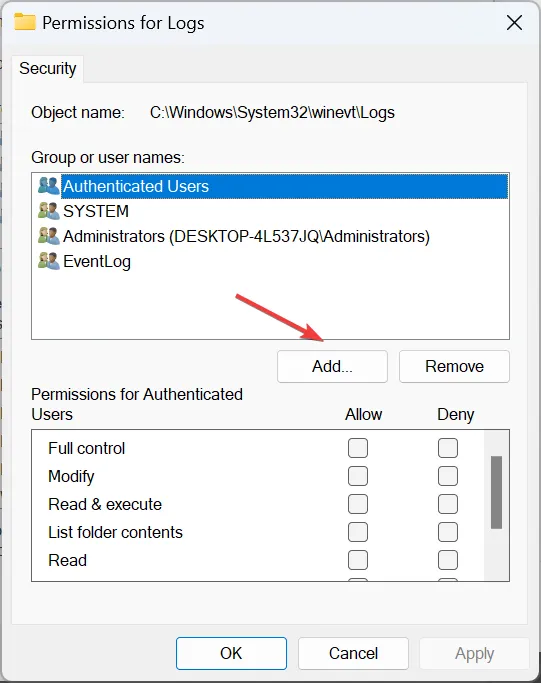
- Geben Sie erneut den zuvor hinzugefügten Benutzernamen ein, klicken Sie auf Namen überprüfen und dann auf OK.
- Wählen Sie abschließend den Benutzer aus, aktivieren Sie die Kontrollkästchen für alle Berechtigungen und klicken Sie auf OK, um die Änderungen zu speichern.
Wenn der aktuelle Benutzer oder das SYSTEM nicht über die erforderlichen Berechtigungen zum Bearbeiten des Protokollordners verfügt, besteht die Möglichkeit, dass das Windows-Ereignisprotokoll ständig stoppt. Sie müssen lediglich den vollständigen Ordnerzugriff nutzen .
3. Löschen Sie die vorhandenen Protokolle
- Drücken Sie Windows + E , um den Datei-Explorer zu öffnen, fügen Sie den folgenden Pfad in die Adressleiste ein und drücken Sie Enter:
C:\Windows\System32\winevt\Logs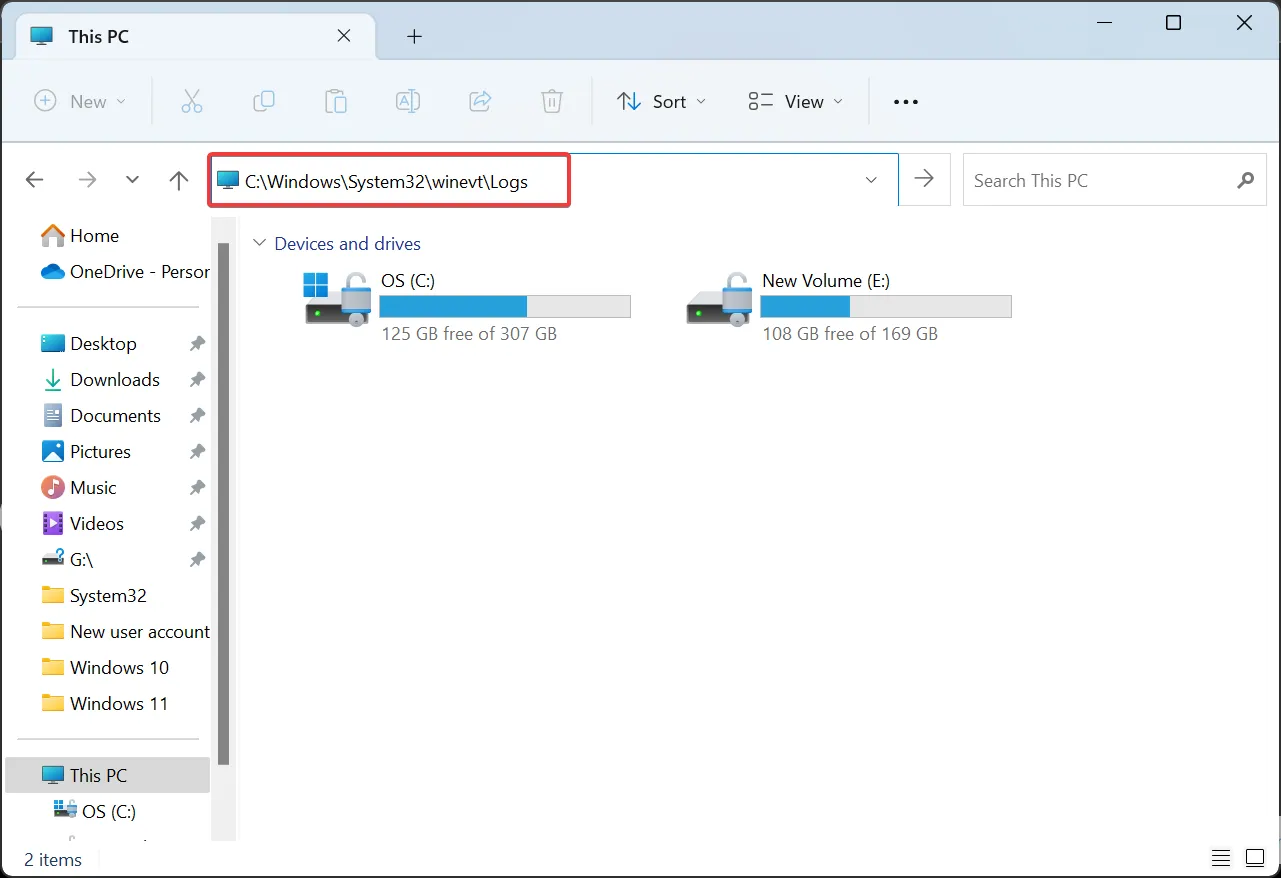
- Drücken Sie nun Ctrl + , A um alle Dateien auszuwählen und Delete sie dann zu löschen.
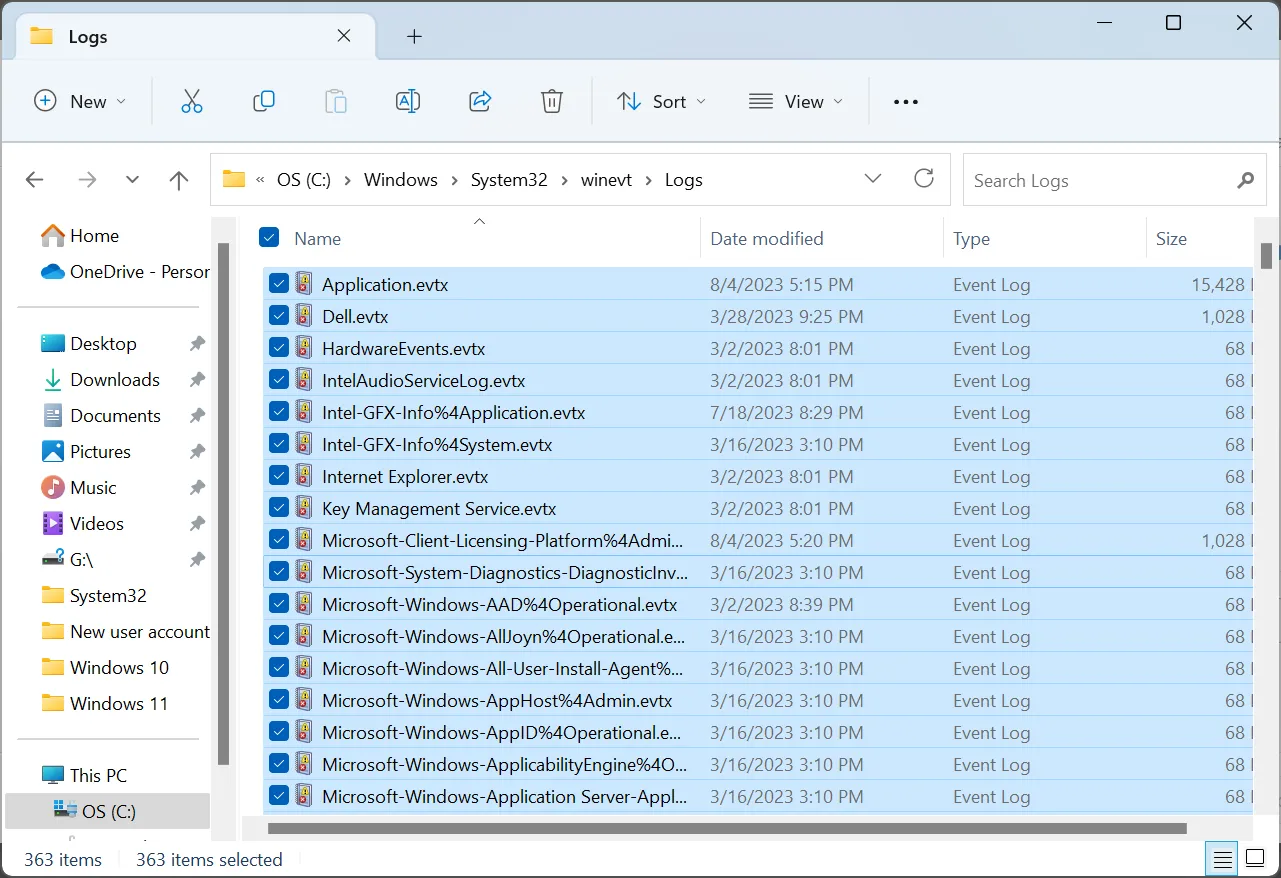
- Wählen Sie die entsprechende Antwort, falls eine Sicherheitsabfrage erscheint.
- Starten Sie abschließend den Computer neu.
Wenn die Ursache dafür, dass das Windows-Ereignisprotokoll immer wieder stoppt, die beschädigten vorhandenen Protokolle oder der Cache sind, sollte das Löschen aller Protokolle ausreichen!
4. Reparieren Sie die beschädigten Systemdateien
- Drücken Sie Windows + R , um Ausführen zu öffnen, geben Sie cmd ein und drücken Sie Ctrl + Shift + Enter.
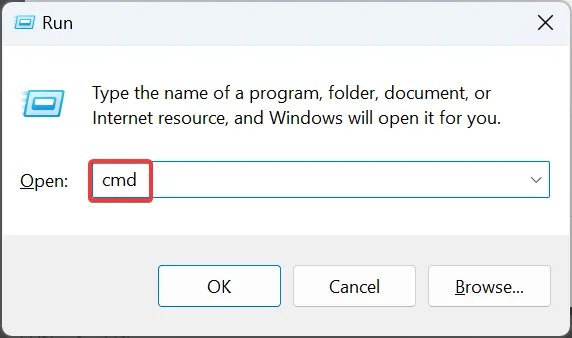
- Klicken Sie in der UAC-Eingabeaufforderung auf Ja .
- Fügen Sie die folgenden Befehle einzeln ein und klicken Sie Enternach jedem, um das DISM-Tool auszuführen:
DISM /Online /Cleanup-Image /CheckHealthDISM /Online /Cleanup-Image /ScanHealthDISM /Online /Cleanup-Image /RestoreHealth - Führen Sie nun diesen Befehl aus, um den SFC-Scan auszuführen:
sfc /scannow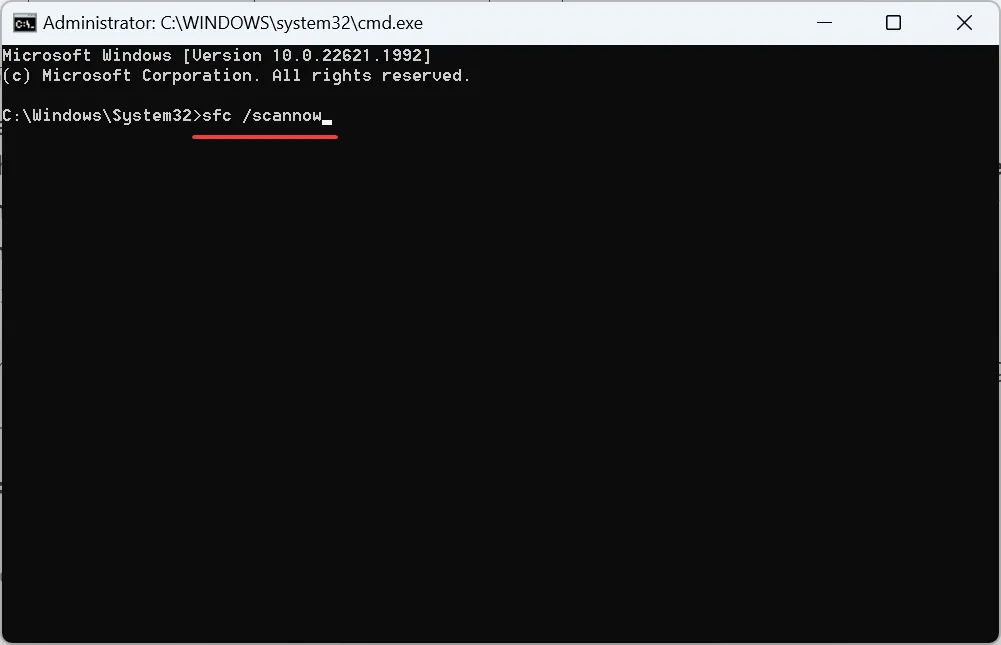
Wenn die beschädigten Systemdateien schuld sind, besteht eine schnelle Lösung darin, das DISM-Tool und den SFC-Scan auszuführen. Beide helfen dabei, problematische Systemdateien zu identifizieren und sie durch eine zwischengespeicherte Kopie auf dem PC zu ersetzen.
5. Deinstallieren Sie in Konflikt stehende Anwendungen
- Drücken Sie Windows+ R, um Ausführen zu öffnen, geben Sie appwiz.cpl in das Textfeld ein und klicken Sie auf OK.
- Wählen Sie alle kürzlich installierten Anwendungen aus, nach denen das Problem zum ersten Mal aufgetreten ist, und klicken Sie auf „Deinstallieren“ .
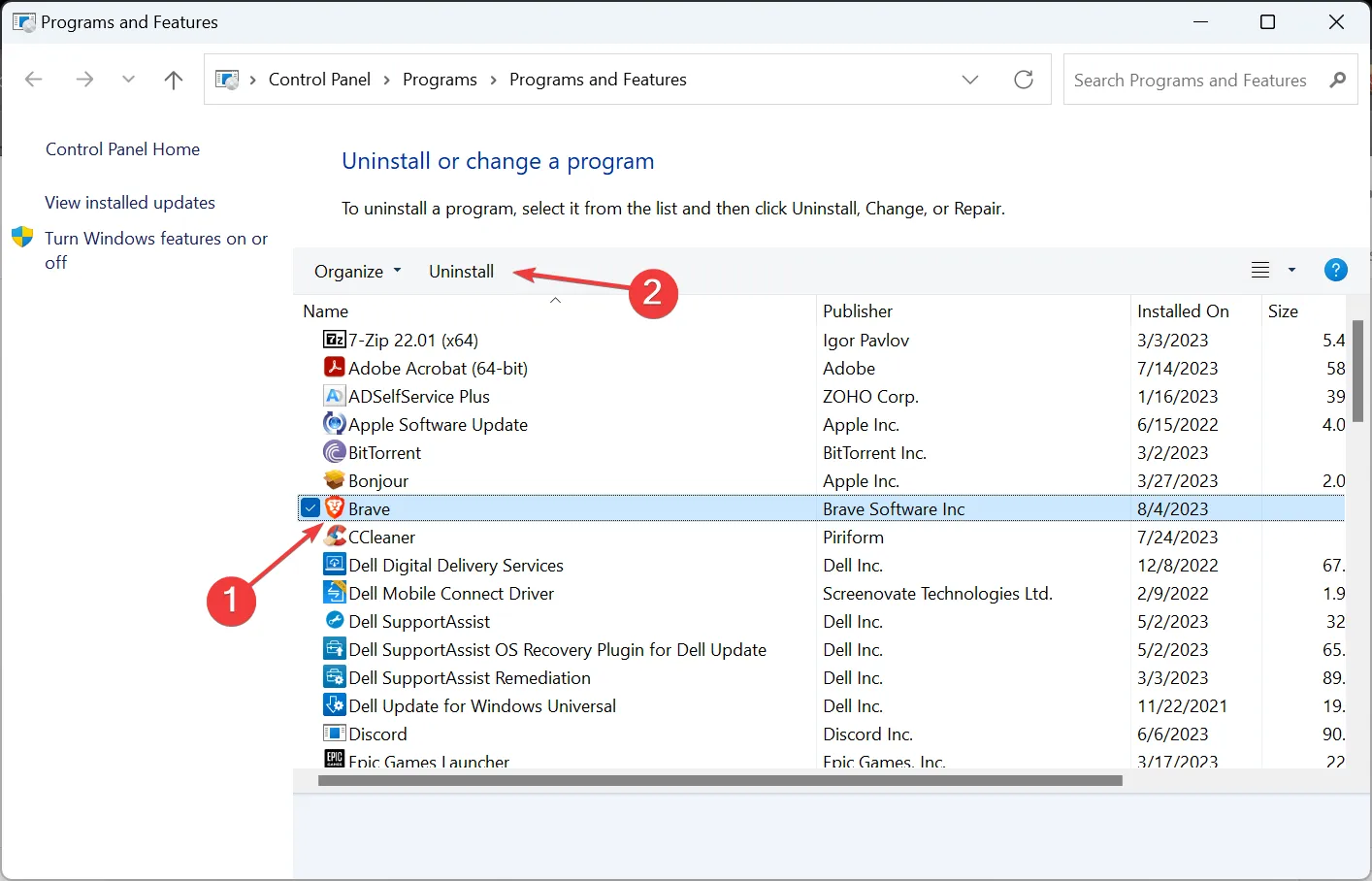
- Befolgen Sie die Anweisungen auf dem Bildschirm, um den Vorgang abzuschließen.
Es ist bekannt, dass Anwendungen von Drittanbietern, insbesondere Sicherheitssoftware oder Antivirenprogramme, die Einstellungen ändern, was dazu führt, dass das Windows-Ereignisprotokoll dauerhaft stoppt.
6. Führen Sie ein direktes Upgrade durch
- Gehen Sie zur offiziellen Website von Microsoft , wählen Sie die Produktsprache und die Betriebssystemedition aus und laden Sie dann die Windows 11-ISO herunter .
- Öffnen Sie die ISO und führen Sie die Datei setup.exe aus.
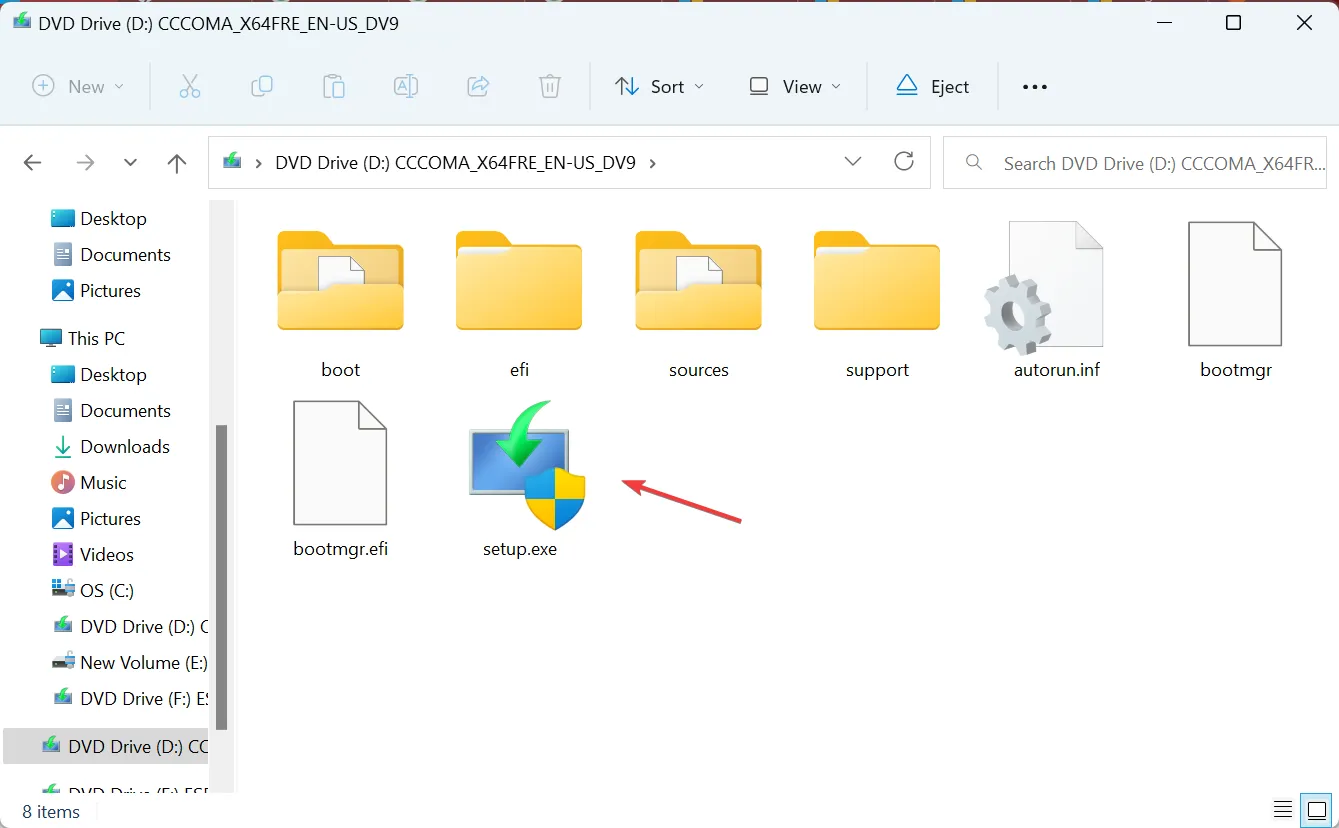
- Klicken Sie in der Eingabeaufforderung auf Ja .
- Klicken Sie auf Weiter , um fortzufahren.
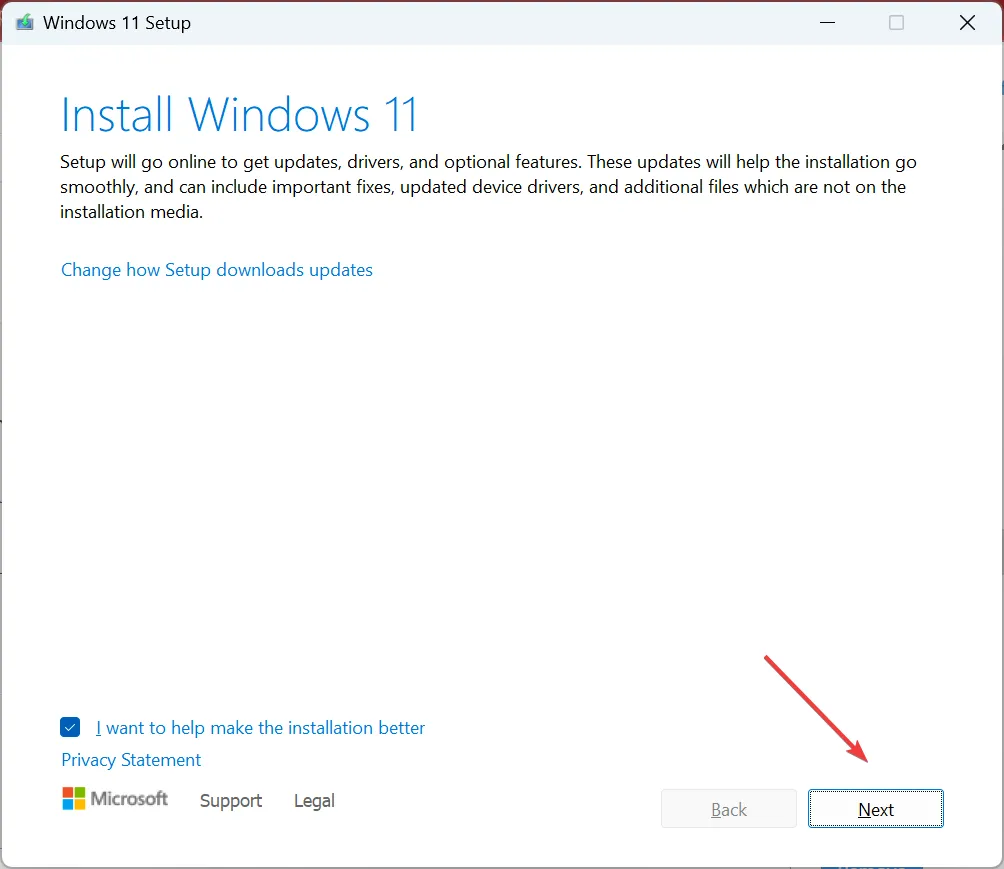
- Klicken Sie nun auf „Akzeptieren“ , um den Lizenzbedingungen zuzustimmen.
- Überprüfen Sie abschließend, ob im Setup „Persönliche Dateien und Apps behalten“ steht, und klicken Sie auf „Installieren“ .
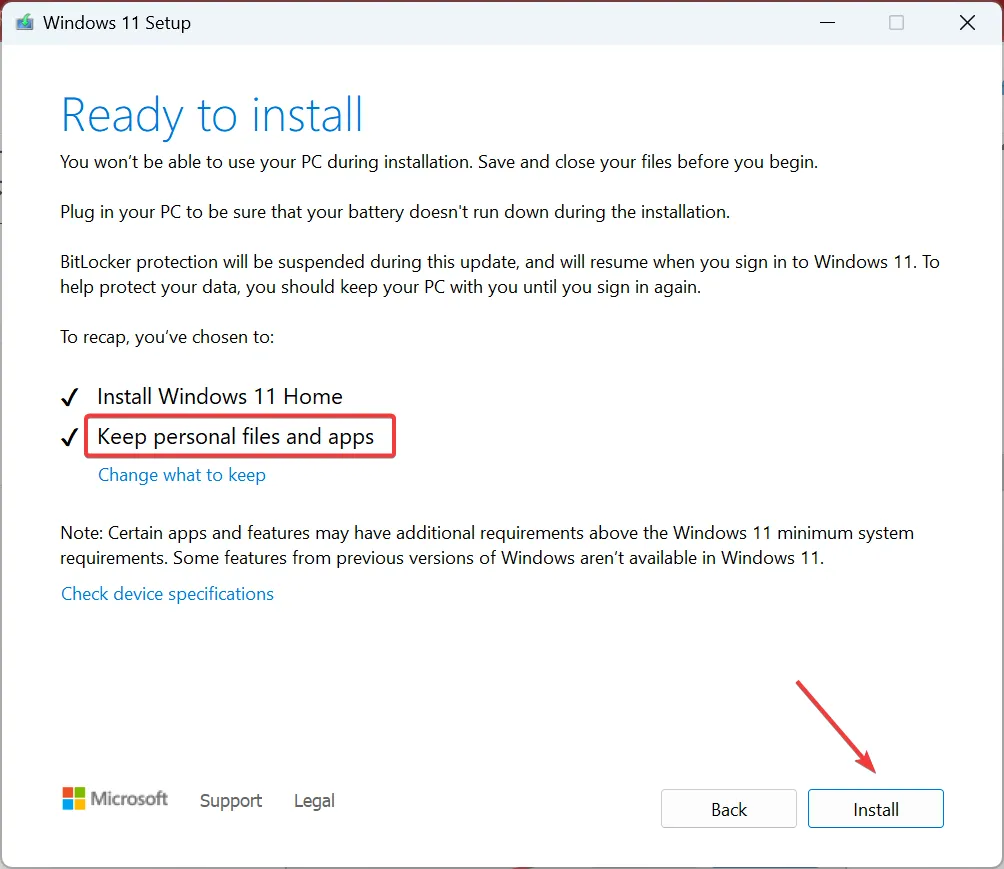
- Warten Sie, bis das direkte Upgrade abgeschlossen ist. Es kann 2-4 Stunden dauern.
Wenn Sie Fragen haben oder weitere Lösungen mit uns teilen möchten, schreiben Sie unten einen Kommentar.



Schreibe einen Kommentar