Hoher CPU-, Festplatten-, Speicher- und Stromverbrauch des Windows-Ereignisprotokolls
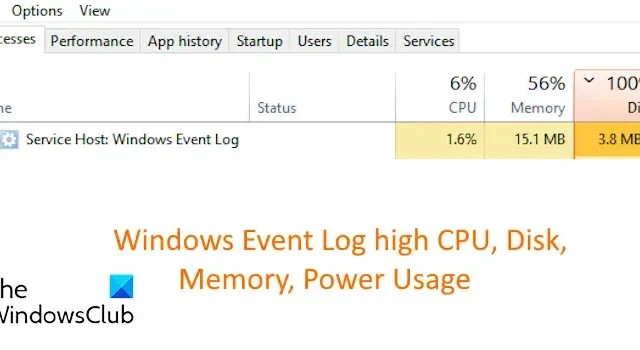
Windows-Ereignisprotokoll (Ereignisanzeige) ist eine Windows-Funktion, die Protokolle über die Hardware- und Softwareereignisse Ihres Systems anzeigt. Es beansprucht normalerweise nicht viele Systemressourcen. Einige Benutzer haben jedoch berichtet, dass der Diensthost: Windows-Ereignisprotokollprozess eine hohe CPU-, Festplatten-, Speicher- oder Stromverbrauchsauslastung auf ihren Computern verursacht.
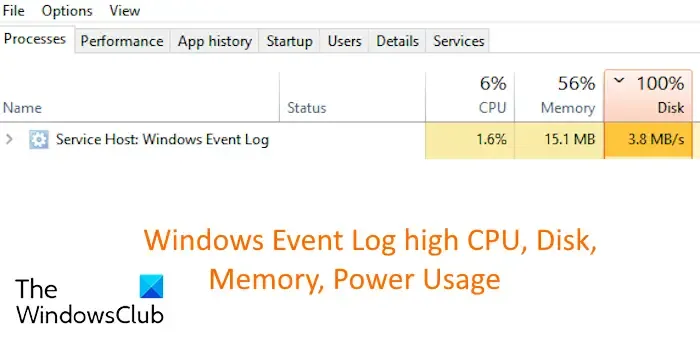
Wenn bei Ihnen das gleiche Problem auftritt, erfahren Sie in diesem Beitrag, wie Sie es beheben können.
Hoher CPU-, Festplatten-, Speicher- und Stromverbrauch des Windows-Ereignisprotokolls
Wenn der Windows-Ereignisprotokollprozess eine hohe CPU-, Festplatten-, Speicher- oder Stromauslastung auf Ihrem Computer beansprucht, finden Sie hier die Methoden zur Behebung des Problems:
- Beenden Sie die Windows-Ereignisprotokollaufgabe über den Task-Manager.
- Stoppen Sie den Windows-Ereignisprotokolldienst.
- Löschen Sie die Protokolle der Ereignisanzeige.
- Erstellen Sie das WMI-Repository neu.
1]Beenden Sie die Windows-Ereignisprotokollaufgabe über den Task-Manager

Sie können versuchen, die Windows-Ereignisprotokollaufgabe zu schließen, wenn sie weiterhin eine hohe CPU- und andere Ressourcenauslastung beansprucht. Es ist sicher, die Aufgabe zu beenden, da die Protokolle ausschließlich Diagnosezwecken dienen und deaktiviert werden können, wenn sie keinen Nutzen haben. So können Sie das tun:
- Öffnen Sie zunächst den Task-Manager mit STRG+UMSCHALT+ESC.
- Wählen Sie nun auf der Registerkarte „Prozesse“ die Aufgabe Diensthost: Windows-Ereignisprotokoll aus.
- Drücken Sie als Nächstes die Schaltfläche Aufgabe beenden, um die Aufgabe zu schließen.
Nach einiger Zeit können Sie den Windows-Ereignisprotokolldienst mit der Dienste-App neu starten und prüfen, ob das Problem behoben ist.
2] Stoppen Sie den Windows-Ereignisprotokolldienst

Eine andere Methode zum Deaktivieren des Windows-Ereignisprotokolls unter Windows besteht darin, den entsprechenden Dienst zu stoppen. Dazu können Sie die unten aufgeführten Schritte ausführen:
Öffnen Sie zunächst das Befehlsfeld „Ausführen“ mit Win+R und geben Sie services.msc in das Feld „Öffnen“ ein, um die Dienste-App schnell zu starten.
Scrollen Sie in der Dienste-App nach unten zum Dienst Windows-Ereignisprotokoll und wählen Sie ihn aus.
Klicken Sie anschließend mit der rechten Maustaste auf den Dienst und wählen Sie die OptionEigenschaften aus.
Klicken Sie nun auf die Schaltfläche Beenden, um den Dienst zu stoppen. Setzen Sie außerdem den Starttyp des Dienstes auf Deaktiviert.
Wenn Sie fertig sind, drücken Sie die Taste Übernehmen > Klicken Sie auf die Schaltfläche OK, um die Änderungen zu speichern. Dies sollte das Problem für Sie beheben.
Siehe: Diensthost: Hohe CPU- oder Festplattenauslastung des lokalen Systems unter Windows.
3] Löschen Sie die Protokolle der Ereignisanzeige

Das Problem tritt wahrscheinlich auf, wenn große Protokolldateien eine hohe CPU-Auslastung des Windows-Ereignisprotokolls verursachen. Wenn das Szenario zutrifft, können Sie die Protokolle aus der Ereignisanzeige löschen und prüfen, ob das Problem behoben ist. Hier sind die Schritte dazu:
Drücken Sie zunächst Win+R, um das Dialogfeld „Ausführen“ aufzurufen, und geben Sie eventvwr in das Feld „Öffnen“ ein, um das Dialogfeld zu öffnen< ein i=3>EreignisanzeigefensterFenster.
Erweitern Sie nun die Kategorie Windows-Protokolle im linken Bereich und wählen Sie die Anwendung< aus /span> Option.
Danach klicken Sie im rechten Bereich auf die Schaltfläche Protokoll löschen.
Als nächstes können Sie in der Bestätigungsaufforderung entweder die OptionSpeichern und löschen auswählen (um den Inhalt des Protokolls zu speichern) oder einfach die Option Löschen, je nach Ihrer Wahl.
Wenn Sie fertig sind, wiederholen Sie die gleichen Schritte für andere Kategorien, einschließlich Sicherheit, Setup, System und Weitergeleitete Ereignisse Protokolle.
4] Erstellen Sie das WMI-Repository neu
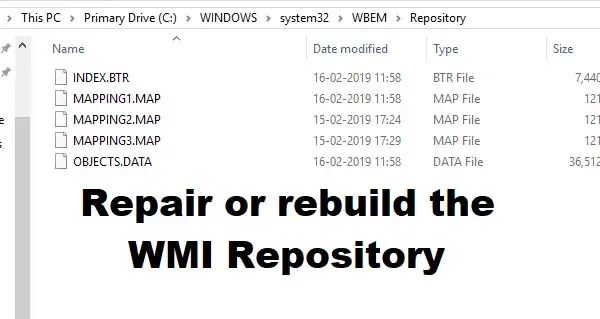
Erstellen Sie die Windows-Verwaltungsinstrumentation oder das WMI-Repository neu und prüfen Sie, ob es hilft. WMI ist eine Reihe von Spezifikationen von Microsoft zur Konsolidierung der Verwaltung von Geräten und Anwendungen in einem Netzwerk. Es handelt sich um eine Datenbank, die Metainformationen und Definitionen für WMI-Klassen speichert.
Sie sollten nun die CPU-Auslastung des Windows-Ereignisprotokolls überprüfen und sie sollte niedrig sein.
Ist es in Ordnung, Svchost zu deaktivieren?
Der Diensthost (svchost.exe) ist ein gemeinsam genutzter Dienstprozess, der von Prozessen wie dem lokalen Dienst, dem Netzwerkdienst, dem lokalen System und dem Windows-Ereignisprotokoll verwendet wird. Nun kann die Deaktivierung eines kritischen Service-Host-Prozesses mehrere Probleme auf Ihrem System auslösen und dazu führen, dass Ihr System instabil wird. Wenn bei einem Prozess, der Service Host verwendet, eine hohe CPU-Auslastung auftritt, öffnen Sie den Dateispeicherort mit dem Task-Manager und prüfen Sie, ob es Windows\System32 ist. Falls nicht, können Sie es deaktivieren und entfernen.
Wie finde ich die Ursache für eine hohe CPU-Auslastung?
Um zu überprüfen, welcher Prozess eine hohe CPU-Auslastung beansprucht, können Sie den Task-Manager öffnen. Gehen Sie nun zur Registerkarte Prozesse und sehen Sie in der Spalte „CPU“ den Prozentsatz der CPU-Auslastung für einzelne Prozesse.



Schreibe einen Kommentar