Windows-Fehler 127: So beheben Sie ihn in 4 Schritten
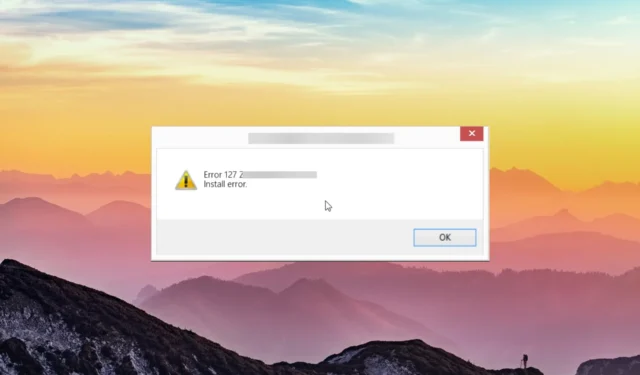
Viele unserer Leser haben berichtet, dass sie auf den Windows-Fehler 127 gestoßen sind. Dieser Fehler tritt auf, wenn Windows ausgeführt wird, und tritt zufällig auf.
In diesem Leitfaden teilen wir Ihnen die Gründe mit, die dieses Problem verursachen, sowie einige Lösungen, die zur Lösung dieses Problems beitragen. Lassen Sie uns gleich loslegen.
Was verursacht den Windows-Fehler 127?
Nach einigen Recherchen haben wir einige der häufigsten Gründe herausgefunden, die den Windows-Fehler 127 auf Ihrem Computer auslösen können:
- Programme stehen in Konflikt – Es besteht die Möglichkeit, dass zwei Programme miteinander in Konflikt stehen und dazu führen, dass Windows zufällig abstürzt.
- Ihr Windows ist nicht aktualisiert – Möglicherweise haben Sie das neueste Update nicht installiert und der Fehler in der vorherigen Version verursacht das Problem.
- Beschädigte Systemdateien – Möglicherweise fehlen einige wichtige Systemdateien auf Ihrem Computer, weshalb Sie den Windows-Fehler 127 erhalten.
- Ihr PC ist mit einem Virus infiziert – Ihr PC ist möglicherweise mit einem Sticky-Virus infiziert , der den Windows-Fehler 127 verursacht.
- Veralteter Grafiktreiber – Einige Benutzer haben berichtet, dass dieses Problem aufgetreten ist, weil sie eine alte Version des Grafiktreibers ausgeführt haben.
Lassen Sie uns nun die Lösungen durchgehen, die Ihnen bei der Behebung des Windows-Fehlers 127 helfen.
Wie kann ich den Windows-Fehler 127 beheben?
Bevor Sie mit den erweiterten Lösungen fortfahren, empfehlen wir Ihnen, die folgenden Lösungen anzuwenden und zu prüfen, ob diese Hilfe den Windows-Runtime-Fehler 127 behebt.
- Deinstallieren Sie die in Konflikt stehenden Programme, installieren Sie sie erneut von der offiziellen Website und prüfen Sie, ob dies zur Lösung des Problems beiträgt oder nicht.
- Stellen Sie sicher, dass Sie das neueste Windows-Update auf Ihrem PC installiert haben und kein Update zur Installation ansteht.
- Scannen Sie Ihren PC mit Microsoft Windows Security oder einem Antiviren-Tool eines Drittanbieters auf Viren. Wir haben einen Leitfaden, der einige der besten Antiviren-Tools zum Schutz Ihres PCs auflistet.
1. Installieren Sie die Laufzeitbibliotheken neu
- Drücken Sie die WinTaste, um das Startmenü zu öffnen .
- Öffnen Sie die Systemsteuerung .
- Wählen Sie Programme und Funktionen .
- Suchen Sie nach Microsoft Runtime Libraries und klicken Sie oben auf die Schaltfläche „Deinstallieren“ .
- Besuchen Sie die offizielle Website und laden Sie das neueste weiterverteilbare Paket herunter.
Mehrere Benutzer haben den Windows-Runtime-Fehler 127 behoben, indem sie einfach das weitervertreibbare Microsoft-Paket von der offiziellen Website neu installiert haben. Probieren Sie diese Lösung aus und prüfen Sie, ob das Problem dadurch behoben wird oder nicht.
2. Führen Sie SFC- und DISM-Scans durch
- Drücken Sie die WinTaste, um das Startmenü zu öffnen .
- Geben Sie Eingabeaufforderung ein und öffnen Sie sie als Administrator.
- Geben Sie den folgenden Befehl ein und drücken Sie Enter:
sfc /scannow - Der Befehl repariert die beschädigten Systemdateien.
- Geben Sie die folgenden Befehle ein und drücken Sie Enternach jedem Befehl:
Dism /Online /Cleanup-Image /CheckHealthDism /Online /Cleanup-Image /ScanHealthDism /Online /Cleanup-Image /RestoreHealth - Starten Sie Ihren PC neu.
Durch Ausführen der Befehle SFC und DISM können Sie beschädigte oder fehlende Systemdateien reparieren, die häufig mit der Ursache für den Windows-Fehler 127 in Verbindung gebracht werden.
3. Aktualisieren Sie den Grafiktreiber
- Drücken Sie die WinTaste, um das Startmenü zu öffnen .
- Geben Sie Geräte-Manager ein und öffnen Sie ihn.
- Erweitern Sie den Abschnitt Grafikkarten .
- Doppelklicken Sie auf Ihren Grafiktreiber, um ihn zu öffnen.
- Wechseln Sie zur Registerkarte Treiber .
- Wählen Sie die Option Treiber aktualisieren .
- Klicken Sie auf die Option Automatisch nach Treibern suchen .
- Installieren Sie das Update und starten Sie Ihren PC neu.
Mehrere Leser haben bestätigt, dass ihnen die Aktualisierung des Grafiktreibers auf ihrem Computer geholfen hat, den Windows-Fehler 127 zu beseitigen. Sie sollten sich auch die Lösung ansehen und sehen, ob dies hilft oder nicht.
Mit einer maßgeschneiderten Lösung zum Aktualisieren, Installieren oder Reparieren von Treibern auf Windows-PCs können Sie dies jedoch viel schneller und mit effektiven Ergebnissen erledigen.
4. Führen Sie die Datenträgerbereinigung aus
- Drücken Sie die WinTaste, um das Startmenü zu öffnen .
- Geben Sie Datenträgerbereinigung ein und öffnen Sie das entsprechende Ergebnis.
- Wählen Sie das Laufwerk aus der Dropdown-Liste aus.
- Klicken Sie auf die Option Systemdateien bereinigen .
- Wählen Sie das Laufwerk erneut aus.
- Wählen Sie alle Optionen aus, die Sie löschen möchten, und klicken Sie auf OK .
Teilen Sie uns in den Kommentaren unten mit, welche der oben genannten Lösungen den Windows-Fehler 127 für Sie behoben hat.



Schreibe einen Kommentar